
Mục lục:
- Bước 1: Odoroid là gì?
- Bước 2: Chuẩn bị phần cứng và cài đặt ODROID GameStation Turbo Image
- Bước 3: Cài đặt ExaGear Emulator (dùng thử) trên Odroid
- Bước 4: Cài đặt PlayOnLinux Inside ExaGear
- Bước 5: Định cấu hình Wine và PlayOnLinux
- Bước 6: Cách kết nối trò chơi qua PlaOnLinux
- Bước 7: Chơi hơn 38 trò chơi nổi tiếng Windous trên Odroid
2025 Tác giả: John Day | [email protected]. Sửa đổi lần cuối: 2025-01-23 15:15

Có nhiều cách khác nhau để chơi các trò chơi cũ rất được yêu thích (cũng như KHÔNG CÒN quá cũ). Tất cả chúng ta đều nhớ cảm giác tuyệt vời này khi hình thành những chiếc máy chơi game đầu tiên của chúng ta: Sega, SNES, Deny, Nintendo, hoặc thậm chí là những chiếc máy arcade trong một công viên giải trí nào đó.
Vì vậy, rất nhiều nỗ lực đã được thực hiện kể từ mong muốn đầu tiên của chúng tôi là hồi tưởng những khoảnh khắc đó bằng cách tạo một trình giả lập bảng điều khiển. Và một trong những cách làm tiết kiệm và đúng đắn nhất hiện nay là sử dụng một số bảng phát triển như Raspberry Pi và ứng dụng Retropie trên đó, để tạo lại trình giả lập bảng điều khiển tất cả trong một. Bản thân tôi có một số chủ đề về chủ đề đó (nếu bạn xem qua hồ sơ của tôi)
Nhưng, thành thật mà nói, có nhiều cách khác để làm điều tương tự. Trong bài đăng này, tôi muốn khám phá một cách khác để chơi các trò chơi PC tuyệt vời trên bảng phát triển khác có tên là Odroid.
Vì vậy, hãy bắt đầu từ những điều cơ bản.
Bước 1: Odoroid là gì?
Odroid là một bảng PC mini nhỏ có thể được sử dụng giống như một bảng phát triển để tạo ra một số dự án thông minh, IoT hoặc các dự án khác trên đó. Tóm lại, nó gần giống Raspberry Pi, nhưng được sản xuất bởi một công ty khác và có nhiều hình ảnh hệ điều hành hơn một chút [được thiết lập lại cho các mục đích khác nhau. Nếu bạn muốn tìm hiểu sâu hơn về chiếc PC mini này, hãy truy cập trang web chính thức của họ (không có liên kết liên kết nào cả!)
Vâng, nói về các cài đặt trước của hình ảnh hệ điều hành mà họ có, có rất nhiều, dựa trên cả Ubuntu od Debian. Ví dụ: Ubuntu 16.04, Debian Jessie, ODROID GameStation Turbo, DietPi và những thứ khác.
Như bạn đã đoán, chúng tôi sẽ tập trung vào một tính năng "GameStation" trong dự án này! Không chỉ tính năng này thu hút sự chú ý của tôi (nó khá thiết lập và sẵn sàng để chơi game) mà còn thực tế là những người từ Tạp chí Odoroid đã cố gắng thử và phê duyệt trước 38 (!) Trò chơi Windows PC nổi tiếng cho Odroid và đã phát hành một bảng tuyệt vời -xem xét về điểm đó.
Vì vậy, chúng ta hãy tìm hiểu kỹ hơn một chút về cách thực hiện dự án này.
Bước 2: Chuẩn bị phần cứng và cài đặt ODROID GameStation Turbo Image
Điều đầu tiên, tôi muốn đề cập, rằng hình ảnh ODROID GameStation Turbo có sẵn cho các mẫu Odroid sau: X, X2, U2 / U3, XU3 / XU4, C1, C2. Vì vậy, hãy chắc chắn rằng bạn sở hữu một trong những thứ này.
Ngay sau khi bạn có phiên bản thích hợp của thiết bị Odroid, bộ điều khiển (hoặc bàn phím và chuột - bất cứ thứ gì bạn thích) và màn hình (hoặc TV), bạn cần kết nối tất cả chúng lại với nhau, điều này thật đẹp dễ.
Sau đó, bạn có thể tải xuống hình ảnh thích hợp từ trang web chính thức và thiết lập nó (có quy trình cài đặt tự động dễ dàng được cung cấp)
Ngay sau khi bạn hoàn tất, hãy bật thiết bị và chuyển sang bước tiếp theo.
Bước 3: Cài đặt ExaGear Emulator (dùng thử) trên Odroid
Vì ExGear thực sự là một phiên bản trả phí của trình giả lập, trong bài đăng này, tôi đưa ra một ví dụ về cài đặt phiên bản Demo để bạn chỉ cần thử mọi thứ. Nếu bạn có một loại trình giả lập khác, bạn có thể sử dụng bất cứ thứ gì bạn thích.
Để có được ExaGear Trial, chỉ cần thực hiện các lệnh sau:
1. Cập nhật hệ thống: $ sudo apt-get update
2. Cài đặt bản dùng thử: $ sudo apt-get install exagear-desktop
3. Bật phần mềm ExaGear: $ exagear
4. Nhập tên và địa chỉ e-mail của bạn vào cửa sổ bật lên. ExaGear Odroid Trial sẽ được kích hoạt ngay sau đó và có tác dụng trong 3 ngày.
Bước 4: Cài đặt PlayOnLinux Inside ExaGear
Việc cài đặt hơi khác tùy thuộc vào hệ điều hành bạn sử dụng, Debian hoặc Ubuntu, vì vậy đây là các bước bạn cần để thiết lập hệ thống của mình:
DEBIAN
1. Kích hoạt tất cả hệ điều hành repos $ sed -i “s / main / main Contrib notfree /” /etc/apt/sources.list
2. Cập nhật hệ thống $ apt-get update && apt-get upgrade && apt-get dist-upgrade
3. Cài đặt MS Core Fonts $ apt-get install ttf-mscorefontsinstaller
4. Cài đặt PlayOnLinux (việc này sẽ mất nhiều thời gian) $ apt-get install playonlinux netcat gettext wine
UBUNTU
1. Kích hoạt tất cả hệ điều hành repos $ sed -i “s / main / main multiverse limited /” / etc / apt / sources. danh sách
2. Cập nhật hệ thống $ apt-get update && apt-get lift && apt-get dist-upgrade
3. Cài đặt MS Core Fonts $ wget
$ dpkg -i ttf-mscorefonts-installer_3.6_all.deb
4. Cài đặt PlayOnLinux (việc này sẽ mất nhiều thời gian) $ apt-get install playonlinux netcat gettext wine
Bước 5: Định cấu hình Wine và PlayOnLinux


Để cài đặt trò chơi thông qua PlaOnLinux (với sự trợ giúp của tập lệnh được tạo sẵn), bạn cần điều chỉnh những thứ nhỏ như phiên bản Wine mà bạn muốn chạy vì các tập lệnh này được tạo bằng một phiên bản cụ thể của Wine, hiện tại có thể đã rất lỗi thời.. Do đó, bạn chỉ phải chọn một phiên bản Rượu khác và được thực hiện sau đó.
Để định cấu hình Wine, chỉ cần chuyển sang tab Đồ họa và bật hộp kiểm "Mô phỏng màn hình ảo". Các tùy chọn tốt để bắt đầu là 800 × 600 hoặc 1024 × 768.
Sau đó, bạn có thể chọn trò chơi bạn muốn định cấu hình trong cửa sổ chính của PlayOnLinux và nhấp vào nút "Định cấu hình" trên đầu cửa sổ. Một cửa sổ mới sẽ mở ra ở phía bên trái, nơi bạn có thể xem tất cả các Ổ đĩa ảo của mình và các phím tắt bạn đã tạo trong chúng.
Bạn có thể chuyển đổi giữa chúng bằng cách chỉ cần nhấn vào trò chơi hoặc tên của ổ đĩa ảo để định cấu hình ổ đĩa cụ thể này. Xin lưu ý rằng các thay đổi Cấu hình luôn được thực hiện cho TOÀN BỘ ổ đĩa ảo.
Bước 6: Cách kết nối trò chơi qua PlaOnLinux

Hãy xem xét quá trình này bằng cách sử dụng Age of Empires làm ví dụ.
1. Tìm tệp.zip của Age Of Empires bằng gói mở rộng.
2. Tạo một ổ đĩa ảo mới bằng cách nhấp vào “Định cấu hình” và sau đó nhấp vào “Mới” ở góc dưới bên trái, tạo một ổ đĩa mới, đặt tên cho nó là “AoE1” và chọn “Hệ thống” làm phiên bản Wine.
3. Giải nén tệp.zip thành $ HOME /. PlayOnLinux / wineprefix / AoE1 / drive_c /
4. Sau đó nhấp vào ổ đĩa mới trong cấu hình và chọn "Tạo lối tắt mới từ ổ đĩa ảo".
5. Chọn EMPIRESX. EXE
6. Đặt tên lối tắt trên màn hình là “Age of Empires” (thay vì “EMPIRESX” - đơn giản là thuận tiện hơn)
7. Bắt đầu trò chơi trong môi trường ExaGear $ exagear Age of Empires
8. Sau đó, cấu hình Wine để sử dụng màn hình ảo có kích thước 1024 × 768.
Trò chơi có ba độ phân giải: 640 × 480, 800 × 600 và 1024 × 768. Mặc dù 1024 × 768 là một độ phân giải cao đẹp, nhưng nó lại khá nhỏ trên 1080p.
TV, gây căng thẳng về mặt thị giác. Nếu bạn không chạy trò chơi ở chế độ toàn màn hình trên máy tính để bàn 1024 × 768, tôi khuyên bạn nên chạy trò chơi ở chế độ 800 × 600 trên máy tính để bàn 720p. Hình ảnh sẽ lấp đầy hầu hết màn hình và dễ nhìn hơn và trông thực sự tuyệt đẹp.
Bước 7: Chơi hơn 38 trò chơi nổi tiếng Windous trên Odroid
Có một danh sách gồm hơn 38 trò chơi đã được thử và phê duyệt trước để được cài đặt và chơi trên Odroid thông qua máy chơi game này mà chúng tôi vừa mô tả trong dự án này. Có thể tìm thấy danh sách gốc (liên tục được cập nhật) và video hướng dẫn cài đặt đầy đủ
Trong số các trò chơi được đánh giá đó, bạn sẽ tìm thấy Quân đoàn thứ 7, Quốc gia ngoài hành tinh, Diablo II, Dune 2000, Civilization III, Starcraft, v.v.
Đề xuất:
Cách chế tạo Robot điều khiển di động - Dựa trên DTMF - Không có Vi điều khiển & Lập trình - Kiểm soát từ mọi nơi trên thế giới - RoboGeeks: 15 bước

Cách chế tạo Robot điều khiển di động | Dựa trên DTMF | Không có Vi điều khiển & Lập trình | Kiểm soát từ mọi nơi trên thế giới | RoboGeeks: Muốn tạo ra một robot có thể được điều khiển từ mọi nơi trên thế giới, Hãy làm điều đó
Hướng dẫn cho người mới bắt đầu để Đua máy bay không người lái FPV Quadcopter: 16 bước

Hướng dẫn cho người mới bắt đầu FPV Quadcopter Drone Racing: Nếu bạn đã xem qua bài viết này, bạn (hy vọng) quan tâm đến hiện tượng mới này được gọi là FPV bay. Thế giới FPV là một thế giới đầy những khả năng và một khi bạn vượt qua được quá trình đôi khi khó chịu là xây dựng / bay một chiếc FPV dron
Làm giá đỡ cho máy ảnh DSLR với giá chưa đến 6 đô la bằng cách sử dụng ống PVC (Chân máy / Chân máy cho mọi máy ảnh): 6 bước

Làm giá đỡ cho máy ảnh DSLR với giá chưa đến 6 đô la bằng cách sử dụng ống PVC (Monopod / chân máy cho mọi máy ảnh): Có …. Bạn có thể tự làm giá đỡ chỉ với một số ống PVC và chữ T. Nó rất nhẹ … Nó được cân bằng hoàn hảo … Nó rắn chắc … Nó thân thiện với khả năng tùy chỉnh … Tôi là Sooraj Bagal và tôi sẽ chia sẻ kinh nghiệm của mình về giá đỡ máy ảnh này mà tôi đã tạo cho
Nút nguồn Super Ghetto trên Oneplus One của tôi (Có thể làm việc trên mọi thứ): 3 bước

Nút nguồn Super Ghetto trên Oneplus One của tôi (Có thể hoạt động trên mọi thứ): Sự cố: Tất cả các nút trên điện thoại của tôi đều bị hỏng. Thay thế chúng chỉ là một giải pháp tạm thời vì nắp lưng của tôi bị hỏng và tôi không thể tìm thấy bất kỳ nơi nào thay thế không vượt quá giá của một chiếc OPO đã qua sử dụng, nhưng tôi đã tìm ra lý do tại sao không nâng cấp nếu tôi
Máy bay không người lái FPV mới bắt đầu: 7 bước (có hình ảnh)
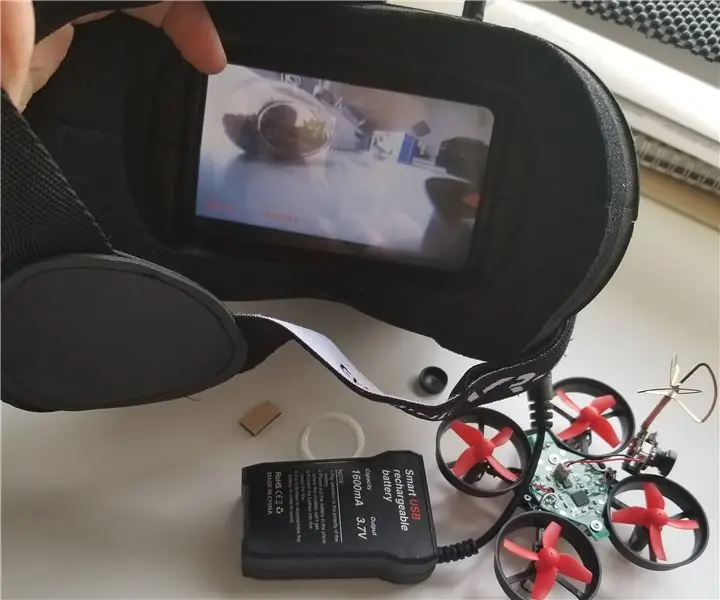
Máy bay không người lái FPV dành cho người mới bắt đầu: Dưới đây là cách biến EACHINE E010 thành máy bay không người lái FPV chi phí thấp cho người mới bắt đầu
