
Mục lục:
- Tác giả John Day [email protected].
- Public 2024-01-30 13:35.
- Sửa đổi lần cuối 2025-01-23 15:15.


Bảng thiết kế có thể là một công cụ rất mạnh trong SolidWorks. Bảng thiết kế về cơ bản là một trang tính excel có thể được sử dụng để chỉnh sửa bất kỳ kích thước nào của một phần 3D. Nó cũng có thể được sử dụng để tạo nhiều cấu hình của cùng một bộ phận. Các cấu hình này có thể sử dụng các phương trình phức tạp trong bảng thiết kế để đạt được bất kỳ kết quả mong muốn nào. Sau đó, các cấu hình khác nhau này có thể được sử dụng trong một lắp ráp mà chỉ một tệp bộ phận được nhập vào, nhưng các cấu hình khác nhau được sử dụng để xây dựng lắp ráp.
Trong hướng dẫn này, tôi sẽ chỉ cho bạn cách tạo và chỉnh sửa một bảng thiết kế SolidWorks. Tôi cũng sẽ chỉ cho bạn cách thêm kích thước của các tính năng mới vào bảng thiết kế hiện có.
Bước 1: Tạo một phần

Để bắt đầu, trước tiên chúng ta phải tạo một phần SolidWorks. Trong ví dụ của tôi, tôi đã tạo một khối 5mm x 3mm x 2mm, nhưng bạn có thể tạo bất kỳ loại bộ phận nào mà bạn mong muốn.
Bước 2: Tạo bảng thiết kế
Để tạo bảng thiết kế, chúng ta phải chuyển đến tab Chèn, sau đó đến Bảng, sau đó là Bảng thiết kế. Sẽ có một số lựa chọn như Trống, Tự động tạo và Từ tệp. Trong hầu hết các trường hợp, lựa chọn Tự động tạo sẽ được sử dụng, vì vậy đó là những gì chúng tôi đã sử dụng cho hướng dẫn này. Sau khi chúng ta nhấp vào dấu kiểm màu xanh lá cây, bảng thiết kế sẽ hiển thị.
Bước 3: Thay đổi tên tính năng, phác thảo và thứ nguyên


Để dễ dàng chọn các kích thước mong muốn trong bảng thiết kế, chúng ta phải thay đổi tên của đối tượng địa lý, phác thảo và kích thước. Đầu tiên, xóa bảng thiết kế mới bằng cách chuyển đến tab cấu hình, nhấp chuột phải vào bảng thiết kế và chọn xóa. Sau đó đi đến cây bộ phận, đi tới bản phác thảo và nhấp đúp vào một kích thước. Một hộp sẽ bật lên, cho phép bạn thay đổi tên của thứ nguyên. Lặp lại điều này cho không gian khác. Để thay đổi tên của bản phác thảo, hãy từ từ nhấp vào tên bản phác thảo hai lần và nó sẽ cho phép bạn thay đổi tên. Để thay đổi kích thước chiều dày, hãy nhấp đúp vào tính năng đùn và sau đó nhấp đúp vào kích thước chiều dày trên mô hình. Hộp tương tự sẽ hiển thị nơi bạn có thể thay đổi tên của thứ nguyên đó. Sau đó, bạn có thể thay đổi tên của đùn giống như cách chúng ta đã thay đổi tên phác thảo. Bây giờ khi chúng ta tạo lại bảng thiết kế, chúng ta có thể dễ dàng nhìn thấy tên của các kích thước và những gì chúng tương ứng với nhau. Chúng tôi sẽ giữ phím điều khiển và nhấp vào tất cả các kích thước và sau đó nhấn nút OK để thêm chúng vào bảng thiết kế của chúng tôi.
Bước 4: Thêm cấu hình



Bây giờ chúng ta đã có một bảng thiết kế, chúng ta có thể thêm một vài cấu hình vào phần của mình. Để làm điều này, hãy tạo một hàng mới bên dưới hàng mặc định. Cột đầu tiên là tên của cấu hình và các cột còn lại là giá trị thứ nguyên tương ứng với tiêu đề cột. Khi các cấu hình mới được thêm vào, hãy nhấp vào bất kỳ phần nào của không gian mô hình 3D để đóng bảng thiết kế. Bây giờ khi chúng ta chuyển đến tab cấu hình, chúng ta sẽ thấy các cấu hình mới và có thể nhấp đúp vào từng cấu hình để xem chúng.
Bước 5: Thêm vào bảng thiết kế



Sau khi thêm một tính năng mới vào phần này, bây giờ chúng ta muốn thêm thứ nguyên mới này vào bảng thiết kế hiện có. Để thực hiện việc này, hãy bắt đầu bằng cách chuyển đến tab cấu hình, nhấp chuột phải vào bảng thiết kế và nhấp vào chỉnh sửa bảng thiết kế. Nhấp vào ô bên phải của kích thước cuối cùng. Đi tới cây bộ phận, nhấp vào bản phác thảo và sau đó nhấp vào kích thước cần thêm vào bảng thiết kế. Tên của thứ nguyên và giá trị mặc định sẽ được thêm tự động. Tên của đối tượng địa lý cũng có thể được nhập theo cách thủ công, nhưng sử dụng cây bộ phận sẽ dễ dàng hơn nhiều. Để thêm tính năng vào cấu hình, chỉ cần thêm các giá trị mong muốn trong các hàng tương ứng cho cột đó. Thoát ra khỏi bảng thiết kế và quay lại cấu hình. Nhấp đúp vào từng cấu hình và gỡ bỏ tính năng lỗ trong mỗi cấu hình. Bây giờ chúng tôi đã thêm tính năng mới vào bảng thiết kế và tất cả các cấu hình.
Đề xuất:
Hướng dẫn kép SONOFF: Điều khiển thiết bị điện của bạn từ xa bằng MQTT và Ubidots: 4 bước

SONOFF Dual Tutorial: Điều khiển các thiết bị điện của bạn từ xa bằng MQTT và Ubidots: Rơ-le Wi-Fi $ 9 này có thể điều khiển hai thiết bị cùng một lúc. Tìm hiểu cách kết nối nó với Ubidots và phát huy hết tiềm năng của nó! Trong hướng dẫn này, bạn sẽ học cách điều khiển một vài thiết bị 110V qua Wi-Fi với giá 9 đô la, sử dụng SONOFF Dual của Itead.
Hướng dẫn: Cách Arduino điều khiển nhiều thiết bị cùng địa chỉ bằng cách sử dụng bộ ghép kênh TCA9548A I2C: 3 bước

Hướng dẫn: Cách Arduino điều khiển nhiều thiết bị cùng địa chỉ bằng cách sử dụng bộ ghép kênh TCA9548A I2C: Mô tả: Mô-đun bộ ghép kênh TCA9548A I2C cho phép kết nối các thiết bị có cùng địa chỉ I2C (tối đa 8 I2C cùng địa chỉ) với một bộ vi điều khiển. Bộ ghép kênh hoạt động như một người gác cổng, chuyển các lệnh đến tập hợp đã chọn o
Hướng dẫn thiết lập VPN Premium cho TẢI XUỐNG TỐC ĐỘ CAO và OKAY Phát trực tuyến bằng REO: 10 bước

Hướng dẫn thiết lập VPN Premium cho TẢI XUỐNG TỐC ĐỘ CAO và OKAY Truyền trực tuyến bởi REO: Cảm ơn bạn, Asuswrt-MerlinHi, tôi đến từ Thái Lan. Tôi sẽ viết một hướng dẫn thiết lập chi tiết VPN để tải xuống tốc độ cao trung bình khoảng 100 Mb / giây và có thể là phát trực tuyến mượt mà nhất cho Netflix, Crunchyroll, Hulu, v.v. Từ Thái Lan, số phận
Làm thế nào để viết một hướng dẫn sử dụng các tài liệu hướng dẫn: 14 bước
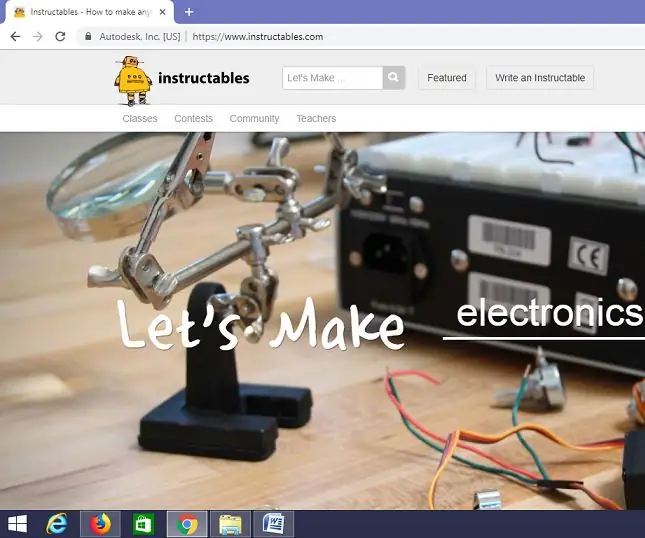
Làm thế nào để viết một hướng dẫn bằng cách sử dụng các bảng hướng dẫn: Tài liệu này chỉ ra cách sử dụng các bảng hướng dẫn để viết một chỉ dẫn
Bộ đếm xem hướng dẫn + Hướng dẫn ESP8266: 6 bước (có hình ảnh)

Bộ đếm lượt xem hướng dẫn + Hướng dẫn ESP8266: Bộ đếm số người đăng ký cho Youtube và Facebook khá phổ biến, nhưng tại sao không tạo một cái gì đó tương tự cho Bộ đếm hướng dẫn? Đó chính xác là những gì chúng ta sẽ làm: trong hướng dẫn này, chúng tôi sẽ tạo bộ đếm lượt xem Người hướng dẫn! lượt xem sẽ phải được captu
