
Mục lục:
2025 Tác giả: John Day | [email protected]. Sửa đổi lần cuối: 2025-01-23 15:15

Có thể hướng dẫn này hướng dẫn cách tạo trình chiếu truyền trực tuyến ảnh từ USB được kết nối hoặc thư mục tệp trên Pi
Bước 1: Thiết lập USB
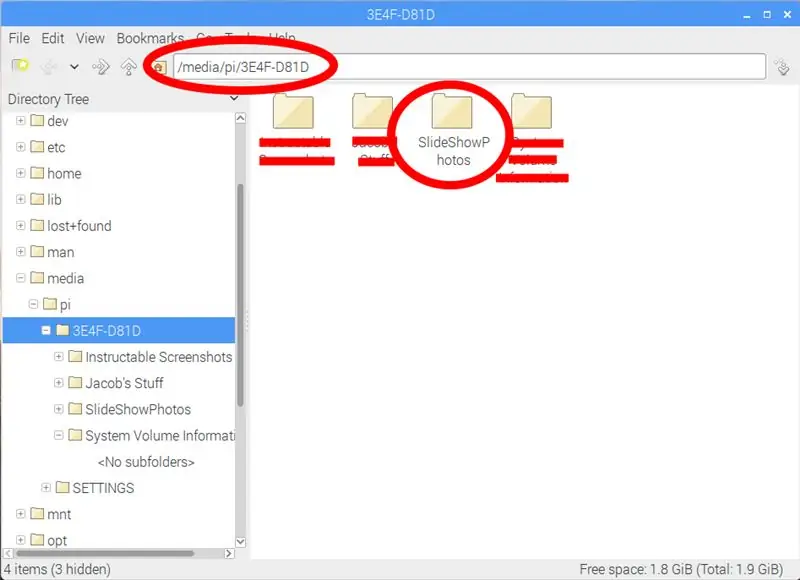
Trước khi cài đặt chương trình chạy trình chiếu trên Pi, hãy tạo một tệp trên USB để lưu ảnh vào.
Nếu không muốn sử dụng USB, bạn có thể tạo một thư mục trên Pi để lưu trữ những bức ảnh mà bạn muốn hiển thị.
Thư mục tệp cần được lưu ý. Nó sẽ cần thiết sau này khi tạo chương trình.
Bước 2: Cài đặt chương trình
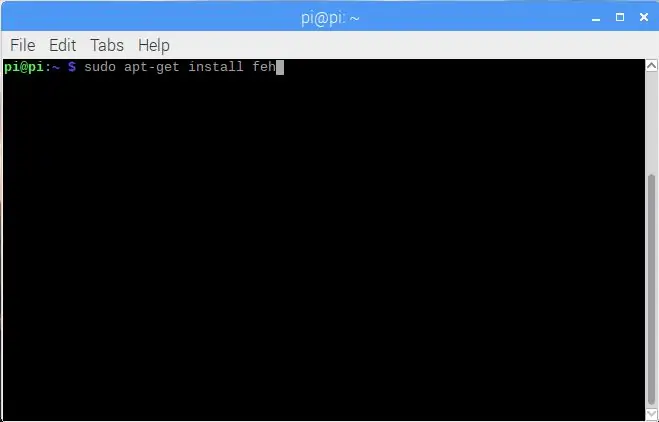
Chương trình sẽ được sử dụng để chạy trình chiếu được gọi là FEH. Để cài đặt nó, hãy nhập "apt-get install feh" vào terminal và chạy nó với tư cách quản trị viên bằng cách sử dụng "sudo" như trong hình trên.
Bước 3: Tạo tệp chương trình
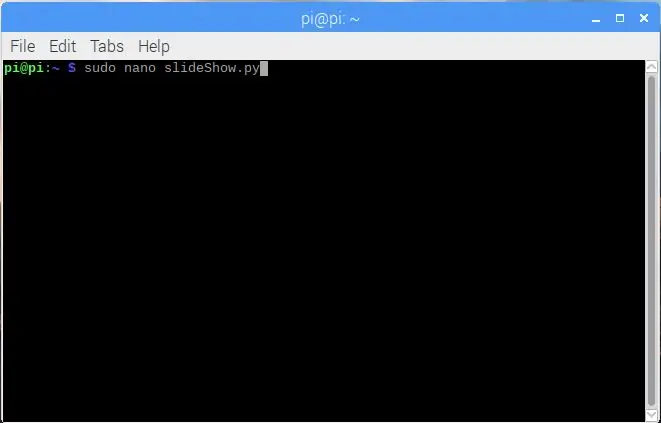
Trên Pi, tạo một chương trình sử dụng nano làm trình chỉnh sửa. Đặt tệp ở vị trí dễ tìm như thư mục pi / home /. Đảm bảo đặt ".py" ở cuối tên tệp của bạn.
Bước 4: Mã
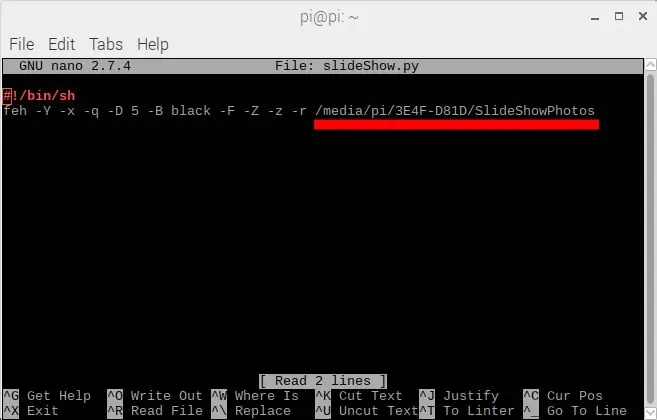
Tiếp theo, vào tệp chương trình và chèn đoạn mã sau được hiển thị trên hình trên.
Thay thế "/ media /" bằng thư mục vào USB nơi chứa ảnh của bạn.
Nếu không sử dụng USB, bạn có thể sử dụng một thư mục trên Pi có chứa ảnh bạn muốn hiển thị.
feh -Y -x -q -D 5 -B màu đen -F -Z -z -r / media /
feh ở đầu dòng gọi lệnh chạy trình chiếu
Các chữ cái có dấu "-" phía trước là cài đặt cho trình chiếu. Danh sách các lệnh này được hiển thị bên dưới:
- Z Auto Zoom
- -x không viền
- -F Toàn màn hình
- -Y ẩn con trỏ
- -B hình nền
- -q yên tĩnh không báo lỗi
- -z ngẫu nhiên
- -r Tìm kiếm đệ quy tất cả các thư mục trong các thư mục
- -Trễ trượt trong vài giây
Bước 5: Làm cho tệp có thể thực thi được
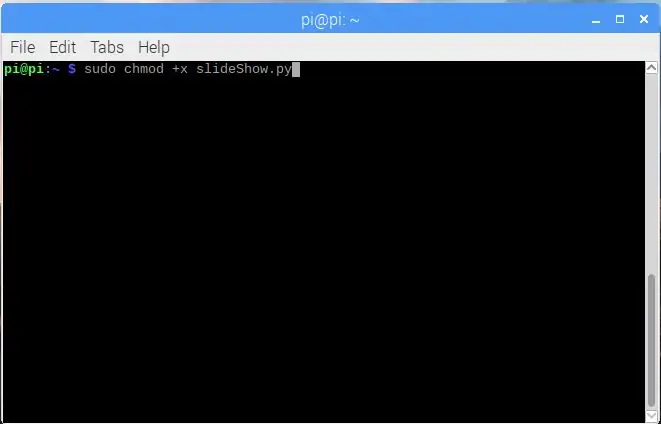
Để làm cho tệp có thể thực thi, hãy vào terminal và nhập mã sau bằng "sudo". Điều này cũng được hiển thị trong hình trên.
sudo chmod + x slideShow.py
Bước 6: Chạy tệp
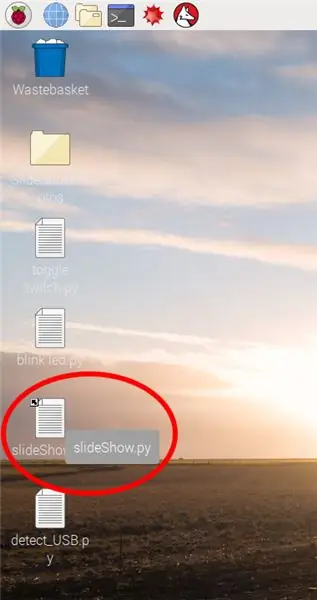
Để dễ dàng chạy tệp, hãy tạo lối tắt đến chương trình trên màn hình của bạn.
Nhấp đúp vào tệp và chọn "Thực thi" khi cửa sổ bật lên xuất hiện.
Bước 7: Chạy

Bây giờ trình chiếu sẽ được chạy. Để đóng trình chiếu, nhấn ESC trên bàn phím của bạn để quay lại màn hình nền.
Đề xuất:
Hiển thị trình chiếu Pi: 8 bước (có hình ảnh)

Pi Slideshow Display: Tài liệu hướng dẫn này cho biết cách tạo một trình chiếu truyền trực tuyến ảnh từ một USB được kết nối hoặc thư mục tệp trên Pi
Hiển thị nhiệt độ trên Mô-đun hiển thị LED P10 bằng Arduino: 3 bước (có hình ảnh)

Hiển thị nhiệt độ trên Mô-đun hiển thị LED P10 bằng Arduino: Trong hướng dẫn trước đã được hướng dẫn cách hiển thị văn bản trên Mô-đun hiển thị LED ma trận P10 bằng cách sử dụng Arduino và Đầu nối DMD, bạn có thể kiểm tra tại đây. Trong hướng dẫn này, chúng tôi sẽ đưa ra một hướng dẫn dự án đơn giản bằng cách sử dụng mô-đun P10 làm màn hình hiển thị
Thực hiện: Bài dự thi Cuộc thi Huy hiệu NYC từ Máy in GameBoy cũ: 14 bước (có Hình ảnh)

Thực hiện: Bài dự thi Huy hiệu NYC từ Máy in GameBoy cũ: Xin chào tất cả, đây là lần chụp thứ hai của tôi tại một cửa hàng Có thể hướng dẫn .. hãy tử tế..Vì vậy, cuộc họp tại địa phương Make: NYC đã có một cuộc thi huy hiệu cho cuộc họp thứ hai .. (liên kết tại đây) , mục đích của cuộc thi là tạo ra một bảng tên / huy hiệu có thể đeo được ở một số loại, bằng một số chất liệu
Tạo Trình chiếu Máy chiếu Laser mà Không cần Laser: 3 bước

Tạo Trình chiếu Máy chiếu Laser mà Không cần Laser: Bằng cách thêm các hình ảnh trực quan đơn giản vào winamp, bạn có thể tạo ra các hiệu ứng ánh sáng tuyệt vời gây kinh ngạc cho mắt. Vật dụng cần có: Máy tính xách tay (Tốt hơn) hoặc Máy chiếu Máy tạo khói / Máy sương mù để bàn
Trình hiển thị âm nhạc (máy hiện sóng): 4 bước (có hình ảnh)
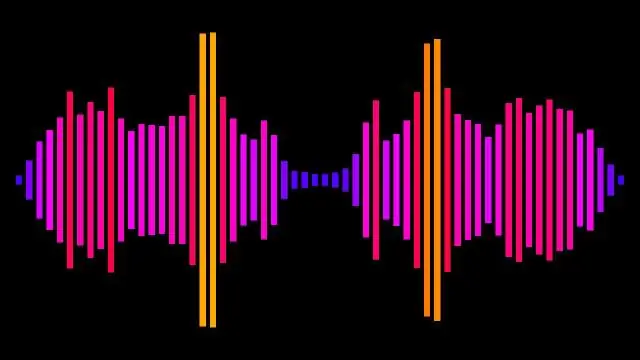
Trình hiển thị âm nhạc (máy hiện sóng): Trình hiển thị âm nhạc này cung cấp một cách tuyệt vời để thêm chiều sâu hơn cho trải nghiệm âm nhạc của bạn và khá dễ dàng để xây dựng. Nó cũng có thể hữu ích như một máy hiện sóng thực tế cho một số ứng dụng tất cả các yêu cầu là: -an old crt (hầu hết tất cả b & am
