
Mục lục:
- Tác giả John Day [email protected].
- Public 2024-01-30 13:34.
- Sửa đổi lần cuối 2025-01-23 15:15.


Ngày nay, rất nhiều điện thoại thông minh có hệ điều hành Android hỗ trợ "OTG" và có thể kết nối nhiều phần cứng khác nhau, nhưng không phải tất cả đều dễ dàng như nhìn sơ qua.
Đôi khi, ngay cả USB Thumb Drive cũng không hoạt động với điện thoại thông minh, lý do là thiếu nguồn, có thể cung cấp điện thoại thông minh và hệ thống tệp không phù hợp. Trong Tài liệu hướng dẫn này, tôi chỉ cho bạn từng bước cách giải quyết tất cả các vấn đề này.
Hãy bắt đầu.
Bước 1: Các thành phần cần thiết


Trước hết, chúng ta nên có tất cả các thành phần cần thiết:
Ngân hàng điện hoặc bộ sạc tường
Ngân hàng điện hoặc bộ sạc tường phải cung cấp ít nhất 1 Amp ở 5V
Hai cáp USB
Đa số cáp và bộ chia nguồn USB có cổng Micro B, một cáp phải có đầu nối micro B đực. Cáp thứ hai là USB A Male với bất kỳ cổng Thiết bị lưu trữ nào của bạn (USB Micro B, Loại C, v.v.).
Trung tâm USB OTG
Ở đây chúng tôi có một số tùy chọn: USB OTG Hub với một loạt đầu vào USB A và một đầu vào micro B hoặc Cáp USB OTG đặc biệt với đầu vào nguồn bổ sung.
Bước 2: Sao lưu dữ liệu
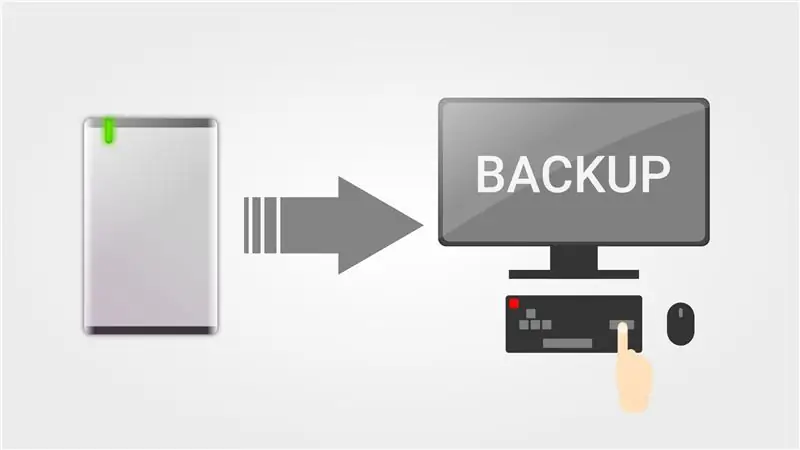
Nếu bạn có dữ liệu quan trọng trên thiết bị lưu trữ (ổ USB flash hoặc HDD / SSD), cần phải sao lưu các thiết bị lưu trữ đó vì bước tiếp theo yêu cầu xóa hoàn toàn chúng.
Đối với Sao lưu, chúng ta có thể sử dụng lệnh sao chép và dán đơn giản hoặc sử dụng phần mềm bổ sung.
Bước 3: Định dạng thiết bị lưu trữ
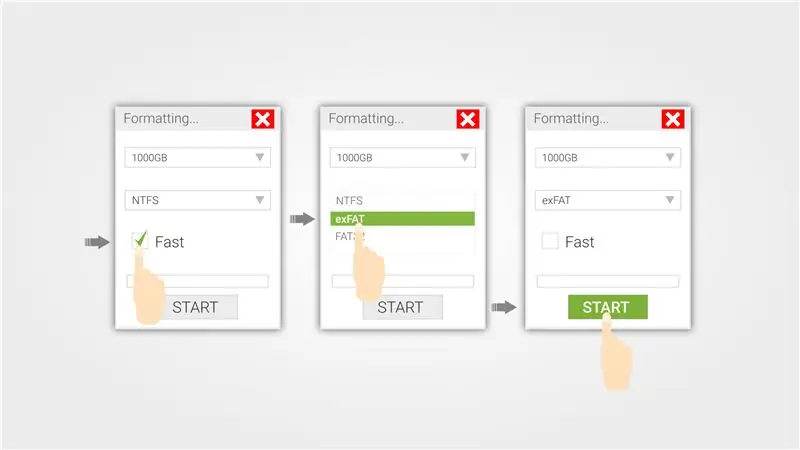
Các thiết bị dựa trên Android, giống như các thiết bị di động khác, có thể ghi và đọc các tệp lớn sử dụng hệ thống tệp exFat. Hầu hết các thiết bị lưu trữ “nhỏ” đều sử dụng FAT32 làm mặc định và NTFS cho ổ cứng HDD.
Trong bước này, tôi hướng dẫn cách định dạng thích hợp thiết bị lưu trữ bằng cách sử dụng các Hệ điều hành phổ biến nhất.
Windows: Do exFat do Microsoft phát triển nên việc thực hiện trên hệ điều hành Windows khá dễ dàng.
Đơn giản chỉ cần mở trình quản lý tệp, tìm Thiết bị lưu trữ của bạn, Ngay trên chúng, chọn Định dạng và làm theo các bước trên hình ảnh ở trên.
Đối với Mac và Ubuntu, quy trình phức tạp hơn và yêu cầu một chút hướng dẫn, không phù hợp với chủ đề này và tôi quyết định cung cấp các liên kết về chúng:
Mac OS: Làm theo cái này: Mac OSUbuntu: Làm theo cái này: Ubuntu
Sau khi định dạng xong, hãy khôi phục dữ liệu của bạn trở lại từ bản sao lưu ở Bước 2.
Bước 4: Kết nối tất cả các bộ phận với nhau

Bây giờ hãy kết nối HDD hoặc Thiết bị lưu trữ USB Flash với OTG Hub, sau khi với Power Bank (HDD hoặc Thiết bị Flash USB sẽ bắt đầu hoạt động) và cuối cùng là một Điện thoại thông minh.
Bước 5: Kiểm tra các thiết bị đã kết nối
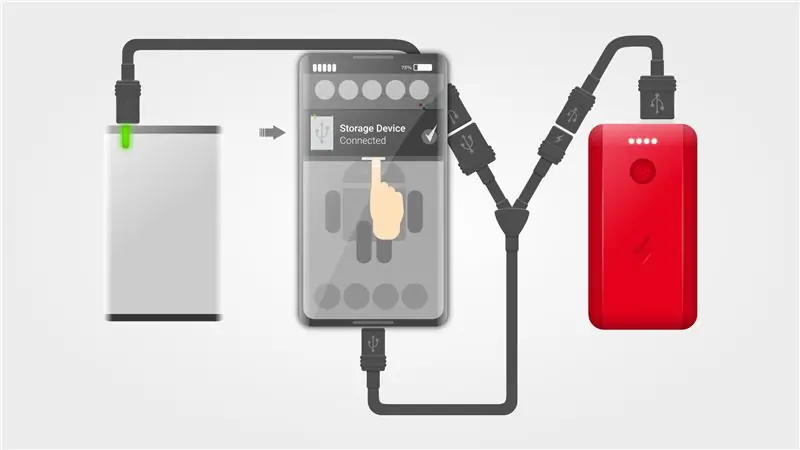
Trong menu thả xuống, bạn sẽ thấy Thiết bị lưu trữ của mình, nếu nó không xuất hiện, hãy lặp lại Bước 4.
Bước 6: Truy cập tệp
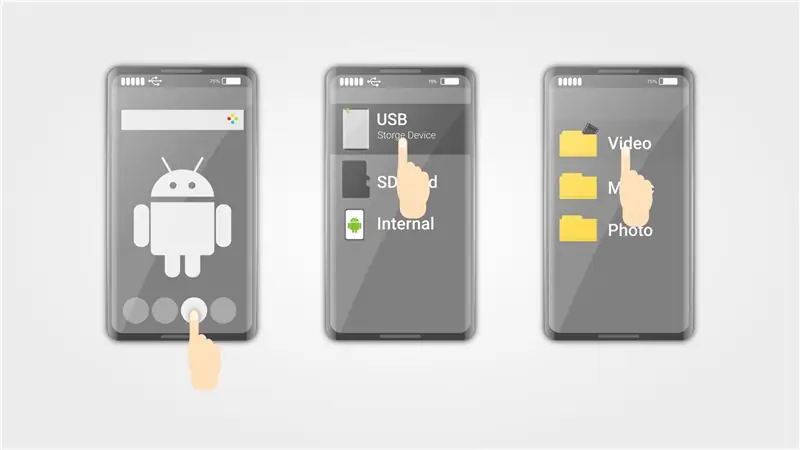
- Mở Trình quản lý tệp, bạn có thể sử dụng bên thứ ba tích hợp sẵn hoặc cài đặt sẵn từ PlayMarket.
- Chọn thiết bị lưu trữ bên ngoài của bạn.
- Truy cập các tệp của bạn.
Bước 7: Kết luận
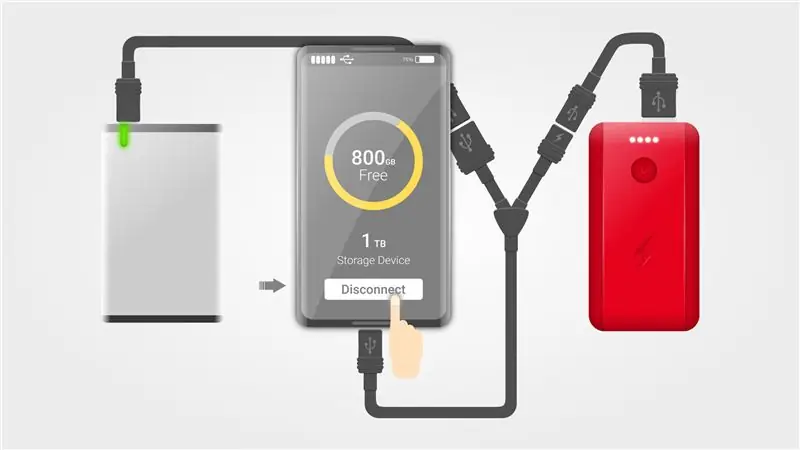
Nếu bạn muốn chia sẻ dữ liệu giữa các thiết bị khác nhau và hệ điều hành, bạn nên sử dụng hệ thống định dạng tệp exFat làm mặc định trên tất cả các thiết bị lưu trữ bên ngoài: SSD, HDD, USB Flash, v.v.
Không phải tất cả các thiết bị dựa trên Android (Điện thoại thông minh, Máy tính bảng, v.v.) đều có hỗ trợ giao thức OTG.
Bạn vẫn có thể chạy NTFS, nhưng điều này không phải là nguyên bản, không miễn phí và không an toàn. Để lại chúng trong phần bình luận bên dưới.
Đề xuất:
Kết nối với Raspberry Pi ở Chế độ không sử dụng điện thoại Android Cũng định cấu hình WiFi: 5 bước

Kết nối với Raspberry Pi ở Chế độ không sử dụng điện thoại Android Cũng định cấu hình WiFi: (Hình ảnh được sử dụng là Raspberry Pi 3 Model B từ https://www.raspberrypi.org) Tài liệu hướng dẫn này sẽ chỉ cho bạn cách kết nối Raspberry Pi với điện thoại Android cũng cấu hình WiFi trên Raspberry Pi ở chế độ không đầu tức là không có Bàn phím, Chuột và Màn hình. TÔI
Quay số thông minh - Điện thoại truyền thống thông minh tự động sửa lỗi: 8 bước

Smart Dial - Điện thoại truyền thống thông minh tự động sửa lỗi: Smart Dial là điện thoại tự động sửa lỗi thông minh được tạo ra cho người cao tuổi có nhu cầu đặc biệt và nó cho phép người cao tuổi quay số trực tiếp từ điện thoại truyền thống mà họ quen dùng. Chỉ nhờ hoạt động tình nguyện tại một trung tâm chăm sóc người cao niên địa phương mà tôi
Cách điều khiển Công tắc thông minh cơ bản dựa trên Sonoff ESP8266 với điện thoại thông minh: 4 bước (có hình ảnh)

Cách điều khiển Công tắc thông minh cơ bản dựa trên Sonoff ESP8266 bằng điện thoại thông minh: Sonoff là dòng thiết bị dành cho Nhà thông minh do ITEAD phát triển. Một trong những thiết bị linh hoạt và rẻ tiền nhất từ dòng đó là Sonoff Basic. Đây là một công tắc hỗ trợ Wi-Fi dựa trên một con chip tuyệt vời, ESP8266. Bài viết này mô tả cách thiết lập Cl
Đèn thông minh $ 5 dễ dàng với giao diện web điện thoại thông minh: 4 bước

Đèn thông minh $ 5 dễ dàng với giao diện web điện thoại thông minh: Xin chào! Tên tôi là Raphael. Đây là lần đầu tiên có thể hướng dẫn của tôi! Động cơ chính của tôi khi tạo ra chiếc đèn này là để giúp đỡ cuộc sống của những người có hoàn cảnh khó khăn trong việc di chuyển. Một ngày nào đó, chúng ta sẽ không có công tắc trên tường hoặc phích cắm khó tiếp cận, mà thay vào đó là điện thoại thông minh của chúng ta để điều khiển
Cách kết nối bộ sạc không dây cho mọi điện thoại thông minh: 5 bước

Cách kết nối bộ sạc không dây cho mọi điện thoại thông minh: Bộ sạc không dây đã có một mối quan hệ không có với ngành công nghiệp di động, nhúng vào và ra khỏi phạm vi sản phẩm và phân loại giữa tính năng bảng thông số và tình trạng phụ kiện. Năm 2015 chứng kiến sự phát triển của công nghệ và sự hợp nhất lớn giữa A4WP và PMA,
