
Mục lục:
- Tác giả John Day [email protected].
- Public 2024-01-30 13:33.
- Sửa đổi lần cuối 2025-01-23 15:15.

(Hình ảnh được sử dụng là Raspberry Pi 3 Model B từ
Hướng dẫn này sẽ chỉ cho bạn cách kết nối Raspberry Pi với điện thoại Android cũng như cấu hình WiFi trên Raspberry Pi ở chế độ không sử dụng, tức là không có Bàn phím, Chuột và Màn hình. Tôi đã cố gắng kết nối Raspberry Pi của mình với WiFi mới do không có màn hình, sau đó tôi đã tìm kiếm nhiều cách để kết nối với WiFi và cuối cùng đã có thể kết nối với WiFi. Tôi thấy cách này là hữu ích do đó chia sẻ ở đây.
Yêu cầu: 1. Raspberry Pi (Tôi đã sử dụng Raspberry Pi 3 với Raspbian Stretch)
2. Điện thoại Android
3. Cáp USB (để kết nối điện thoại Android với Raspberry Pi)
4. Ứng dụng Ping & Net Android
5. JuiceSSH (hoặc bất kỳ ứng dụng ssh Android nào)
Trước khi tiếp tục cài đặt ứng dụng Ping & Net và JuiceSSH từ Cửa hàng Google Play
Bước 1: Thiết lập Raspberry Pi
Giả sử bạn đã cài đặt Raspbian trên Raspberry Pi của mình, hãy bật nguồn cung cấp của Raspberry Pi và đợi một lúc (nếu không, vui lòng làm theo quy trình được đưa ra ở đây và điều này có thể cần Bàn phím, Chuột và Màn hình cho cấu hình lần đầu tiên và trong trường hợp đó, có thể hướng dẫn trong không cần thiết vì bạn có thể tự định cấu hình WiFi bằng GUI / dòng lệnh tại đây).
Bước 2: Kết nối Raspberry Pi với điện thoại



- Kết nối Điện thoại Android với Raspberry Pi bằng cáp USB.
- Bật chế độ Chia sẻ kết nối USB (chia sẻ kết nối internet của điện thoại, ví dụ: Dữ liệu di động / WiFi với thiết bị khác) trong Cài đặt Android
- Goto Cài đặt -> Khác (Không dây và Mạng) -> Chia sẻ kết nối & điểm phát sóng di động -> Bật Chia sẻ kết nối USB bằng cách nhấp vào nút bật tắt.
Bước 3: Lấy địa chỉ IP bằng Ping & Net


- Mở ứng dụng Ping & Net trên điện thoại của bạn.
- Nhấp vào Thông tin mạng, bạn sẽ nhận được địa chỉ ip nội bộ được gán cho điện thoại trong phần IP láng giềng, địa chỉ này sẽ luôn giống với 192.168.42. *.
- Sau khi nhận được địa chỉ IP, bạn có thể tắt dữ liệu di động nếu bạn không muốn chia sẻ internet của điện thoại với Raspberry Pi.
Bước 4: Kết nối với Raspberry Pi bằng SSH



(Lưu ý: Nếu bạn đã định cấu hình máy chủ VNC trên raspberry Pi thì bạn cũng có thể kết nối bằng VNC Viewer với cùng một địa chỉ IP)
- Mở JuiceSSH trên điện thoại của bạn.
- Goto Connections và Thêm kết nối mới nhập địa chỉ IP bạn đã nhận được ở bước 3 và lưu kết nối
- Kết nối bằng cách sử dụng kết nối được tạo gần đây, nó sẽ nhắc xác minh Máy chủ lưu trữ nhấp vào Chấp nhận và trên màn hình tiếp theo, nó sẽ yêu cầu mật khẩu. Nhập mật khẩu bạn đã thiết lập hoặc mật khẩu mặc định là "raspberry" cho người dùng "pi".
Chúc mừng !! Bạn đã kết nối thành công với Raspberry Pi
Bây giờ, hãy làm theo các bước để định cấu hình WiFi trên Raspberry Pi của bạn và sau khi kết nối với WiFi để sử dụng trong tương lai, hãy ghi lại địa chỉ IP (cho wlan) bằng lệnh:
ifconfig
Giờ đây, bạn có thể sử dụng raspberry Pi của mình bằng Juice SSH hoặc nếu bạn muốn sử dụng nó trên Máy tính xách tay / Dekstop của mình được kết nối với cùng một WiFi thì bạn có thể sử dụng PuTTY cho kết nối SSH hoặc Kết nối Máy tính Từ xa trên các cửa sổ có địa chỉ IP mới mà bạn đã ghi chú bằng ifconfig.
Bước 5: IP tĩnh cho giao diện USB (Tùy chọn)
Khi bạn đã kết nối với Raspberry Pi, bạn có thể loại bỏ bước 3 bằng cách định cấu hình IP tĩnh cho giao diện USB. Trong bước này, chúng tôi sẽ định cấu hình giao diện USB để có IP tĩnh, IP này sẽ sử dụng sau này để kết nối với Raspberry từ điện thoại Android của bạn. Để làm như vậy, hãy nhập thông tin sau và nhấn enter:
sudo nano /etc/dhcpcd.conf
Thêm mã sau vào cuối tệp:
giao diện usb0static ip_address = 192.168.42.42
Sau khi nhập các dòng trên vào tệp, nhấn "Ctrl + X", trên lời nhắc tiếp theo nhấn "Y" và sau đó nhấn "Enter" để lưu các thay đổi mới vào tệp.
Cảm ơn !!
Lưu ý: Đây là Tài liệu hướng dẫn đầu tiên của tôi, vui lòng chia sẻ phản hồi của bạn với tôi.
Đề xuất:
Cách tái chế điện thoại Android cho BOINC hoặc giàn gấp mà không cần sử dụng pin: 8 bước

Cách tái chế điện thoại Android cho BOINC hoặc giàn gấp mà không cần sử dụng pin: CẢNH BÁO: TÔI KHÔNG CHỊU TRÁCH NHIỆM VỀ BẤT KỲ THIỆT HẠI NÀO ĐỐI VỚI PHẦN CỨNG CỦA BẠN BẰNG CÁCH LÀM THEO HƯỚNG DẪN NÀY. Hướng dẫn này hiệu quả hơn cho người dùng BOINC (lựa chọn / lý do cá nhân), nó cũng có thể được sử dụng để GẤP Vì tôi không có quá nhiều thời gian, tôi sẽ
Hướng dẫn kết nối PLSD: Kết nối với Apple TV Qua AirPlay [Không chính thức]: 10 bước
![Hướng dẫn kết nối PLSD: Kết nối với Apple TV Qua AirPlay [Không chính thức]: 10 bước Hướng dẫn kết nối PLSD: Kết nối với Apple TV Qua AirPlay [Không chính thức]: 10 bước](https://i.howwhatproduce.com/images/009/image-24281-j.webp)
Hướng dẫn kết nối PLSD: Kết nối với Apple TV Qua AirPlay [Không chính thức]: Hướng dẫn sau đây được cung cấp để minh họa quá trình kết nối với Apple TV trong phòng hội nghị qua AirPlay. Nguồn thông tin không chính thức này được cung cấp như một sự ưu đãi dành cho ban quản trị, nhân viên và những vị khách được ủy quyền của Học khu Địa phương Perkins
Phiên bản lớn của điện trở Smd 1 Ohm cung cấp điện trở 1 Ohm mà không cần sử dụng bất kỳ linh kiện điện tử nào.: 13 bước
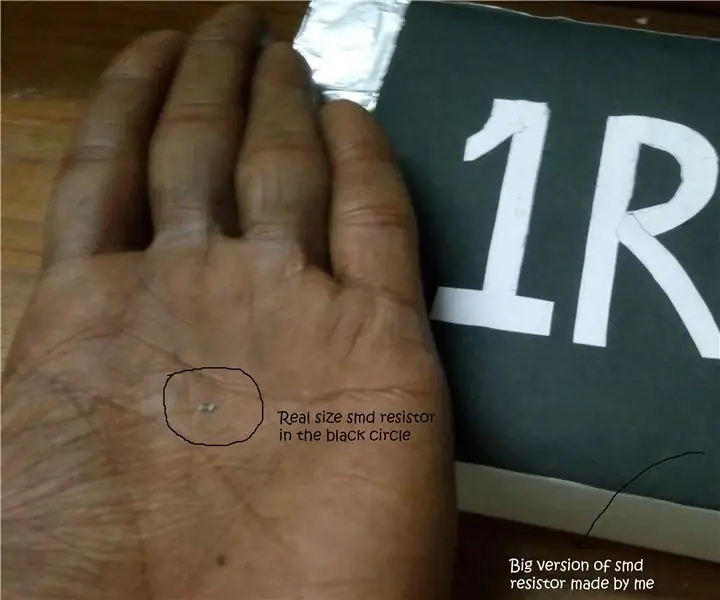
Phiên bản lớn của điện trở Smd 1 Ohm cung cấp điện trở 1 Ohm mà không cần sử dụng bất kỳ linh kiện điện tử nào.: Trong thực tế, điện trở smd rất nhỏ với kích thước gần 0,8mmx1,2mm. Ở đây, tôi sẽ làm một điện trở smd lớn, rất lớn so với điện trở smd ngoài đời thực
Kết nối ổ cứng ngoài với điện thoại thông minh Android: 7 bước

Kết nối Ổ cứng gắn ngoài với điện thoại thông minh Android: Ngày nay rất nhiều điện thoại thông minh có hệ điều hành Android hỗ trợ " OTG " và có thể kết nối nhiều phần cứng khác nhau, nhưng không phải tất cả đều dễ dàng như thoạt nhìn. Đôi khi, ngay cả USB Thumb Drive cũng không hoạt động với điện thoại thông minh, lý do
Bộ định tuyến gia đình không dây với đồng hồ đo sử dụng tương tự: 5 bước (có hình ảnh)

Bộ định tuyến gia đình không dây với đồng hồ đo sử dụng tương tự: Tôi lớn lên trong và xung quanh những chiếc thuyền làm khung dệt dây và bảng điều khiển, và có một bộ sưu tập đồng hồ đo & mặt số thường được tìm thấy được kết nối với động cơ diesel hàng hải nhỏ. Hôm nay tôi làm việc với tư cách là một nhà thiết kế xây dựng giao diện cho mạng
