
Mục lục:
2025 Tác giả: John Day | [email protected]. Sửa đổi lần cuối: 2025-01-23 15:15

ESP32 là bo mạch vi điều khiển công suất thấp, chi phí thấp của Espressif. Nó được các nhà sản xuất ưa chuộng vì giá thành rẻ và các thiết bị ngoại vi tích hợp sẵn, bao gồm WiFi và Bluetooth. Tuy nhiên, các công cụ phát triển cho ESP32 yêu cầu môi trường giống Unix, có thể khó thiết lập và duy trì trên hệ thống Windows.
Nhờ việc bổ sung giao tiếp nối tiếp gần đây, chúng ta có thể sử dụng Hệ thống con Microsoft Windows dành cho Linux để chạy toàn bộ chuỗi công cụ dựa trên Linux nguyên bản trên Windows 10 mà không cần biên dịch lại hoặc sử dụng máy ảo hoặc vùng chứa.
Hệ thống con của Windows dành cho Linux (WSL) cho phép thực thi gốc của các tệp nhị phân Linux (hoặc ELF64 để đặt tên cho chúng chính thức hơn) chạy như một lớp quy trình đặc biệt, được gọi là quy trình pico. Windows chặn các cuộc gọi hệ thống Linux và tự động chuyển chúng thành lệnh gọi điều hành Windows thích hợp. Kết quả là hầu hết các ứng dụng Linux hoạt động tốt sẽ chạy trên Windows.
Bước 1: Bật Tính năng trong Windows

Để sử dụng WSL, trước tiên chúng ta cần bật tính năng này trong hệ điều hành. Nhấp chuột phải vào nút Bắt đầu và chọn Chạy. Nhập OptionalFeatures.exe và nhấn Enter. Đảm bảo Hệ thống con Windows dành cho Linux được chọn, sau đó nhấp vào OK. Bạn có thể cần phải khởi động lại để cài đặt tính năng này.
Bước 2: Cài đặt bản phân phối Linux


Tiếp theo, mở Windows Store và tìm kiếm Ubuntu. Đây là bản phân phối Linux mà chúng tôi sẽ sử dụng cho môi trường phát triển của mình. Khi bạn đã cài đặt và khởi chạy ứng dụng Ubuntu, bạn sẽ được nhắc chọn tên người dùng và mật khẩu. (Điều này không nhất thiết phải giống với tên người dùng và mật khẩu Windows của bạn, nhưng nó phải là thứ logic mà bạn sẽ nhớ).
Bước 3: Cài đặt chuỗi công cụ ESP32
Đầu tiên, chúng ta cần cài đặt các điều kiện tiên quyết cho chuỗi công cụ. Điều này được thực hiện bằng trình quản lý gói của Ubuntu. Khởi chạy Ubuntu và gõ như sau:
sudo apt-get cập nhật
sudo apt-get install gcc git wget make libncurses-dev flex bison gperf python python-serial
Để cài đặt chuỗi công cụ, chúng ta cần tải xuống và giải nén nó:
cd ~
wget https://dl.espressif.com/dl/xtensa-esp32-elf-linu… mkdir esp cd esp tar -xzf ~ / xtensa-esp32-elf-linux64-1.22.0-80-g6c4433a-5.2.0. tar.gz
Bước 4: Cài đặt Khung phát triển IoT của ESP
Tạo bản sao git của kho lưu trữ Espressif IDF là bước đầu tiên để cài đặt khung phát triển:
cd ~ / espgit clone --recursive
ESP-IDF cần một số biến môi trường để chạy đúng cách. Chúng tôi sẽ đặt chúng trong hồ sơ của trình bao dòng lệnh của chúng tôi, vì vậy chúng có sẵn mỗi khi chúng tôi khởi động Bash.
Nhập nano ~ /.profile để bắt đầu chỉnh sửa. Thêm các dòng sau vào cuối:
export PATH = "$ PATH: $ HOME / esp / xtensa-esp32-elf / bin" export IDF_PATH =”$ HOME / esp / esp-idf”
Lưu và thoát bằng Ctrl + X.
Bước 5: Cài đặt và cấu hình trình điều khiển nối tiếp USB

Hầu hết các bo mạch phát triển ESP32 đều kết hợp cầu nối USB với cầu nối tiếp, vì vậy bạn có thể lập trình chúng và giám sát đầu ra từ máy tính của mình. Tuy nhiên, họ không sử dụng chip FTDI mà hầu hết các bo mạch Arduino đều làm. Thay vào đó, hầu hết sử dụng chip CP210x từ Silicon Labs. Bạn sẽ cần tải xuống và cài đặt trình điều khiển trước khi cắm thiết bị vào.
Khi bạn đã hoàn thành việc đó, hãy mở Trình quản lý thiết bị và xác nhận thiết bị đã được nhận dạng. Bạn cần biết Windows đã gán cổng COM nào cho thiết bị của mình. Trong trường hợp của tôi, đó là COM4, nhưng của bạn có thể khác.
Trong Ubuntu, chúng tôi không đề cập đến thiết bị bằng cổng COM của Windows, thay vào đó chúng tôi sử dụng tên tệp / dev / ttyS X - trong đó X là số cổng COM của Windows. Vì vậy, COM4 sẽ là / dev / ttyS4.
Để có thể ghi vào cổng nối tiếp, chúng ta cần thiết lập các quyền. Để làm điều này, hãy nhập:
sudo chmod 0666 / dev / ttyS4
NB Trong trường hợp của tôi, tôi đang sử dụng / dev / ttyS4. Bạn nên thay thế tên thiết bị của mình.
Bước 6: Xây dựng và tạo chương trình


Hãy thử nghiệm ESP32 của chúng tôi bằng cách xây dựng và cài đặt chương trình Hello World phổ biến.
Bạn có thể nhận thấy rằng cho đến nay chúng ta vẫn đang làm việc bên trong một hệ thống tệp giống Unix với các thư mục như / dev, / bin và / home. Chúng tôi sẽ sao chép các tệp dự án vào ổ C chính của mình để có thể chỉnh sửa chúng bằng bất kỳ trình soạn thảo văn bản Windows nào nếu cần. Tất cả các ổ đĩa của chúng tôi đều có sẵn trong WSL thông qua thư mục / mnt.
mkdir / mnt / c / espcp -r $ IDF_PATH /amples / get-started / hello_world / mnt / c / espcd / mnt / c / esp / hello_worldmake menuconfig
NB Điều này tạo một thư mục trên thư mục gốc của ổ C: gọi là esp. Nếu bạn muốn làm việc ở một vị trí khác, hãy thay thế đơn giản trong đường dẫn.
Chúng tôi cần thay đổi cổng nối tiếp mặc định dựa trên thiết bị mà chúng tôi đã xác định trước đó. Trong trường hợp của tôi, điều đó có nghĩa là thay đổi cổng nối tiếp mặc định thành / dev / ttyS4. Đừng quên lưu khi thoát menuconfig.
make -j16 allmake flash
Tùy chọn -j16 không cần thiết nhưng nó giúp tăng tốc quá trình xây dựng trong máy tính đa bộ xử lý. Vì tôi có một máy 16 luồng, tôi vượt qua -j16. Nếu bạn có bộ xử lý bốn luồng, bạn nên sử dụng -j4.
Bảng của tôi có một nút nhấn có nhãn IOO mà bạn phải nhấn để kích hoạt quá trình flash. Chỉ cần một cú nhấn ngắn trong giai đoạn Connecting …… là đủ.
Bước 7: Kết nối với ESP32 và đầu ra xem

Để xem đầu ra từ ESP32, chỉ cần gõ
làm màn hình
Điều này sẽ hiển thị đầu ra từ ứng dụng hello_world của chúng tôi. Xin chúc mừng, bạn đã lập trình thành công thiết bị ESP32 của mình bằng Hệ thống con Windows dành cho Linux!
Đề xuất:
Bắt đầu phát triển STM32 trên Linux: 4 bước

Bắt đầu phát triển STM32 trên Linux: Trong phần Có thể hướng dẫn này, tôi sẽ cho bạn thấy việc bắt đầu phát triển các chương trình STM32 trên Linux dễ dàng như thế nào. Tôi đã bắt đầu sử dụng Linux làm máy chính của mình cách đây 2 năm và chưa bị thất vọng. Mọi thứ hoạt động nhanh hơn và tốt hơn so với cửa sổ. Tất nhiên là les
Sử dụng Âm thanh nổi dành cho ô tô để phát Mp3 trên Âm thanh nổi tại nhà cũ hơn: 7 bước

Sử dụng Âm thanh nổi dành cho ô tô để phát nhạc Mp3 trên Hệ thống âm thanh nổi tại nhà cũ hơn: Phát tệp mp3 trên hệ thống âm thanh nổi tại nhà Tôi đã tải xuống hoặc trích xuất khoảng 5000 giai điệu nhạc rock cổ điển trong hai thập kỷ qua và cần một cách đơn giản để phát các tệp nhạc kỹ thuật số trên hệ thống âm thanh nổi gia đình cũ hơn. Tôi có một máy tính rạp hát gia đình (HTC) được kết nối
Bắt đầu với Bộ công cụ dành cho nhà phát triển NVIDIA Jetson Nano: 6 bước

Bắt đầu với NVIDIA Jetson Nano Developer Kit: Tổng quan ngắn gọn về Nvidia Jetson NanoJetson Nano Developer Kit là một máy tính một bo mạch nhỏ, mạnh mẽ cho phép bạn chạy song song nhiều mạng nơ-ron cho các ứng dụng như phân loại hình ảnh, phát hiện đối tượng, phân đoạn và giọng nói pr
Phát triển ứng dụng bằng cách sử dụng các ghim GPIO trên DragonBoard 410c với hệ điều hành Android và Linux: 6 bước

Phát triển ứng dụng bằng cách sử dụng chân GPIO trên DragonBoard 410c Với Hệ điều hành Android và Linux: Mục đích của hướng dẫn này là hiển thị thông tin cần thiết để phát triển các ứng dụng sử dụng chân GPIO trên DragonBoard 410c mở rộng tốc độ thấp. Hướng dẫn này trình bày thông tin để phát triển các ứng dụng bằng cách sử dụng các chân GPIO với SYS trên Andr
Tình yêu dành cho người chơi game, Dự án Arduino dành cho người độc thân: 5 bước
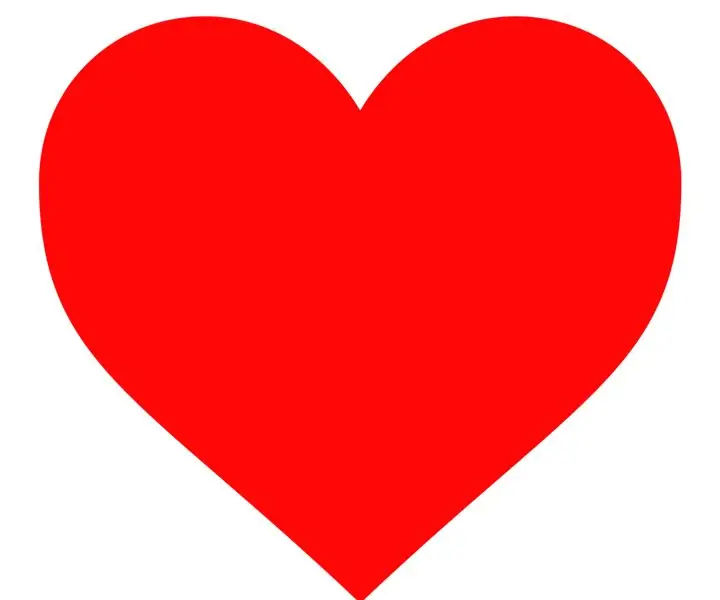
Tình yêu dành cho người chơi game, Dự án Arduino dành cho người độc thân: Có thể hướng dẫn này nói về dự án Arduino của tôi có tên " Tình yêu dành cho người chơi game " vốn bắt đầu như một công cụ để cười khúc khích và vui vẻ. Nó không hoàn hảo hay bất cứ thứ gì, nhưng nó hoạt động
