
Mục lục:
- Bước 1: Nhấp vào Bắt đầu
- Bước 2: Trong hộp tìm kiếm, gõ Cmd
- Bước 3: Nhấn Enter
- Bước 4: Gõ- Dir Sau đó nhấn Enter
- Bước 5: Gõ- Cd Desktop và nhấn Enter
- Bước 6: Gõ- Mkdir YourName Sau đó nhấn Enter
- Bước 7: Thu nhỏ Command Prompt của bạn
- Bước 8: Điều hướng Quay lại màn hình của bạn để xem thư mục mới tạo của bạn
- Bước 9: Quay lại Command Line Prompt của bạn
- Bước 10: Gõ- Cd YourName Sau đó nhấn Enter
- Bước 11: Gõ Notepad YourName.txt rồi nhấn Enter
- Bước 12: Trong Notepad Loại tệp Đây là tệp đầu tiên của tôi được tạo bằng lời nhắc dòng lệnh
- Bước 13: Nhấp vào Tệp rồi Lưu
- Bước 14: Đóng tệp Notepad và quay lại Command Line Prompt
- Bước 15: Gõ- Gõ Yourname.txt
- Tác giả John Day [email protected].
- Public 2024-01-30 13:33.
- Sửa đổi lần cuối 2025-01-23 15:15.

Điều này sẽ dạy bạn cách sử dụng một số lệnh Windows DOS cơ bản. Chúng tôi sẽ điều hướng đến màn hình nền của mình, tạo một thư mục và tạo một tệp trong thư mục đó.
Bước 1: Nhấp vào Bắt đầu
Bước 2: Trong hộp tìm kiếm, gõ Cmd

Bước 3: Nhấn Enter

Thao tác này sẽ mở lời nhắc dòng lệnh của bạn. Nó thường trông giống như một hộp lớn màu đen hoặc trắng với một con trỏ nhấp nháy bên trong.
Bước 4: Gõ- Dir Sau đó nhấn Enter

Thao tác này sẽ hiển thị tất cả các thư mục (thư mục ở cấp thư mục hiện tại của bạn). Thông thường máy tính của bạn khởi động bạn ở cấp độ người dùng. Xem qua danh sách, máy tính để bàn nên được liệt kê, nếu không thoải mái sử dụng một thư mục khác trong các bước sau.
Bước 5: Gõ- Cd Desktop và nhấn Enter

Lệnh cd (thay đổi thư mục) là cách chúng tôi điều hướng đến các thư mục (thư mục) khác nhau trong lời nhắc dòng lệnh của chúng tôi. Dòng lệnh của bạn bây giờ sẽ hiển thị màn hình nền trước con trỏ của bạn. Bây giờ chúng tôi đã sẵn sàng để tạo một thư mục khác.
Bước 6: Gõ- Mkdir YourName Sau đó nhấn Enter

Bạn có thể đặt tên riêng của mình hoặc bất cứ tên nào bạn muốn để đặt tên cho thư mục mới của mình thay cho Tên của bạn.
mkdir là lệnh tạo thư mục. Sau khi nhấn enter, bây giờ chúng ta có thể kiểm tra xem đã thành công hay chưa.
Bước 7: Thu nhỏ Command Prompt của bạn

Bước 8: Điều hướng Quay lại màn hình của bạn để xem thư mục mới tạo của bạn
Bước 9: Quay lại Command Line Prompt của bạn
Bước 10: Gõ- Cd YourName Sau đó nhấn Enter

Thao tác này sẽ chuyển bạn vào thư mục bạn vừa tạo.
Bước 11: Gõ Notepad YourName.txt rồi nhấn Enter
Nếu được nhắc tạo một tệp notepad mới, hãy chọn có.
Thao tác này sẽ mở một tệp notepad mới.
Bước 12: Trong Notepad Loại tệp Đây là tệp đầu tiên của tôi được tạo bằng lời nhắc dòng lệnh
Bước 13: Nhấp vào Tệp rồi Lưu

Bước 14: Đóng tệp Notepad và quay lại Command Line Prompt
Bước 15: Gõ- Gõ Yourname.txt

Điều này sẽ hiển thị những gì được viết trong tệp bạn đã tạo.
Đề xuất:
Tạo lệnh chạy của riêng bạn bằng bước đơn giản: 4 bước

Tạo lệnh chạy của riêng bạn bằng bước đơn giản: Ở đây tôi sẽ chỉ ra Cách bạn có thể tạo lệnh chạy của riêng mình trong hệ điều hành windows. Trên thực tế, tính năng này trong windows rất tuyệt, rất hữu ích để mở cửa sổ ứng dụng của bạn ngay lập tức. Vì vậy, bây giờ bạn cũng có thể tạo lệnh của mình để mở bất kỳ ứng dụng nào bằng cách nhập
Điều khiển thiết bị bằng lệnh thoại bằng NodeMCU: 7 bước (có hình ảnh)

Điều khiển thiết bị bằng lệnh thoại bằng NodeMCU: Tôi chỉ muốn gửi lời chào đến mọi người, đây là lần đầu tiên tôi viết một dự án có hướng dẫn. Tiếng Anh không phải là ngôn ngữ mẹ đẻ của tôi nên tôi sẽ cố gắng nói ngắn gọn và rõ ràng nhất có thể. Điều khiển thiết bị bằng lệnh thoại không phải là điều xa lạ bất kỳ
Tạo lệnh DOS: 3 bước
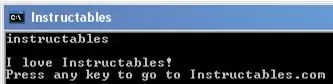
Tạo lệnh DOS: Nhiều người nghĩ rằng DOS đã lỗi thời, nhưng tôi không nghĩ vậy. Bạn có thể làm nhiều thứ với DOS, và ngay cả Eric Wilhelm cũng sử dụng nó! (Xem tại đây) Một số điều bạn có thể làm với DOS bao gồm cấp cho mình quyền truy cập vào các tệp quan trọng (tốt cho việc hack), de
Cách nén tệp tin ISO của Psp sao lưu vào tệp CSO để tiết kiệm dung lượng.: 4 bước

Cách nén tệp ISO của bản sao lưu Psp của bạn thành tệp CSO để tiết kiệm dung lượng. có thể sử dụng được với Wine Trong Ubuntu. Bạn cũng sẽ cần một psp CFW (Cusstom Firm-Ware) để mak
Cách khắc phục các tệp dữ liệu không được hỗ trợ và tải xuống tệp video yêu thích cho PSP Portable của bạn: 7 bước

Cách khắc phục tệp dữ liệu không được hỗ trợ và tải xuống tệp video yêu thích của bạn cho PSP Portable của bạn: Tôi đã sử dụng Media Go và thực hiện một số thủ thuật để tệp video không được hỗ trợ hoạt động trên PSP của tôi. Đây là tất cả các bước mà tôi đã thực hiện , khi lần đầu tiên tôi có các tệp video không được hỗ trợ hoạt động trên PSP của mình. Nó hoạt động 100% với tất cả các tệp video của tôi trên PSP Po
