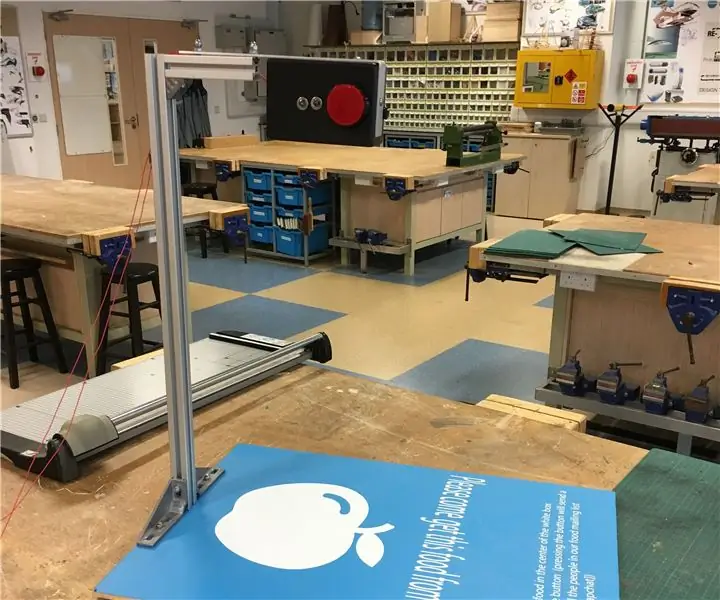
Mục lục:
- Bước 1: Thu thập đồ điện tử
- Bước 2: Chèn máy ảnh vào Raspberry Pi
- Bước 3: Hàn điện trở vào chân Cathode trên mỗi đèn LED
- Bước 4: Kết nối đèn LED và Công tắc PTM với Raspberry Pi
- Bước 5: Cung cấp điện
- Bước 6: Cài đặt Raspbian trên thẻ Micro-SD
- Bước 7: Kết nối Pi với màn hình
- Bước 8: Tạo API Twitter của bạn
- Bước 9: Lập trình Pi của bạn
- Bước 10: Thiết lập mã của bạn để chạy tự động
- Bước 11: Nhà ở (BOM)
- Bước 12: Khoan đèn LED, máy ảnh và chuyển lỗ vào hộp
- Bước 13: Công tắc nguồn và dây điện
- Bước 14: Thêm máy ảnh vào hộp
- Bước 15: Gắn hộp vào đùn
- Bước 16: Gắn chân đế vào đế
- Bước 17: Gắn Hộp máy ảnh vào Chân đế
- Bước 18: Kết luận
2025 Tác giả: John Day | [email protected]. Sửa đổi lần cuối: 2025-01-23 15:15

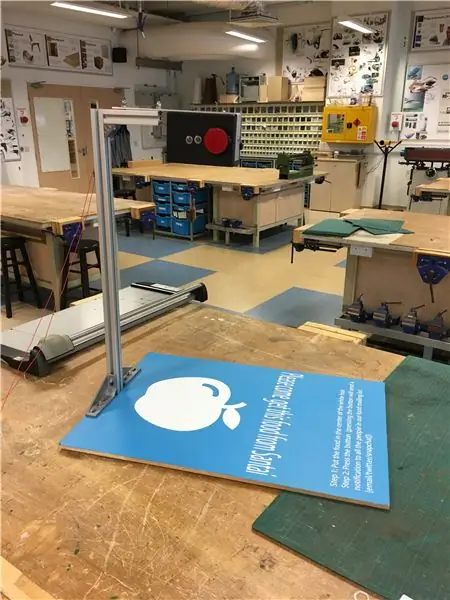
Dự án này được lấy cảm hứng từ dự án food cam do Phòng thí nghiệm truyền thông MIT thực hiện. Dự án này là một phần của dịch vụ đại học Coding For Good tại UWCSEA East ở Singapore. Mục tiêu của dự án này là giảm lượng thực phẩm bị lãng phí bởi cộng đồng của chúng ta bằng cách mang đến cho mọi người một giải pháp thay thế là vứt bỏ thức ăn thừa của họ.
Dự án cam thực phẩm cho phép thực phẩm đáng lẽ bị lãng phí được đặt dưới máy quay, chụp ảnh nó và tải lên Twitter để cả cộng đồng cùng xem. Qua đó cho phép bất cứ ai đến để ăn hết thức ăn miễn phí. Tài liệu hướng dẫn này sẽ đưa bạn vào hành trình xây dựng và thực hiện Food Cam trong cộng đồng trường học của chúng tôi.
Bước 1: Thu thập đồ điện tử



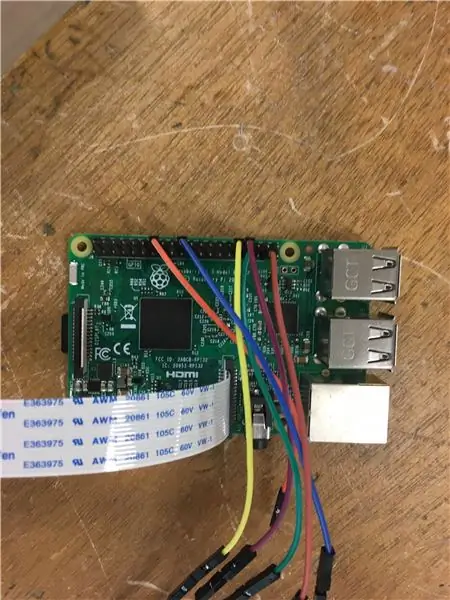
Để bắt đầu với phần điện tử của dự án, trước tiên chúng ta cần thu thập danh sách các phần sau (bên dưới). Bộ sạc dự phòng là tùy chọn và chỉ cần thiết nếu bạn yêu cầu thiết bị này phải di động. Trong trường hợp của chúng tôi, chúng tôi đã lên kế hoạch tạo ra một sản phẩm tĩnh với dây micro-USB to USB mở rộng cung cấp điện cho Pi. Ngoài ra, các thông số kỹ thuật của nút không quan trọng lắm, ngoại trừ nút là công tắc PTM (nhấn để thực hiện) hoặc công tắc tạm thời. Điều này sẽ rất quan trọng sau này đối với chức năng của cả máy ảnh và mã.
Đối với phần cứng, bây giờ đừng lo lắng về điều đó. Nếu bạn đang muốn hoàn thành việc đó, hãy chuyển sang bước 11.
Đây là những gì bạn phải có làm điều kiện tiên quyết để thực hiện dự án này:
1. Kết nối Internet ổn định
2. Cáp HDMI
3. Màn hình
4. Chuột
5. Cổng USB
Điện tử (BOM) * Yêu cầu sắt hàn:
1x Raspberry Pi 3 Model B
2x đèn LED (1x Đỏ, 1x Xanh lục)
1x Raspberry Pi Cam (V2.1)
6x dây từ nữ đến nữ
1x Nút lớn màu đỏ (PTM)
Điện trở 2x 470 Ohm
1x Pin dự phòng (5500 mAh) (Tùy chọn)
1x cáp USB sang micro-USB
1x Thẻ Micro SD
1x Đầu đọc thẻ Micro SD
Bước 2: Chèn máy ảnh vào Raspberry Pi

Cắm cáp flex từ máy ảnh vào cổng cáp flex trên bo mạch Raspberry Pi. Hãy làm điều này một cách cẩn thận vì việc thay thế những bộ phận này có thể khá tốn kém!
Bước 3: Hàn điện trở vào chân Cathode trên mỗi đèn LED

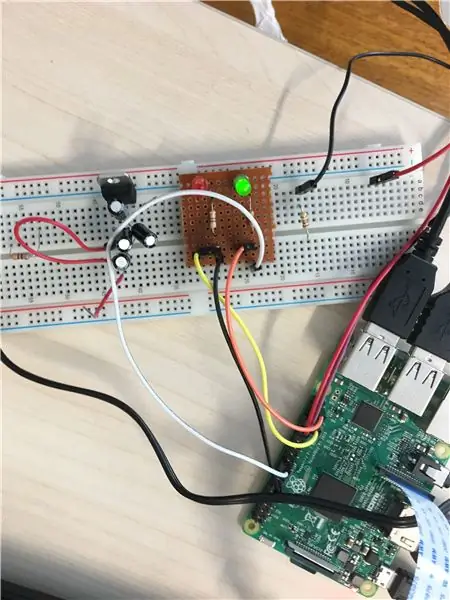

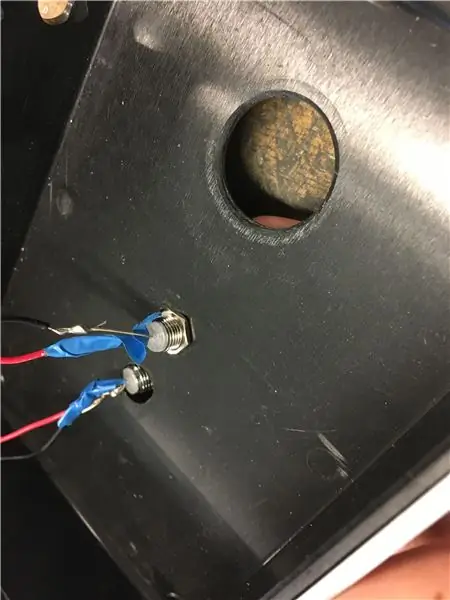
Nếu bạn đang muốn hoàn thành dự án này trước tiên trên breadboard, như được hiển thị trong ảnh trên cùng bên phải, thì bạn có thể bỏ qua bước này. Tuy nhiên, nếu bạn định đặt nó vĩnh viễn, hãy tiếp tục thực hiện bước này.
Trước khi hàn, hãy đảm bảo rằng bạn có thiết lập phù hợp. Bạn nên làm việc trên một tấm thảm cách nhiệt, đeo kính và thông gió thích hợp. Các bước an toàn này rất quan trọng để giảm thiểu rủi ro thương tích hoặc thiệt hại trong trường hợp xảy ra tai nạn.
Có hai cách để hàn điện trở vào chân của đèn LED. Bạn có thể hàn điện trở trực tiếp vào đèn LED hoặc sử dụng dây để kết nối cả điện trở và đèn LED (hiển thị ở trên). Cho dù bạn chọn cách nào đi nữa, hãy đảm bảo rằng bạn cách điện các dây dẫn của mình để tránh bất kỳ trường hợp đoản mạch nào. Điều này có thể được nhìn thấy trong bức ảnh dưới cùng bên phải. Cực âm của đèn LED là chân ngắn hơn.
Bước 4: Kết nối đèn LED và Công tắc PTM với Raspberry Pi

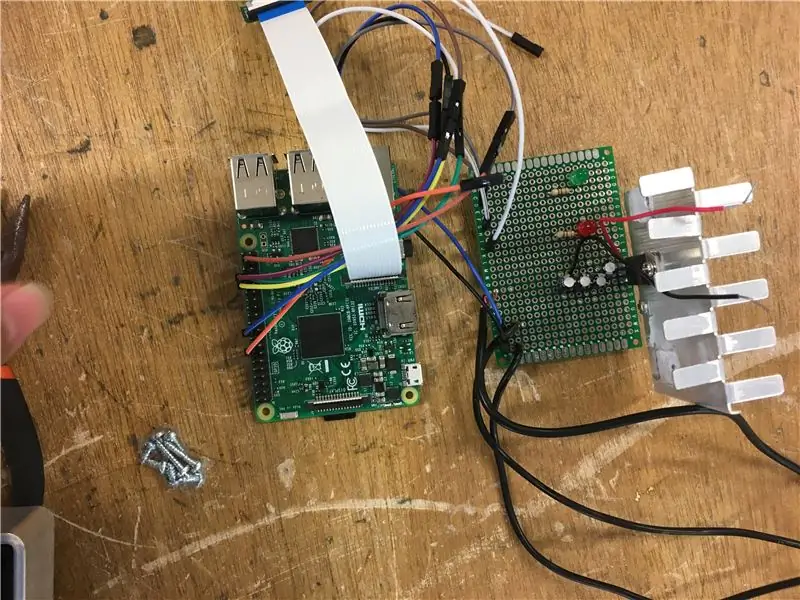
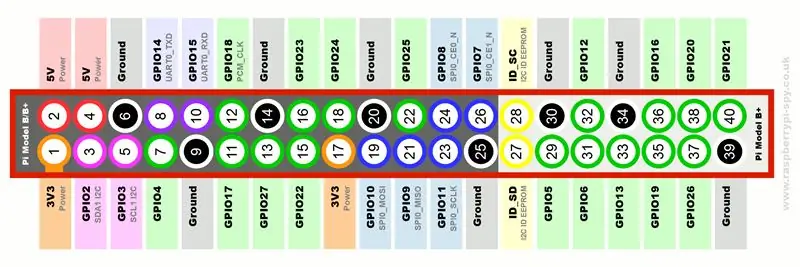
Tốt nhất, nên sử dụng dây đực sang dây cái để dễ dàng kết nối dây với mô-đun Raspberry Pi. Trong khi các đầu khác (đầu đực) của dây có thể được hàn vào đèn LED và công tắc. Tuy nhiên, nếu không thể tiếp cận dây từ nam sang dây nữ, thì nên sử dụng dây nhiều lõi thay vì lõi đặc do tính linh hoạt và giảm nguy cơ khô khớp.
Dưới đây là các kết nối bắt buộc (sử dụng sơ đồ chân GPIO được đính kèm trong các bức ảnh ở trên):
- Cực dương LED đỏ: Chân GPIO 13
- Cathode LED màu đỏ: Bất kỳ chân GND nào
- Cực dương LED màu xanh lá cây: Chân GPIO 7
- Cathode LED màu xanh lá cây: Bất kỳ chân GND nào
- Chân nút 1: Chân GPIO 12
- Chân nút 2: Bất kỳ chân GND nào
Bất kỳ cổng nào trong số này đều có thể được thay đổi bằng cách sửa đổi mã sau này.
Bước 5: Cung cấp điện
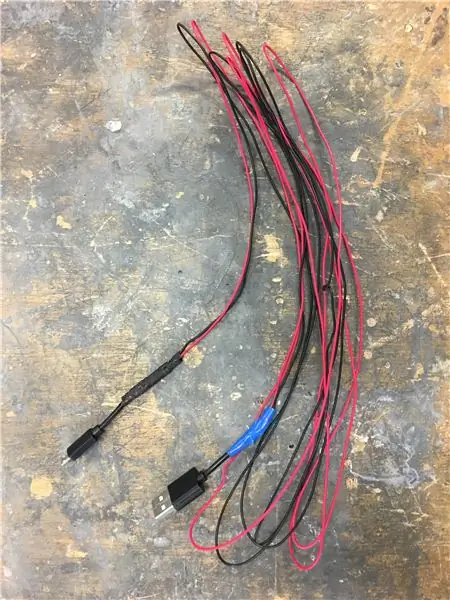
Như đã thảo luận trước đó, có hai cách mà Pi có thể được cấp nguồn tùy thuộc vào việc sử dụng nó. Bằng pin dự phòng (hoặc pin ngoài) hoặc bằng phích cắm trực tiếp vào tường. Trong trường hợp của chúng tôi, chúng tôi đã sử dụng micro-USB sang USB để nó có thể được cấp nguồn bởi một trong hai nguồn.
Mặc dù vậy, cáp cần phải được kéo dài để dây có thể tiếp cận cổng với chiều cao của sản phẩm cuối cùng. Để làm điều này, cáp micro-USB to USB phải được cắt đôi, tước ở cả hai đầu và sau đó một dây nối dài có độ dài cần thiết bất kỳ có thể kết nối các cực âm và cực dương của cả hai nửa dây như hình trên.
Bước 6: Cài đặt Raspbian trên thẻ Micro-SD

Bước này rất quan trọng để thiết lập số pi của bạn nếu bạn chưa làm như vậy.
Bạn sẽ cần tải xuống NOOBS:
Và một trình định dạng thẻ SD:
Để có hướng dẫn đầy đủ về cách cài đặt raspbian trên thẻ của bạn, hãy truy cập trang web này vì nó thực hiện rất tốt trong việc trình bày chi tiết quá trình cài đặt.
Bước 7: Kết nối Pi với màn hình
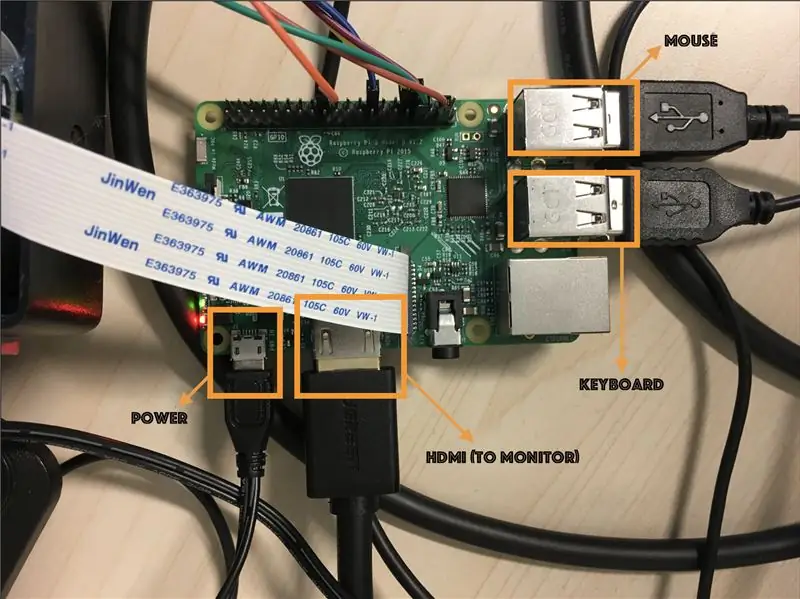
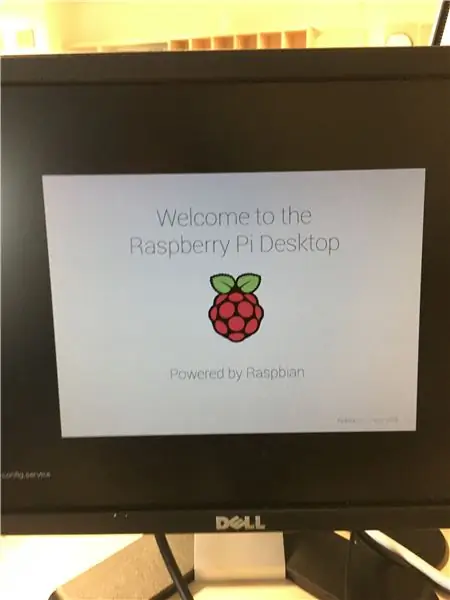
Sử dụng ảnh ở trên làm hướng dẫn, hãy kết nối từng cổng liên quan với màn hình và phần cứng bổ sung như bàn phím, chuột, v.v. Nếu mọi thứ được thiết lập chính xác, khi bật nguồn màn hình sẽ hiển thị Hệ điều hành Pi khởi động như đã thấy trong hình trên.
Bước 8: Tạo API Twitter của bạn
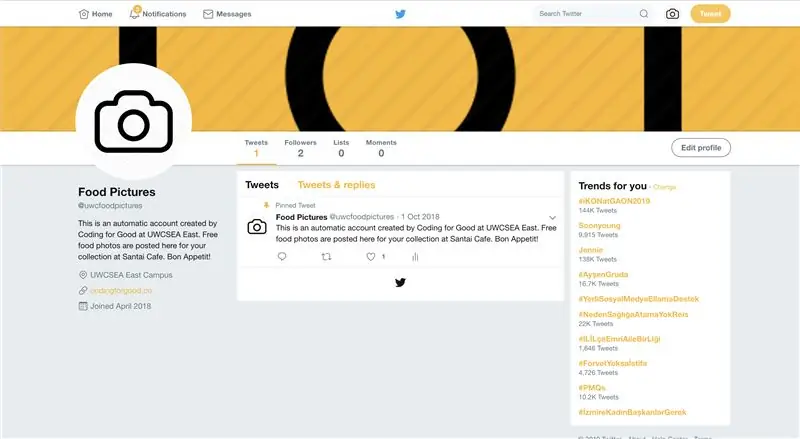
* Lưu ý - để làm được điều này, bạn phải có tài khoản twitter với số điện thoại đã được xác minh
Từ cùng một trình duyệt web mà bạn đã đăng nhập vào tài khoản twitter của mình, hãy truy cập
1. Nhấp vào Tạo ứng dụng mới
2. Điền vào Tên, Mô tả và Trang web (nếu bạn không có trang web cho dự án của mình, bất kỳ trang web hợp lệ nào cũng được - chỉ cần nhớ "https://"
3. Đồng ý với T & Cs
4. Nhấp vào nút Tạo ứng dụng Twitter của bạn
5. Nhấp vào Tab Quyền, chọn Đọc và Viết, nhấn Cập nhật cài đặt
6. Nhấp vào tab Chìa khóa và Mã thông báo truy cập, sau đó nhấp vào nút Tạo mã thông báo truy cập của tôi
7. Sau khi bạn nhấn nút Tạo mã thông báo truy cập của tôi, bạn sẽ thấy các trường Mã thông báo truy cập và Mã thông báo truy cập bí mật. Giữ tất cả các giá trị trường này thuận tiện. Bạn sẽ cần chúng cho mã Python.
Khóa người dùng (Khóa API)
Bí mật người tiêu dùng (Bí mật API)
Truy cập thẻ
Truy cập bí mật mã thông báo
Bước 9: Lập trình Pi của bạn
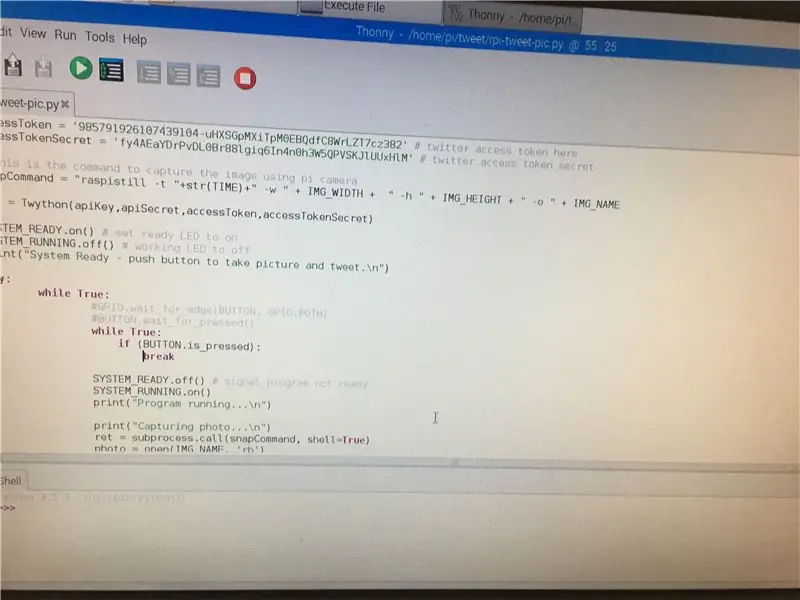
Tải xuống mã nguồn đính kèm tại đây. Đọc qua các nhận xét và thêm thông tin cần thiết, bao gồm cả các khóa được tạo ở bước cuối cùng. Hãy nhớ kiểm tra xem các số pin bạn điền vào có đúng là số mà bạn đã kết nối các thành phần trước đó hay không.
Bước 10: Thiết lập mã của bạn để chạy tự động
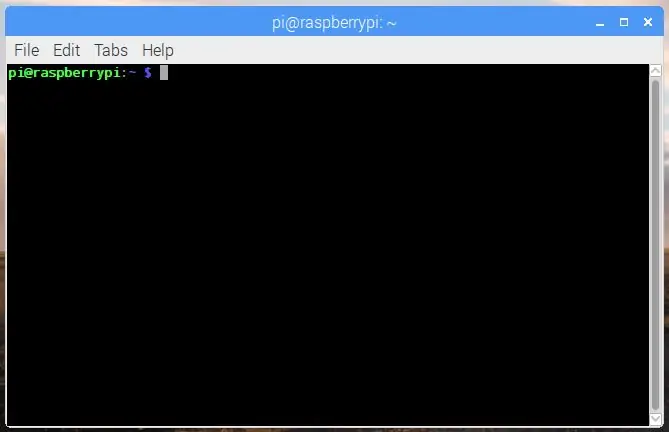
Trong Terminal của bạn (Pi OS), hãy nhập:
sudo nano / etc / profile
Thao tác này sẽ mở một tệp tự động chạy khi khởi động. Tất cả những gì bạn cần làm là đảm bảo mã của bạn cũng chạy bằng cách thêm nó vào tệp này. Để làm điều này, hãy nhập ở cuối dòng này:
sudo python /home/pi/myscript.py
trong đó /home/pi/myscript.py được thay thế bằng đường dẫn (các thư mục và sau đó là tên của tệp được phân tách bằng dấu gạch chéo) của cái bạn gọi là tệp mã hóa của mình.
Sau đó, nhấn Ctrl-X để thoát, nhấn Y để lưu và nhấn Enter khi cần thiết để lưu / thoát hoàn toàn khỏi tệp.
Bước 11: Nhà ở (BOM)
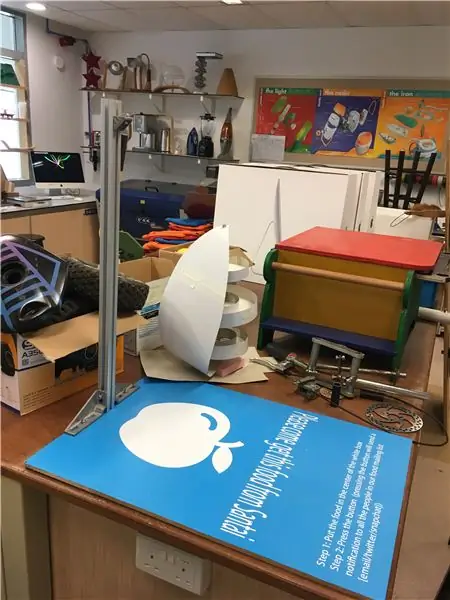
Đối với nhà ở, chúng tôi đã sử dụng một bộ tương lai hộp đen và tạo ra sự nổi bật để giữ máy ảnh phía trên bảng đặt thức ăn.
Những gì chúng tôi đã sử dụng cho nhà ở:
1. Bảng gỗ
2. đùn
3. Đai ốc 2x M12
4. 2x M12 bu lông
5. Hộp Kit Black Future
Bước 12: Khoan đèn LED, máy ảnh và chuyển lỗ vào hộp
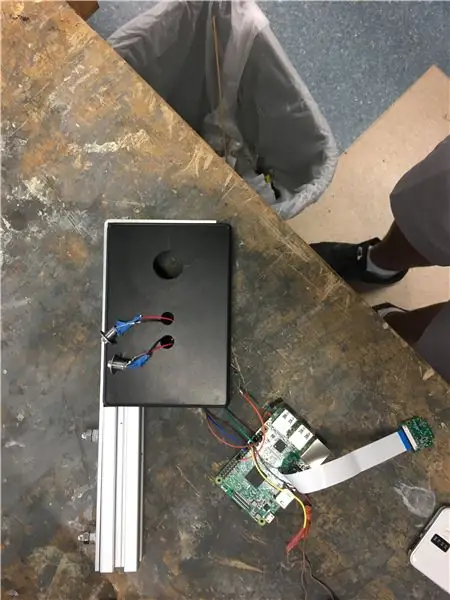
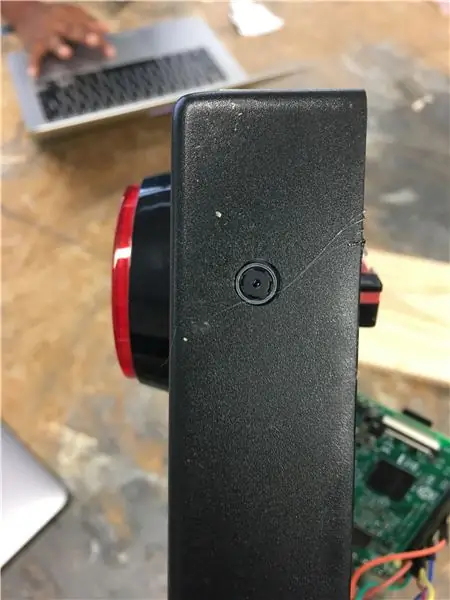
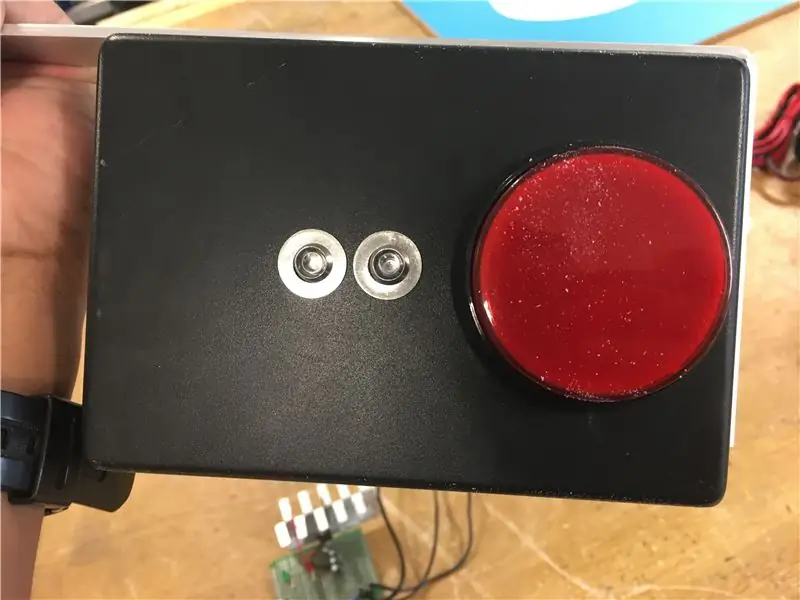
Để cố định nút, camera và đèn LED, chúng ta phải khoan lỗ để đặt từng thành phần.
Trong trường hợp của chúng tôi, đây là đường kính cho mỗi lỗ:
Giá đỡ LED: 8mm
Lỗ camera: 6mm
Lỗ nút: 22mm (tùy thuộc vào nút bạn sử dụng)
Khi khoan, hãy đảm bảo bạn giữ mũi khoan vuông góc với bề mặt bạn đang khoan và không tạo áp lực quá mạnh có thể làm tăng nguy cơ nứt vỏ. Đảm bảo sử dụng vòng đệm và đai ốc để cố định từng bộ phận vào vị trí.
Đảm bảo rằng thành phần bạn đang khoan lỗ sẽ có đủ không gian để lắp trước khi tạo lỗ ở khu vực đó của hộp!
Bước 13: Công tắc nguồn và dây điện

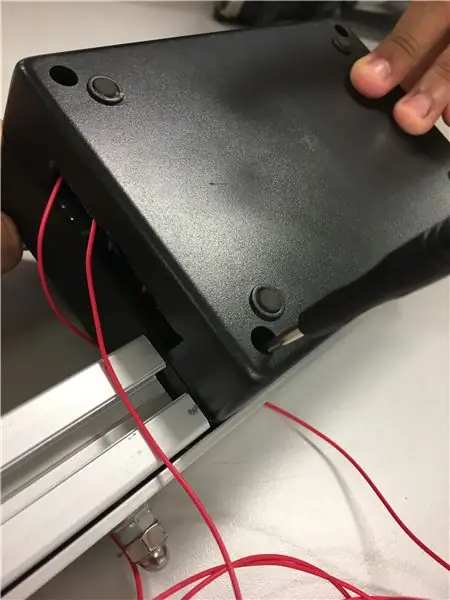
Bước này là tùy chọn và yêu cầu công tắc điều chỉnh SPST để điều khiển nguồn điện. Điều này sẽ cho phép tắt thiết bị mà không cần rút dây USB và do đó, là một chức năng thuận tiện. Bạn sẽ cần cáp USB sang micro-USB mở rộng (như đã thảo luận trước đó) vì nó sẽ cần được cắt để chạy qua nút chuyển.
Đầu tiên, chúng tôi đo và vẽ ra kích thước của lỗ mà chúng tôi sẽ khoan để hỗ trợ công tắc. Sau đó, sử dụng một mũi khoan 8 mm, chúng tôi khoan hai lỗ cạnh nhau để chúng tôi có thể tạo ra một khe hình chữ nhật để vừa với hình dạng của công tắc rocker của chúng tôi.
Khi công tắc điều chỉnh được đẩy vào đúng vị trí, dây nối dài dương bị cắt. Hai đầu sau đó được hàn vào thiết bị đầu cuối chung và một đầu nối liền kề của công tắc điều khiển như có thể thấy ở trên.
Bước 14: Thêm máy ảnh vào hộp
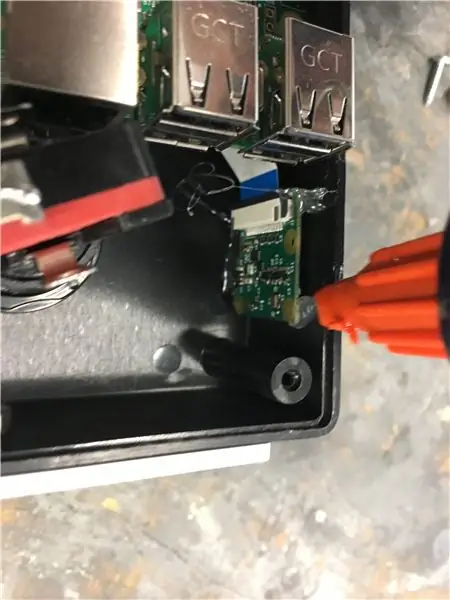

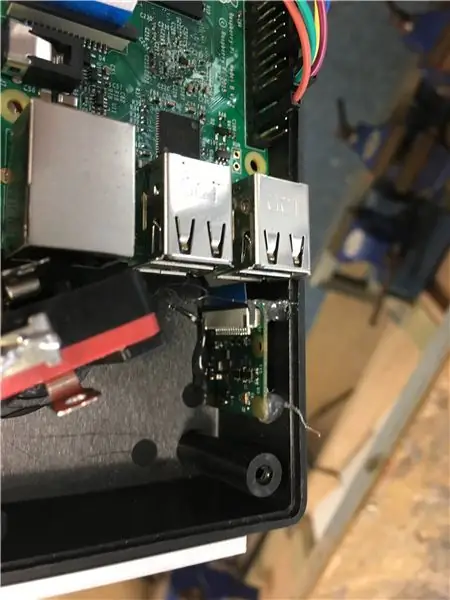
Thêm máy ảnh vào hộp là một phần rất phức tạp. Chúng tôi đã làm điều đó bằng cách sử dụng súng bắn keo nóng cho phép chúng tôi tháo máy ảnh tương đối dễ dàng nếu có sự cố.
Đầu tiên, đặt máy ảnh vào đúng vị trí và đảm bảo rằng nó chụp ảnh đúng cách. Ngoài ra, hãy đảm bảo rằng ảnh chụp không bị nghiêng theo bất kỳ cách nào. Khi các biến này đã được cố định, hãy lấy súng bắn keo và dán các mặt của máy ảnh Pi vào hộp. Mặc dù hãy chắc chắn rằng súng không chạm vào ống kính máy ảnh!
Bước 15: Gắn hộp vào đùn


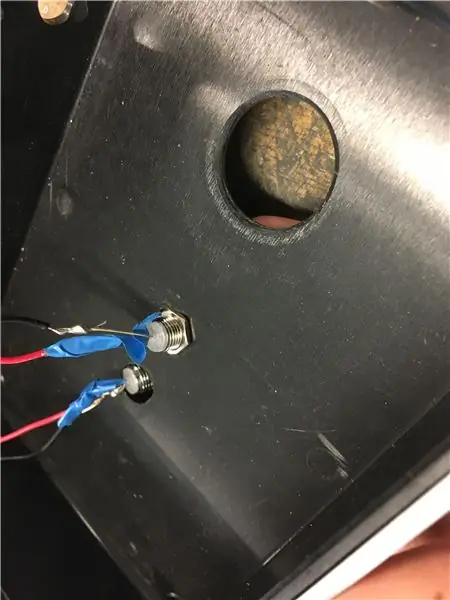
Để hoàn thành bước này, trước tiên hãy lấy một dải nhôm như đã thấy ở trên và uốn cong nó 90 độ để nó bao quanh hộp của bạn. Tiếp theo, khoan hai bộ lỗ (đường kính 12mm) cả trên hộp và trên dải nhôm sao cho chúng thẳng hàng. Sử dụng bu lông và đai ốc M12 để cố định dải nhôm ở vị trí dọc theo cạnh hộp. Sau đó, dải dư thừa ra khỏi hộp có thể được sử dụng để cố định hộp để ép đùn như sẽ được trình bày trong các bước sau.
Đảm bảo sử dụng các công cụ như thước cặp và thước kẻ để mọi thứ được căn chỉnh. Bất kỳ sự bù đắp nào cũng có thể dẫn đến độ nghiêng trong hình ảnh được tạo ra.
Bước 16: Gắn chân đế vào đế
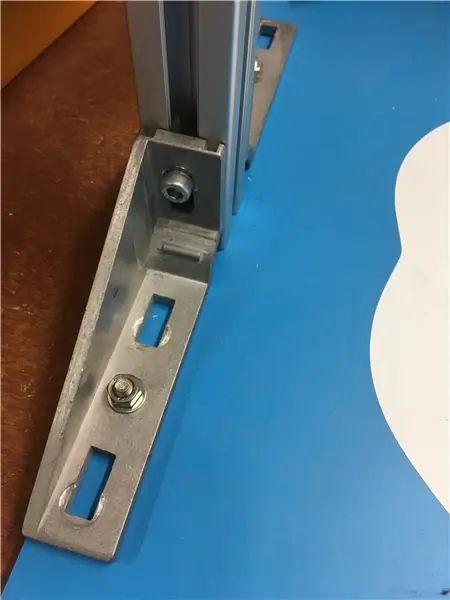
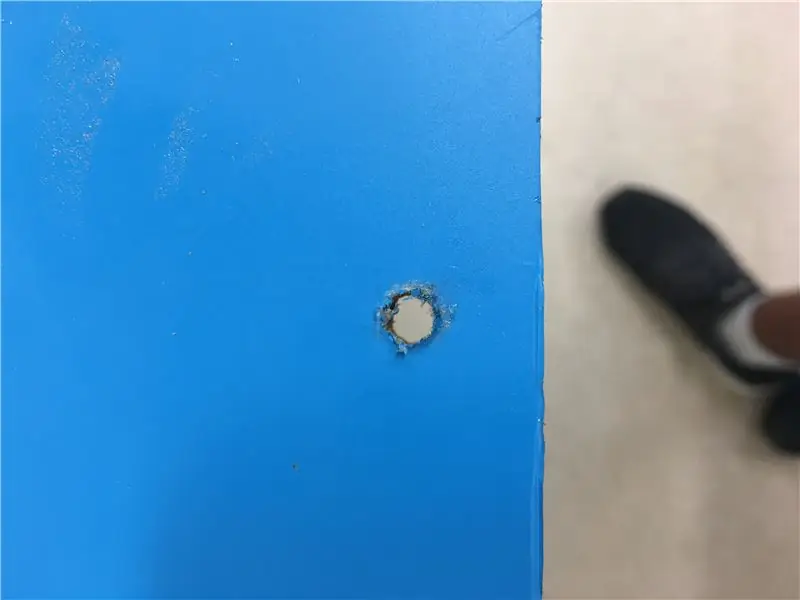
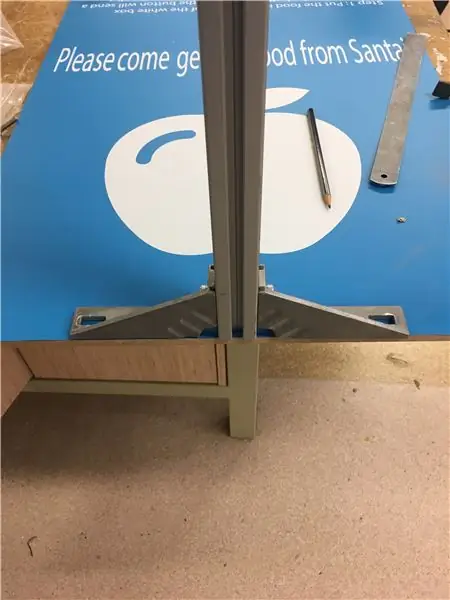
Đầu tiên, cắt một đoạn dài của đùn (* xem bên dưới). Sau đó, lấy hai giá đỡ / khung sườn như hình trên và thực hiện một khớp khô của các giá đỡ và ép đùn trên tấm ván chân tường bằng gỗ. Tiếp theo, lấy bút chì và đánh dấu nơi bạn sẽ khoan các lỗ cần thiết để cố định các giá đỡ vào bảng.
Khoan các lỗ đó (khoảng 8mm) và cố định các giá đỡ vào bảng bằng cách sử dụng M8bolts và đai ốc. Tiếp theo, lấy các vít hình chữ t cần thiết để đùn và cố định cột đùn ở giữa hai giá đỡ như đã thấy ở trên.
* Điều quan trọng cần lưu ý là chiều cao của khối đùn phụ thuộc vào những gì bạn muốn máy ảnh của mình nhìn thấy trong trường nhìn của nó. Đối với chúng tôi, chúng tôi đã đặt nó ở độ cao khoảng 60 cm trên bảng để ghi lại thông điệp được viết trên bảng. Chúng tôi quyết định độ cao này sau khi thử nghiệm máy ảnh ở các độ cao khác nhau và kiểm tra các hình ảnh trên Twitter.
Bước 17: Gắn Hộp máy ảnh vào Chân đế

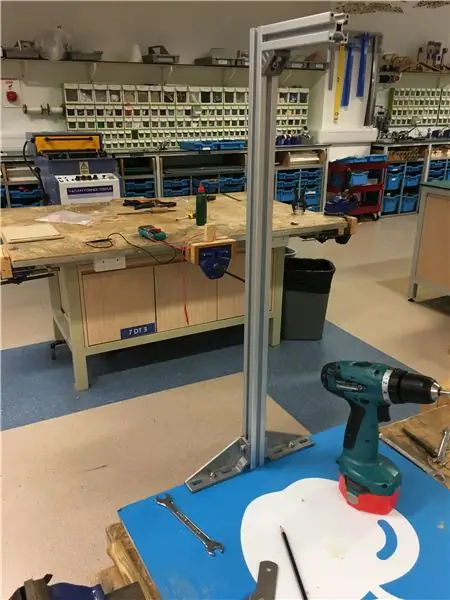


Trong bước này, đầu tiên bạn hãy cắt một đoạn đùn khác nhỏ hơn. Độ dài của nó phải dựa trên khoảng cách mà bạn muốn máy ảnh của mình tiếp cận như đã thấy ở trên.
Tiếp theo, lấy dải nhôm ra khỏi hộp và khoan hai lỗ 6mm qua nó (ảnh chính). Sau đó, lấy miếng đùn nhỏ hơn và gắn bên dưới dải nhôm bằng các vít hình chữ t (ảnh dưới cùng bên phải). Đảm bảo rằng các lỗ được căn chỉnh để hình ảnh không bị nghiêng.
Cuối cùng, để gắn hai mảnh đùn ở góc 90 độ, chúng tôi sử dụng một khung / sườn nhỏ và cố định nó vào hai mảnh bằng các vít hình chữ t cần thiết để khóa vào đùn.
Bước 18: Kết luận
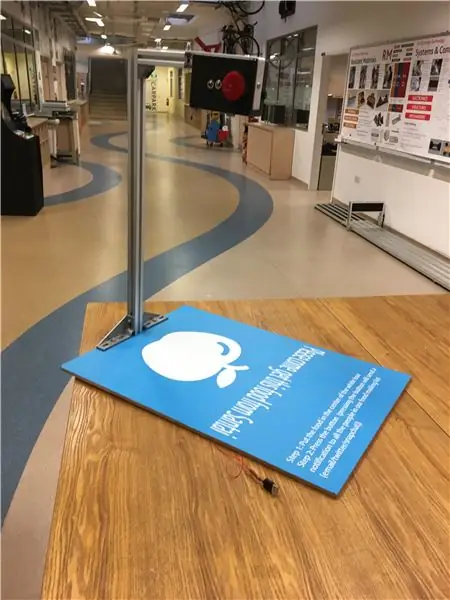
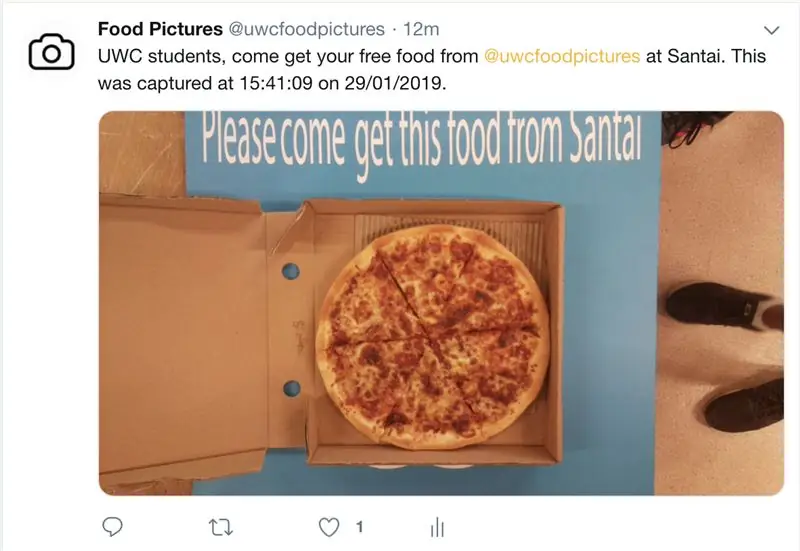
Cuối cùng, chỉ cần chạy cáp nguồn từ Pi đến cổng USB và vặn mặt sau của hộp nguồn. Đó là nó!
Tất cả những gì còn lại cần làm bây giờ là đặt thiết bị gần nơi có mọi người ăn uống và quảng cáo tài khoản twitter đồ ăn miễn phí mà bạn đã tạo.
Một liên kết đến trang twitter của chúng tôi có thể được tìm thấy ở đây.
Thưởng thức
Hướng dẫn này được viết và tạo bởi Rehaan Irani và Justin Chan từ dịch vụ Coding For Good tại UWCSEA East dưới sự giám sát của ông David Kann. Điều này cũng được sản xuất với sự giúp đỡ của Circle Enterprise dịch vụ đại học và bộ phận UWCSEA East DT. Cảm ơn Sewen Thy và Vatsal Agarwal vì những đóng góp của họ cho dự án.
Đề xuất:
Tự làm cảm biến hình ảnh và máy ảnh kỹ thuật số: 14 bước (có hình ảnh)

Tự làm cảm biến hình ảnh và máy ảnh kỹ thuật số: Có rất nhiều hướng dẫn trực tuyến về cách xây dựng máy ảnh phim của riêng bạn, nhưng tôi không nghĩ rằng có bất kỳ hướng dẫn nào về việc xây dựng cảm biến hình ảnh của riêng bạn! Cảm biến hình ảnh có sẵn từ rất nhiều công ty trực tuyến và việc sử dụng chúng sẽ giúp thiết kế
Khởi chạy Trình chiếu Hình ảnh Kỳ nghỉ của Bạn Với một Cảm giác Kỳ diệu !: 9 Bước (Có Hình ảnh)

Khởi chạy trình chiếu hình ảnh kỳ nghỉ của bạn với cảm giác kỳ diệu !: Qua nhiều năm, tôi đã hình thành thói quen mang theo một bức tượng nhỏ khi đi du lịch: Tôi thường mua một bức tượng nhỏ, trống (như trong hình) và vẽ nó phù hợp với lá cờ và chủ đề của đất nước tôi đang đến thăm (trong trường hợp này là Sicily). NS
Cảm biến ánh sáng có thể chuyển đổi Ánh sáng ban đêm: 8 bước (có hình ảnh)

Cảm biến ánh sáng ban đêm có thể chuyển đổi: Hướng dẫn này cho biết cách tôi đã hack cảm biến ánh sáng ban đêm để nó có thể tự tắt theo cách thủ công. Đọc kỹ, lưu ý mọi mạch điện bị hở và tắt khu vực của bạn nếu cần trước khi kiểm tra đơn vị
Arduino Uno: Hình ảnh động bitmap trên Tấm chắn hiển thị màn hình cảm ứng TFT ILI9341 Với Visuino: 12 bước (có Hình ảnh)

Arduino Uno: Ảnh động bitmap trên Tấm chắn hiển thị màn hình cảm ứng TFT ILI9341 Với Tấm chắn màn hình cảm ứng TFT dựa trên Visuino: ILI9341 là Tấm chắn hiển thị chi phí thấp rất phổ biến cho Arduino. Visuino đã hỗ trợ chúng trong một thời gian khá dài, nhưng tôi chưa bao giờ có cơ hội viết Hướng dẫn về cách sử dụng chúng. Tuy nhiên, gần đây có rất ít người hỏi
Ánh sáng video thân mật / Ánh sáng chụp ảnh cầm tay: 7 bước (với hình ảnh)

Ánh sáng video thân mật / Ánh sáng chụp ảnh cầm tay: Tôi biết bạn đang nghĩ gì. Bằng cách " thân mật, " Ý tôi là chiếu sáng cận cảnh trong các tình huống ánh sáng khó - không nhất thiết dành cho " các tình huống thân mật. &Quot; (Tuy nhiên, nó cũng có thể được sử dụng cho việc đó …) Là một nhà quay phim thành phố New York - hoặc
