
Mục lục:
- Tác giả John Day [email protected].
- Public 2024-01-30 13:33.
- Sửa đổi lần cuối 2025-01-23 15:15.

Đây là một dự án của trường trong 3 học kỳ trên UCL. Chúng tôi quyết định tiếp tục làm việc trong nhà kính của mình nhưng lần này với việc thu thập dữ liệu
Thực hiện bởi adam0220 và mort340d
Bước 1: Tổng quan



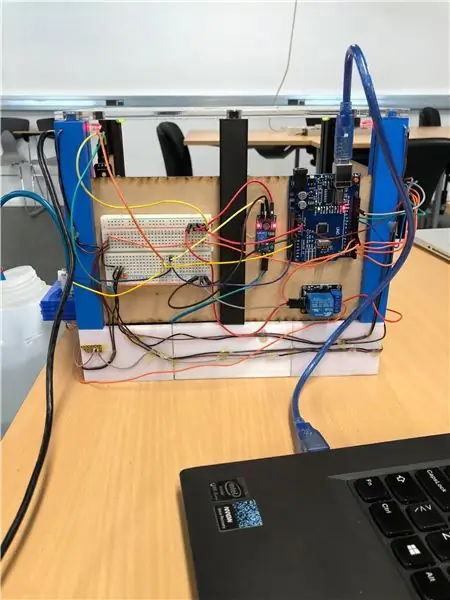

Người làm vườn nào lại không mơ về việc có một "ngôi nhà thông minh", nơi cây được tưới tự động, khi độ ẩm của đất đang xuống thấp hoặc có thể cung cấp cho cây của bạn "ánh sáng mặt trời" cần thiết ngay cả vào ban đêm?
Mục tiêu của chúng tôi là tạo ra một nhà kính có thể làm được điều đó cho bạn
Tài liệu hướng dẫn này sẽ giải thích cách chúng tôi tạo ra một nhà kính có khả năng tự duy trì thông qua arduino.
Chúng tôi đã sử dụng DHT11 để đo nhiệt độ và độ ẩm. Cảm biến độ ẩm đất của chúng tôi được sử dụng để đo độ ẩm của đất. Máy bơm nước của chúng tôi được sử dụng để tưới nước cho đất, khi đất trở nên quá khô. Màn hình LCD được sử dụng để hiển thị độ ẩm và nhiệt độ của đất. Các đèn led được sử dụng để minh họa mặt trời. Chúng tôi đã sử dụng nút màu đỏ để xem tất cả các giá trị của chúng tôi mà chúng tôi nhận được từ arduino. WeMos D1 R2 được sử dụng để gửi dữ liệu qua wifi. MySQL được sử dụng để xem dữ liệu thông qua một trang web.
Bước 2: Lưu đồ + Cách cài đặt Node-red và thêm MySQL vào Node-red
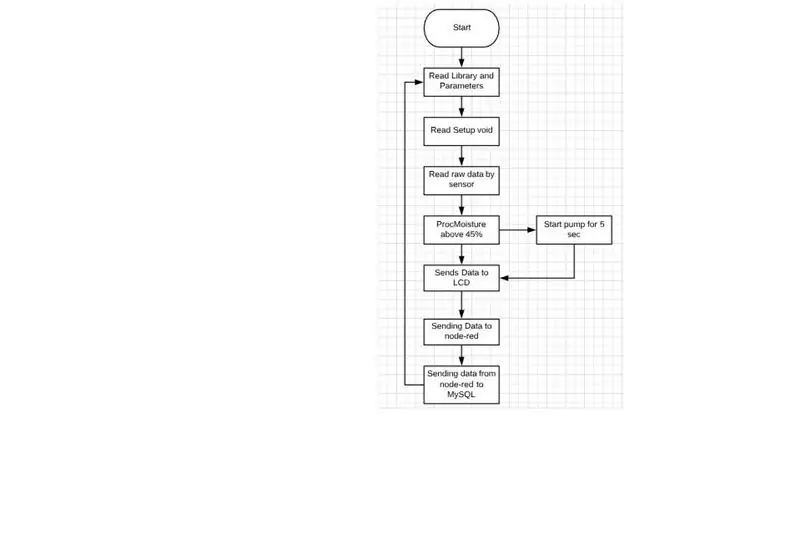
Đây là sơ đồ của chúng tôi về nhà kính
1. Cài đặt nút đỏ trên máy tính của bạn.
2. Cài đặt "bảng điều khiển, node-remysql và node-serialport"
3. Vào để quản lý bảng màu
4. sau đó nhấp vào cài đặt
5. sau đó tìm kiếm sau các mô-đun
6. Cài đặt wampserver trên máy tính của bạn để mở MySQL
7. Mở phpMyAdmin
8. Thiết lập một exampel khối "gật gù"
9. Tạo một cái thẻ, viết tên của những thứ "ẩm ướt" mà bạn muốn có.
10. Chèn khối MySQL vào nút đỏ
11. Khối trong nút "Mysql" màu đỏ cần phải được tham chiếu đến tên của Cơ sở dữ liệu sql của chúng tôi trong trường hợp của chúng tôi là "gật đầu"
Bước 3: Danh sách bộ phận
1 x Arduino chưa
1 x WeMos D1 R2
2 x Breadboard
1 x Waterpump 12v
4 x Đèn Led
1 x màn hình LCD
1 x DHT 11
1 x cảm biến độ ẩm đất
1 x Relay songle ky-019
1 x giá đỡ pin
8 x Pin (AA)
4 x 220 ohm kháng
Vòi nước
Dây điện
Ngoài ra, chúng tôi đã sử dụng
Đất và cây trồng
Máy in 3D + máy cắt laser
Bước 4: In 3D của Dự án
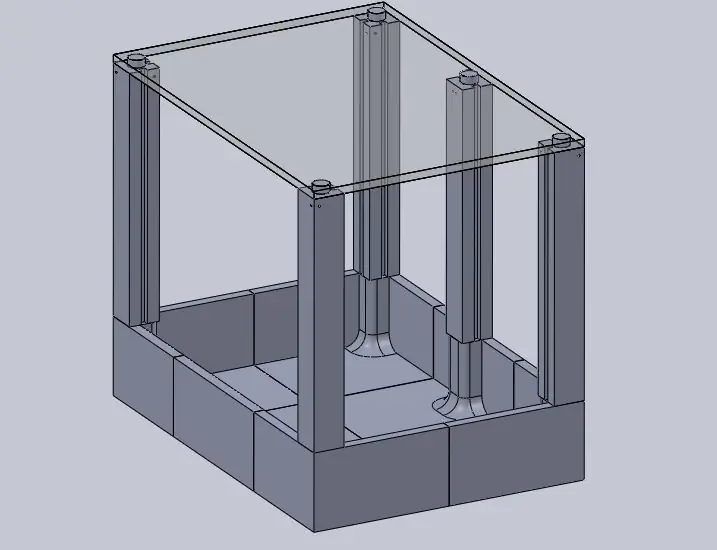
Máy tính lớn được làm bằng máy in 3D
Mái nhà được làm bằng plexiglass với máy cắt laser
Các bức tường được làm bằng gỗ yêu tinh bằng máy cắt laser
Bạn có thể lấy các tệp từ
Bước 5: Nối dây trên Fritzing
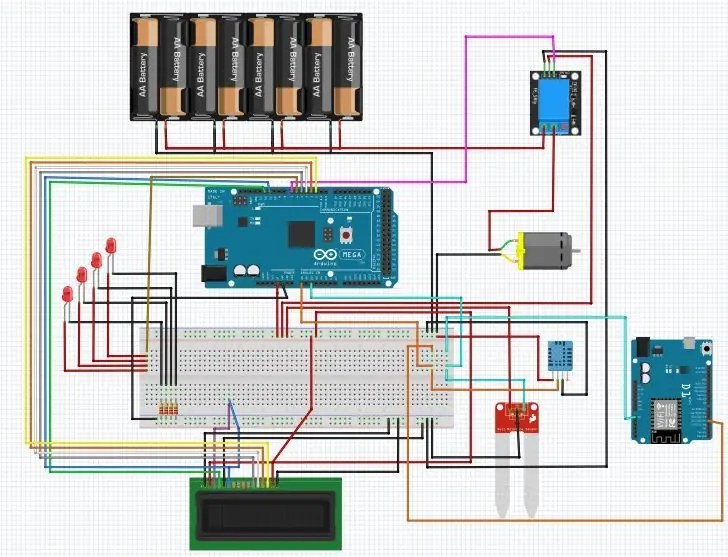
Bước 6: Mã Arduino
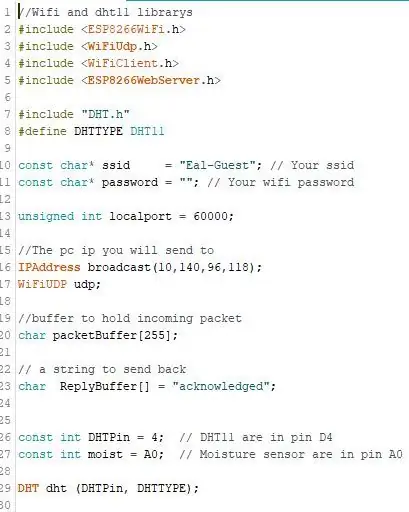
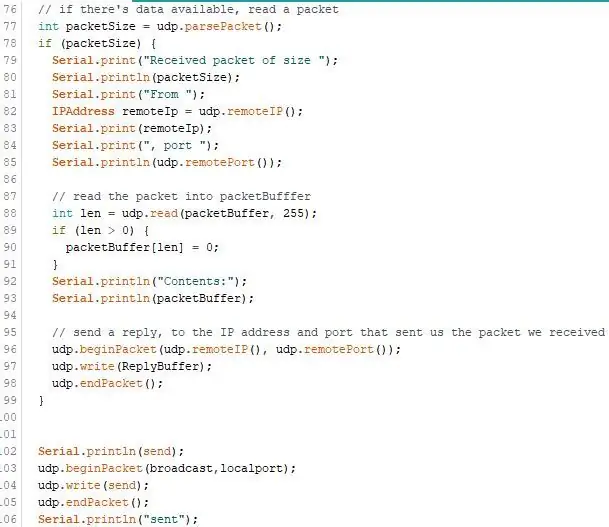
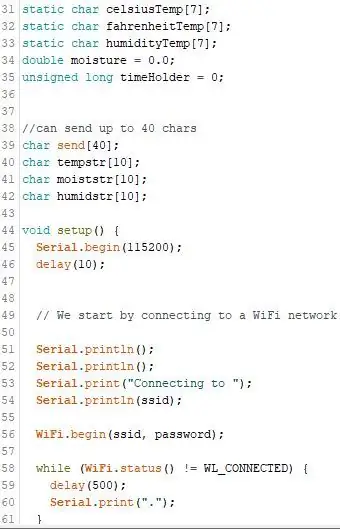
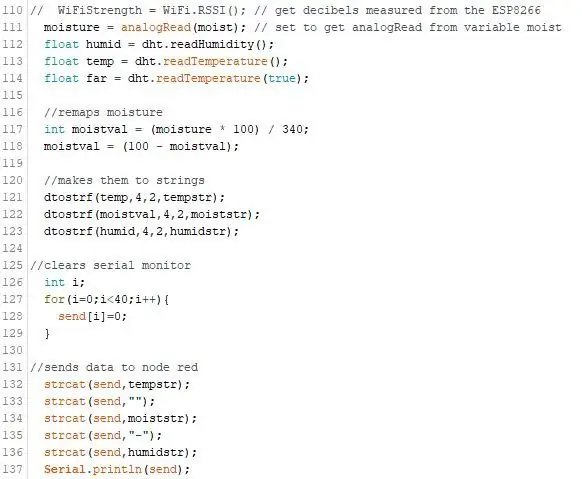
Dưới đây là một số hình ảnh từ mã WeMos D1 R2. Nó cho thấy cách chúng tôi kết nối với wifi và cách chúng tôi gửi dữ liệu từ arduino đến node-red
Hình 1. Trong hình, WeMos đọc các thư viện và kết nối wifi và hiển thị các chân nào trong arduino
Hình 2. In ra serial monitor rằng nó đã nhận được gói tin và hiển thị cách chúng ta sử dụng "udp" để gửi dữ liệu đến máy tính thông qua nút đỏ.
Hình 3. Cho biết chúng ta có thể gửi bao nhiêu ký tự tới nút đỏ và thiết lập void
Hình 4. Làm cho nhiệt độ, độ ẩm và độ ẩm nổi lên, sau đó thay đổi độ ẩm thành 0-100%. Sau đó, chúng được tạo thành chuỗi rồi gửi đến nút đỏ.
Bước 7: Cách cài đặt Bảng ESP8266 trong Arduino IDE
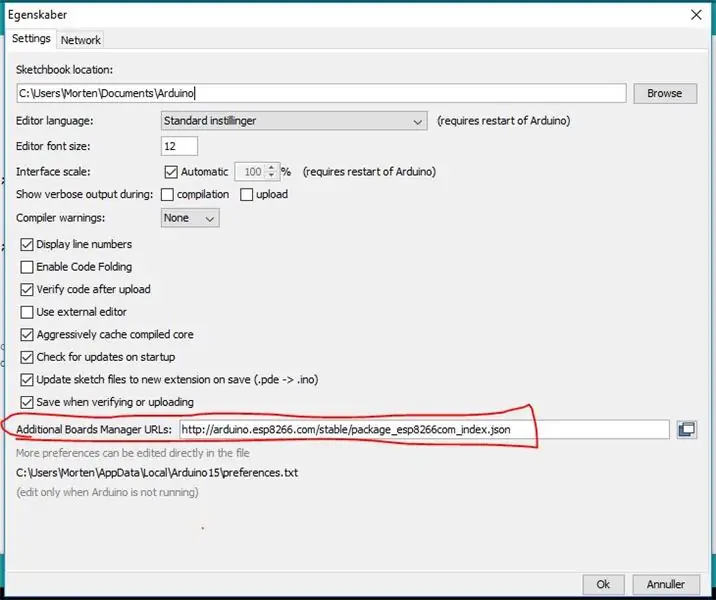
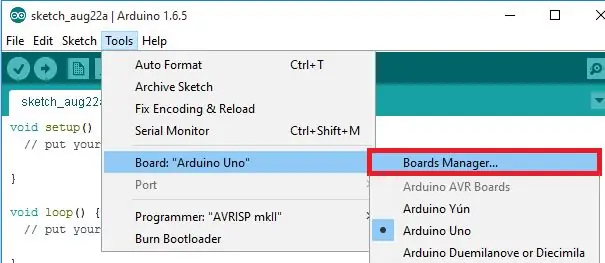
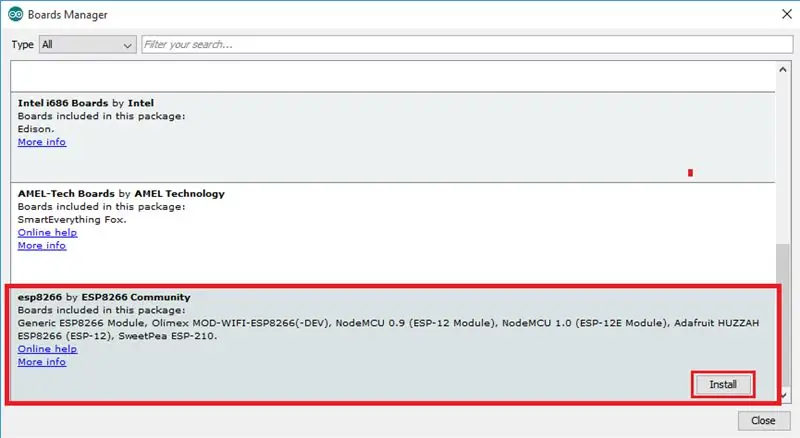
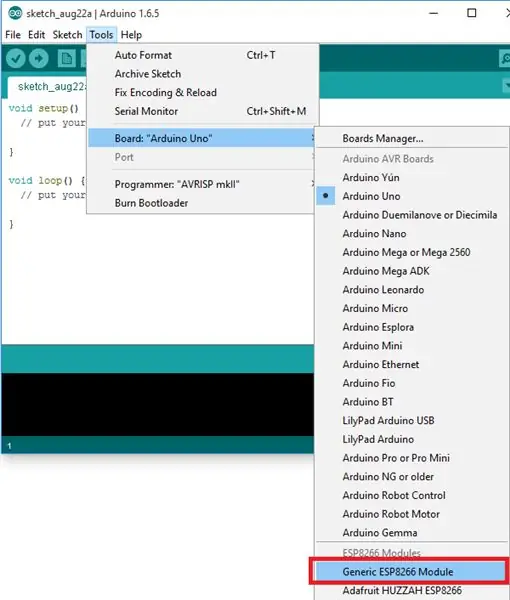
Để cài đặt bảng ESP8266 trong IDE Arduino của bạn, hãy làm theo các hướng dẫn tiếp theo sau:
1) Mở cửa sổ tùy chọn từ Arduino IDE. Đi tới Tệp> Tùy chọn
2) Nhập https://arduino.esp8266.com/stable/package_esp8266com_index.json vào trường “URL Trình quản lý Hội đồng Quản trị Bổ sung” như thể hiện trong hình bên dưới. Sau đó, nhấp vào nút “OK”.
3) Quản lý hội đồng mở. Đi tới Công cụ> Bảng> Trình quản lý bảng…
4) Cuộn xuống, chọn menu bảng ESP8266 và cài đặt “esp8266” mà chúng tôi sử dụng 2.3.0
5) Chọn bảng ESP8266 của bạn từ Công cụ> Bảng> Mô-đun ESP8266 Chung
6) Cuối cùng, mở lại Arduino IDE của bạn
Bước 8: Danh sách I / O
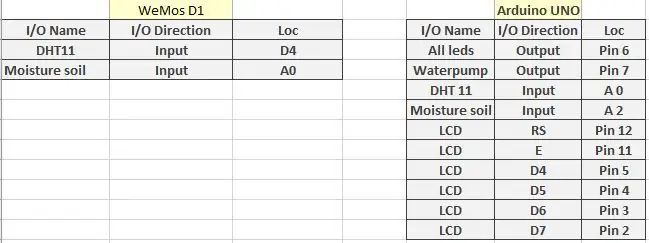
Đây là danh sách I / O của chúng tôi cho UNO và WeMos D1 R2
Bước 9: Nút đỏ
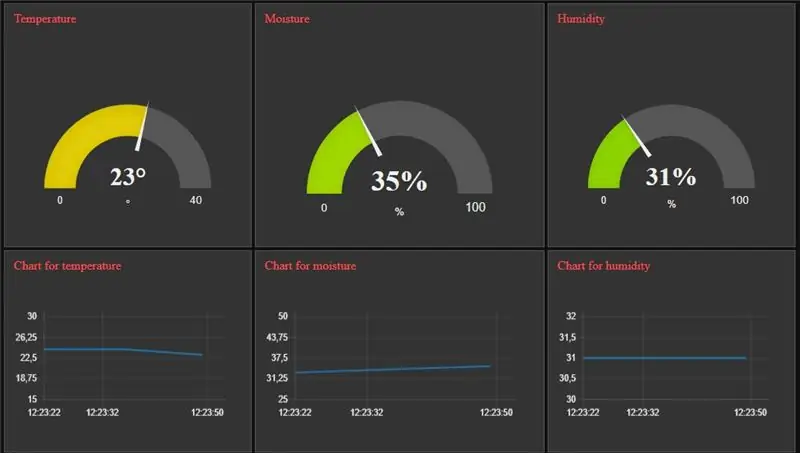
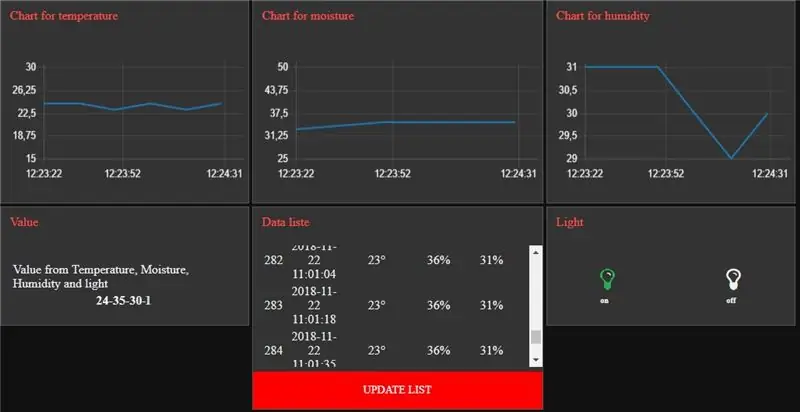
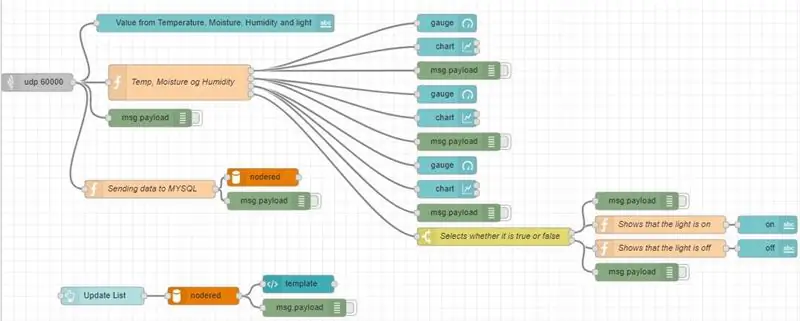
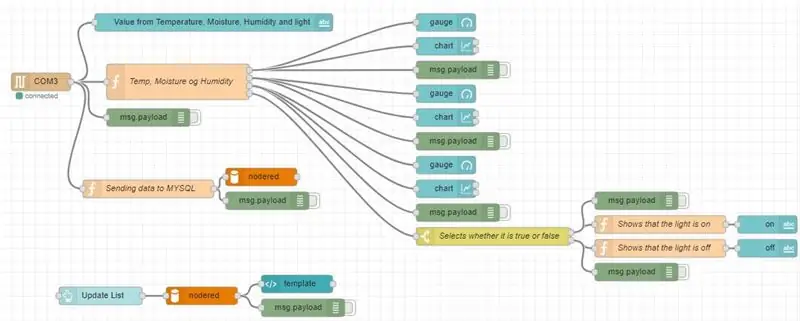
Hai hình ảnh đầu tiên là nơi dữ liệu được truyền qua wifi và hiển thị đầu ra trên nút màu đỏ. Hình ảnh thứ hai là chương trình nút màu đỏ, nơi nó chạy qua cổng máy tính. Hình ảnh cuối cùng đang sử dụng WeMos D1 R2
Thiết lập node-red
Bước 10: MySQL
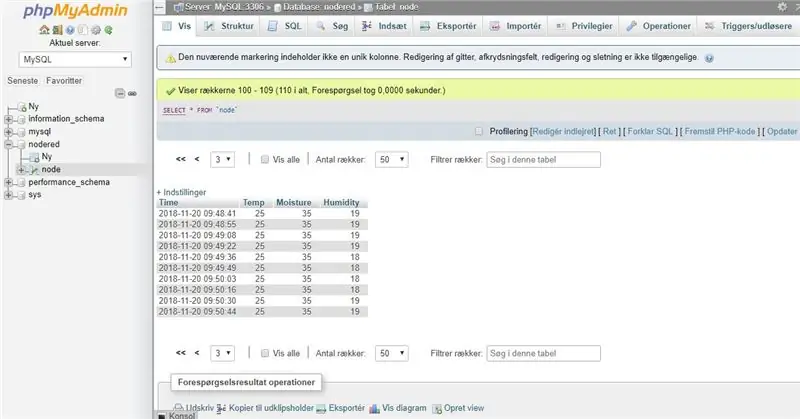
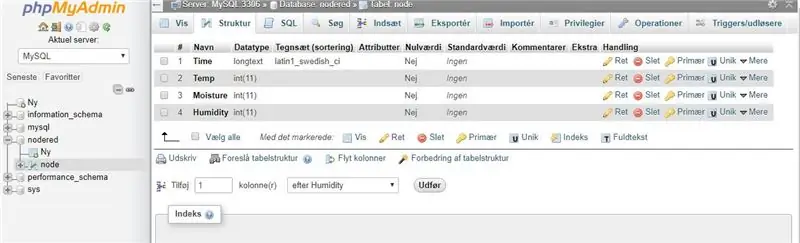
SQL là một trang web chúng tôi sử dụng để lưu trữ dữ liệu mà chúng tôi nhận được từ Arduino.
Để kết nối với MySQL, bạn phải sử dụng wamp. Bạn có thể tải xuống wamp trên
Đề xuất:
UCL Embedded - B0B the Linefollower: 9 bước

UCL Embedded - B0B the Linefollower: Đây là B0B. * B0B là một chiếc xe ô tô Điều khiển bằng sóng vô tuyến chung, tạm thời phục vụ trên cơ sở của một robot theo dòng. aa dòng gây ra bởi sự chuyển tiếp giữa sàn và ac
Động cơ bước Điều khiển động cơ bước Động cơ bước - Động cơ bước như một bộ mã hóa quay: 11 bước (có hình ảnh)

Động cơ bước Điều khiển động cơ bước Động cơ bước | Động cơ bước như một bộ mã hóa quay: Có một vài động cơ bước nằm xung quanh và muốn làm điều gì đó? Trong Có thể hướng dẫn này, hãy sử dụng động cơ bước làm bộ mã hóa quay để điều khiển vị trí của động cơ bước khác bằng vi điều khiển Arduino. Vì vậy, không cần phải quảng cáo thêm, chúng ta hãy
UCL - Nhúng - Chọn và Đặt: 4 bước
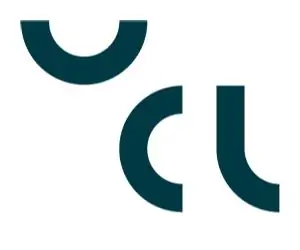
UCL - Nhúng - Chọn và Đặt: Hướng dẫn này sẽ diễn ra tùy thuộc vào cách thực hiện đơn vị chọn và đặt 2D cũng như cách mã hóa đơn vị đó
UCL - Nhúng // Bộ theo dõi ánh sáng trục kép cho bảng năng lượng mặt trời: 7 bước

UCL - Nhúng // Công cụ theo dõi ánh sáng trục kép cho tấm năng lượng mặt trời: Dự án được lắp ráp và các tệp 3D riêng lẻ
UCL - Kết nối Node-red với PLC Siemens bằng KEPserver: 7 bước

UCL - Kết nối Node-red với PLC Siemens bằng KEPserver: Yêu cầuNode-red: https://nonough.org/docs/getting-started/installationKEPserver: https://www.kepware.com/en-us/kepserverex-6 -6-phát hành
