
Mục lục:
- Bước 1: Bước 1: Thiết lập KEPserver
- Bước 2: Bước 1, 1: Thiết lập KEPserver
- Bước 3: Bước 2: Đọc dữ liệu bằng Node-red
- Bước 4: Bước 3: Thiết lập PLC Siemens của bạn
- Bước 5: Bước 4: Thiết lập Cánh tay UR5 của bạn
- Bước 6: Bước 5: Đọc dữ liệu bằng KEPserver
- Bước 7: Bước 6: Di chuyển Kênh biểu mẫu thẻ sang IoT Gateway
- Tác giả John Day [email protected].
- Public 2024-01-30 13:33.
- Sửa đổi lần cuối 2025-01-23 15:15.

Yêu cầu
Node-red:
KEPserver:
Bước 1: Bước 1: Thiết lập KEPserver

Đầu tiên hãy thiết lập IoT Gareway trong KEPserver. Chỉ cần tạo một đại lý mới trong IoT Gateway.
Tác nhân mới cần phải là một máy chủ REST
Đặt bộ điều hợp mạng thành cục bộ và chọn một cổng. Lưu ý địa chỉ màu xanh lam vì đây là nơi để đọc bằng cách sử dụng nút màu đỏ.
Bước 2: Bước 1, 1: Thiết lập KEPserver

Đặt bộ điều hợp mạng thành cục bộ và chọn một cổng. Lưu ý địa chỉ màu xanh lam vì đây là nơi để đọc bằng cách sử dụng nút màu đỏ.
KEPserver hiện đã được định cấu hình.
Bước 3: Bước 2: Đọc dữ liệu bằng Node-red

Chèn một yêu cầu HTTP vào nút màu đỏ.
Yêu cầu HTTP cần được thiết lập để trả về một đối tượng JSON.
URL giống như đã được lưu ý trước đó, tuy nhiên nó cần nhiều hơn một chút. https://127.0.0.1:55555/iotgateway//read?ids= "Tên kênh". "Tên thiết bị". "Tên thẻ"
Đọc giá trị này sẽ cung cấp cho bạn dữ liệu ở định dạng JSON.
Bước 4: Bước 3: Thiết lập PLC Siemens của bạn


Đầu tiên để giao tiếp với KEP, hãy đặt "allow put / get" thành true trên PLC của bạn. Cài đặt này có thể được tìm thấy trong "thiết bị và mạng", bằng cách chọn PLC và tìm trong thuộc tính.
Lưu dữ liệu bạn muốn trong DB. Đặt DB là chưa được kích thích. Mọi giá trị bây giờ phải có giá trị "bù đắp". Đây là địa chỉ mà máy chủ KEP đọc.
PLC hiện đã sẵn sàng giao tiếp với KEPserver.
Bước 5: Bước 4: Thiết lập Cánh tay UR5 của bạn


Tệp GDS cho UR5 của bạn và hướng dẫn chuyên sâu hơn để thiết lập, có thể tìm thấy trong liên kết bên dưới
www.universal-robots.com/how-tos-and-faqs/…
Phiên bản Ngắn trước tiên là cài đặt các tệp GDS. Có sau khi drob trong một "URIODev1" trong chế độ xem cấu trúc liên kết. Nhấn văn bản màu xanh lam và gán nó là PLC. Chọn URIODev1 và trong chế độ xem thiết bị, hãy thêm tất cả các mô-đun theo thứ tự.
Trên UR5, kích hoạt "PROFINET IO Device". Nó có thể được tìm thấy trong "Cài đặt".
một dự án siemens được cấu hình đầy đủ đã được đưa vào. Dự án đọc hướng và nhiệt độ của từng khớp.
Bước 6: Bước 5: Đọc dữ liệu bằng KEPserver


KEPserver có thể đọc dữ liệu từ các Khối dữ liệu chưa được kích thích trong cổng TIA. Trong chương trình bao gồm một DB với một số dữ liệu. Đầu tiên thiết lập PLC trong KEPserver. Điều này được thực hiện bằng cách thêm một "kênh mới" trong KEP dưới "kết nối". Trong "trình hướng dẫn kênh", hãy chọn "siemens TCP / IP Ethernet". Tên kênh và tên thiết bị được đọc bằng nút màu đỏ. Chỉ cần để nguyên các cài đặt còn lại.
Các ảnh được bao gồm hiển thị cú pháp của thẻ KEP và biến semiens "Joint_Temp_0" là những gì KEP đọc bằng cách sử dụng các cài đặt đó.
Bước 7: Bước 6: Di chuyển Kênh biểu mẫu thẻ sang IoT Gateway


Ở đầu KEPserver của bạn có chức năng "Thêm nhiều mục". Đánh dấu máy chủ IoT của bạn và nhấn nút này. Trong trình duyệt thẻ, hãy chọn thiết bị đã định cấu hình của bạn và thêm các thẻ nếu cần. Tên của thẻ là phần cuối cùng của các lần đọc nút địa chỉ-màu đỏ. Một biểu đồ luồng đơn giản đã được đưa vào để hiển thị luồng dữ liệu.
Đề xuất:
Tự động hóa Nói chuyện -- Âm thanh từ Arduino -- Tự động hóa điều khiển bằng giọng nói -- HC - 05 Mô-đun Bluetooth: 9 bước (có Hình ảnh)

Tự động hóa Nói chuyện || Âm thanh từ Arduino || Tự động hóa điều khiển bằng giọng nói || HC - 05 Mô-đun Bluetooth: …………………………. Please SUBSCRIBE To my YouTube channel for more videos … …. Trong video này, chúng tôi đã xây dựng Tự động hóa nói chuyện .. Khi bạn gửi lệnh thoại qua thiết bị di động thì lệnh đó sẽ bật các thiết bị gia đình và gửi phản hồi tôi
Tạo hệ thống cảnh báo bằng giọng nói / giọng nói: 4 bước

Tạo hệ thống cảnh báo bằng giọng nói / giọng nói: Dự án này chúng tôi đã tạo ra hệ thống cảnh báo và thông báo bằng giọng nói / giọng nói. Ít nhất hai cảm biến có thể được sử dụng trong dự án này
Điều khiển bằng giọng nói Ngôi nhà của bạn từ mọi nơi trên thế giới: 5 bước

Điều khiển bằng giọng nói Ngôi nhà của bạn Từ mọi nơi trên Thế giới: … không còn là khoa học viễn tưởng nữa … Sử dụng phần cứng và phần mềm hiện có, Tài liệu hướng dẫn này sẽ chứng minh cách có thể điều khiển bằng giọng nói phần lớn hệ thống trong nhà của bạn thông qua điều khiển bằng giọng nói, điện thoại thông minh, máy tính bảng và / hoặc PC từ mọi nơi tôi
Đèn điều khiển bằng giọng nói từ mọi nơi với Jason: 7 bước
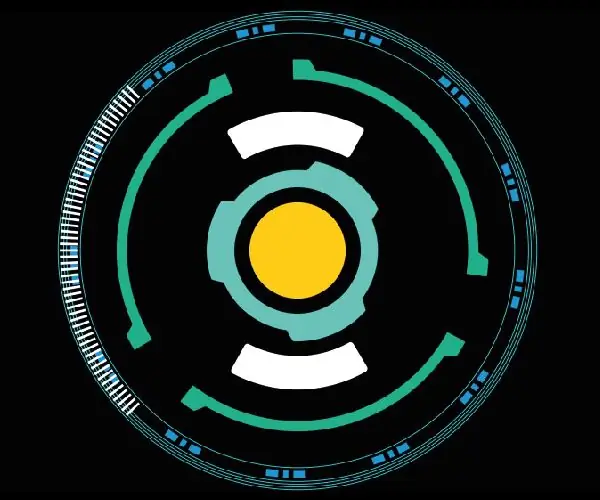
Đèn điều khiển bằng giọng nói từ mọi nơi với Jason: Đèn xoay chiều được điều khiển từ mọi nơi có kết nối internet bằng NodeMCU (ESP8266) và Jason (Ứng dụng Android) .Jason là một ứng dụng trợ lý điều khiển bằng giọng nói mà tôi đã mã hóa cho các thiết bị Android để kiểm soát trạng thái điện của một Thiết bị AC, cho đến khi
Trình viết chữ nổi Braille đơn giản (Lời nói sang chữ nổi Braille): 8 bước (có Hình ảnh)

Simple Braille Writer (Speech to Braille): Xin chào tất cả mọi người, Tất cả những điều này bắt đầu bằng việc làm một máy vẽ XY đơn giản sau khi hoàn thành nó thành công, tôi nghĩ rằng sẽ phát triển một trình chuyển đổi văn bản từ giọng nói sang chữ nổi Braille đơn giản. Tôi bắt đầu tìm kiếm nó trên mạng và không ngờ giá quá cao. , điều đó đã thúc đẩy tôi
