
Mục lục:
- Bước 1: Bắt đầu một bản trình bày PowerPoint mới
- Bước 2: Loại bỏ các hộp văn bản đặt trước
- Bước 3: Vào Slide Master
- Bước 4: Xóa các trang trình bày chính cài sẵn
- Bước 5: Thiết kế nền
- Bước 6: Chọn Chèn Ảnh, Nếu Thích
- Bước 7: Tạo thêm hình nền
- Bước 8: Tạo các mục di chuyển
- Bước 9: Đóng Slide Master
- Bước 10: Tạo nội dung
- Bước 11: Lưu dưới dạng ảnh
- Bước 12: Mở IMovie và Nhập tệp
- Bước 13: Đặt thời lượng clip
- Bước 14: Bắt đầu tạo phim
- Bước 15: Chèn Tiêu đề
- Bước 16: Chèn tiêu đề
- Bước 17: Chèn nhạc nền
- Bước 18: Thư viện âm thanh miễn phí
- Bước 19: Xem trước trước khi hoàn thiện
- Bước 20: Lưu và xuất tệp
- Tác giả John Day [email protected].
- Public 2024-01-30 13:33.
- Sửa đổi lần cuối 2025-01-23 15:15.


Những gì bạn cần:
- máy tính xách tay hoặc máy tính để bàn thông thường
- Microsoft Powerpoint
- iMovie hoặc nhà sản xuất phim thay thế
Bước 1: Bắt đầu một bản trình bày PowerPoint mới
1. Bắt đầu một bản trình bày mới trên PowerPoint.
(Tệp -> Bản trình bày mới / ⌘N)
Bước 2: Loại bỏ các hộp văn bản đặt trước

2. Loại bỏ các hộp văn bản đặt trước.
(Chọn Tất cả và Xóa / ⌘A + ⌘X)
Bước 3: Vào Slide Master

3. Vào Slide Master.
(Nhấp vào Chủ đề -> Chỉnh sửa Trang chủ -> Trang trình bày Chính
Bước 4: Xóa các trang trình bày chính cài sẵn

4. Loại bỏ các hộp văn bản đặt trước trong các trang chiếu Chính.
(Chọn Tất cả và Xóa / ⌘A + ⌘X hoặc bỏ chọn các hộp kiểm trong Chỉnh sửa Bố cục)
Bước 5: Thiết kế nền

5. Thiết kế nền bằng cách sử dụng “Hình dạng” và “Bảng”.
Bước 6: Chọn Chèn Ảnh, Nếu Thích

6. Bạn cũng có thể chèn ảnh nền từ Tệp hoặc Thư viện Ảnh nghệ thuật của riêng mình.
Bước 7: Tạo thêm hình nền

7. Sao chép & Dán một thiết kế nền và áp dụng các màu sắc khác nhau.
(Bước này sẽ không cần thiết nếu hoạt ảnh của bạn chỉ yêu cầu 1 nền.)
Bước 8: Tạo các mục di chuyển

8. Nhân đôi nền và chèn Hình dạng (ví dụ: đám mây) để tạo các mục chuyển động.
Sao chép & Dán Hình dạng về phía trước để tạo các chuyển động ngang.
Sao chép & Dán các trang chiếu nền để tạo chuỗi chuyển động.
Bước 9: Đóng Slide Master

9. Đóng Slide Master sau khi tạo nền.
Bước 10: Tạo nội dung

10. Tạo nội dung.
Mẹo: Tôi thấy bắt đầu với trang trình bày cuối cùng và làm việc ngược lại sẽ dễ dàng hơn.
Nhân đôi trang chiếu cuối cùng và xóa một chữ cái hoặc hình dạng theo thứ tự ngược lại.
Bước 11: Lưu dưới dạng ảnh

11. Lưu dưới dạng Ảnh sau khi tạo nội dung.
(Có một tùy chọn để “Lưu dưới dạng phim”. Tuy nhiên, độ phân giải phim PPT ở định dạng.mov
không đạt tiêu chuẩn. Do đó, tôi đã lưu các trang trình bày PPT của mình dưới dạng Ảnh ở định dạng.jpgG.)
Bước 12: Mở IMovie và Nhập tệp

12. Mở iMovie và Nhập các trang chiếu PowerPoint ở định dạng.jpgG.
Bước 13: Đặt thời lượng clip

13. Đi tới Tùy chọn iMovie và đặt thời lượng Clip, ví dụ: 0,5 giây.
Lưu ý: Thời lượng Clip nhanh hơn (ví dụ: 0,1 giây) sẽ dẫn đến hoạt ảnh tự nhiên theo từng khung hình.
Hãy nhớ rằng, điều này sẽ yêu cầu nhiều khung / trang trình bày hơn để làm việc.
Bước 14: Bắt đầu tạo phim

14. Sao chép và dán ảnh.jpgG đã nhập vào bảng làm việc và bắt đầu tạo phim.
Bước 15: Chèn Tiêu đề

15. Chèn Tiêu đề, nếu được yêu cầu.
Bước 16: Chèn tiêu đề

16. Chèn Tiêu đề, nếu được yêu cầu.
Bước 17: Chèn nhạc nền

17. Chọn Âm thanh và chọn nhạc nền.
Chèn hiệu ứng âm thanh hoặc lồng tiếng, nếu cần.
Bước 18: Thư viện âm thanh miễn phí

18. Nhạc miễn phí có tại
Chọn nhạc miễn phí, tốt nhất là từ "Không cần ghi nhận tác giả".
Bước 19: Xem trước trước khi hoàn thiện

19. Xem trước và kiểm tra hoạt ảnh trước khi hoàn thiện.
Bước 20: Lưu và xuất tệp

20. Vào File -> Share để lưu hình ảnh động cuối cùng dưới dạng tệp hoặc xuất sang Social Media. Bạn đã làm rất tốt!
Đề xuất:
Máy tạo sương mù bằng đá khô Ultimate - Điều khiển bằng Bluetooth, chạy bằng pin và in 3D.: 22 bước (có hình ảnh)

Máy làm đá khô Ultimate - Điều khiển bằng Bluetooth, chạy bằng pin và in 3D. Gần đây, tôi cần một máy làm đá khô cho một số hiệu ứng sân khấu cho một buổi biểu diễn địa phương. Ngân sách của chúng tôi sẽ không kéo dài đến việc thuê một người chuyên nghiệp nên thay vào đó, đây là những gì tôi đã xây dựng. Nó chủ yếu được in 3D, được điều khiển từ xa qua bluetooth, pin sạc
Cách tạo máy bay không người lái bằng Arduino UNO. Tạo Quadcopter bằng Vi điều khiển: 8 bước (có Hình ảnh)

Cách tạo máy bay không người lái bằng Arduino UNO. Tạo Quadcopter bằng Vi điều khiển: Giới thiệuTruy cập kênh Youtube của tôi Một chiếc máy bay không người lái là một thiết bị (sản phẩm) rất đắt tiền để mua. Trong bài viết này, tôi sẽ thảo luận, làm thế nào tôi kiếm được nó với giá rẻ ?? Và làm thế nào bạn có thể tự làm như thế này với giá rẻ… Ở Ấn Độ tất cả các vật liệu (động cơ, ESC
Đèn LED kích hoạt chuyển động hoạt động bằng pin: 4 bước
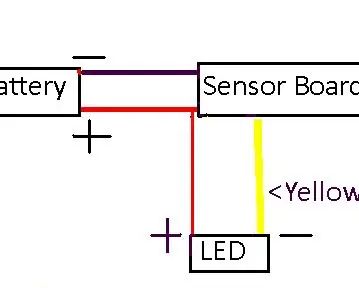
Đèn LED kích hoạt chuyển động hoạt động bằng pin: Nếu bạn muốn đặt đèn ở một nơi nào đó không có dây, đây có thể là thứ bạn cần
Cách tạo hoạt ảnh dễ dàng bằng máy tính bảng kỹ thuật số: 6 bước

Cách tạo hoạt ảnh dễ dàng bằng máy tính bảng kỹ thuật số: Mùa hè này, với sự giúp đỡ của bố mẹ, tôi đã có thể nhận được Wacom Intous Pro nhỏ. Tôi đã học chỉnh sửa ảnh, vẽ và phác thảo phim hoạt hình, v.v. Sau đó, tôi quyết định làm một cuốn sách Có thể dạy được. Cuối cùng, tôi đã quyết định tạo một hoạt ảnh ngắn và vui nhộn
Vải dẫn điện: Tạo mạch linh hoạt bằng máy in phun.: 4 bước (có hình ảnh)

Vải dẫn điện: Tạo mạch dẻo bằng máy in phun: Có thể tạo các mạch cực kỳ mềm dẻo và gần như trong suốt bằng cách sử dụng vải dẫn điện. Đây là một số thí nghiệm tôi đã thực hiện với các loại vải dẫn điện. Chúng có thể được sơn hoặc vẽ bằng điện trở và sau đó được khắc như một bảng mạch tiêu chuẩn. NS
