
Mục lục:
2025 Tác giả: John Day | [email protected]. Sửa đổi lần cuối: 2025-01-23 15:15

Sử dụng mô-đun LCD với Arduino của bạn là phổ biến, tuy nhiên số lượng dây đòi hỏi thời gian và sự kiên nhẫn để kết nối nó một cách chính xác - và cũng sử dụng nhiều chân đầu ra kỹ thuật số.
Đó là lý do tại sao chúng tôi yêu thích các mô-đun ba lô nối tiếp này - chúng được lắp vào mặt sau của mô-đun LCD của bạn và cho phép kết nối với Arduino (hoặc bảng phát triển khác) của bạn chỉ với bốn dây - nguồn, GND, dữ liệu và đồng hồ. Bạn có thể sử dụng tính năng này với các mô-đun LCD có giao diện tương thích HD44780 với nhiều kích cỡ màn hình khác nhau.
Ba lô cũng có thể được sử dụng với màn hình LCD 20 x 4. Điều quan trọng là màn hình LCD của bạn phải có các miếng đệm giao diện trong một hàng mười sáu, vì vậy nó khớp với các chân trên ba lô như trong hình ảnh cho bước này.
Bước 1: Thiết lập phần cứng

Bây giờ, hãy bắt đâù. Trước tiên, bạn cần hàn ba lô vào mô-đun LCD của mình. Trong khi mỏ hàn của bạn đang nóng lên, hãy kiểm tra xem các chân ba lô có thẳng và vừa với mô-đun LCD không, ví dụ:
Bước 2:

Sau đó hàn ở chốt đầu tiên, đồng thời giữ cho ba lô phẳng với màn hình LCD:
Bước 3:

Nếu nó hơi cong, bạn có thể hâm nóng lại chất hàn và làm thẳng lại. Khi bạn đã hài lòng với sự căn chỉnh, hãy hàn phần còn lại của các chốt:
Bước 4:

Bây giờ để giữ mọi thứ gọn gàng, hãy cắt bỏ các ghim tiêu đề thừa:
Bước 5:
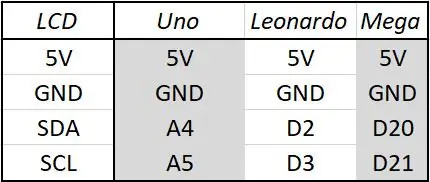
Khi bạn đã hoàn thành việc cắt tỉa các chân tiêu đề, hãy lấy bốn dây jumper đực sang cái và kết nối mô-đun LCD với Arduino của bạn như được hiển thị trong hình ảnh và bảng sau. Sau đó kết nối Arduino của bạn với máy tính qua USB
Bước 6: Thiết lập và sử dụng phần mềm…
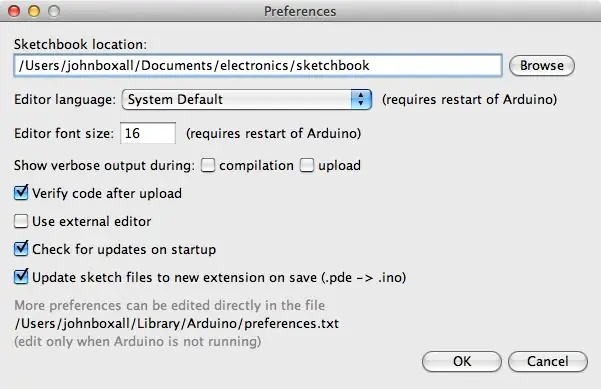
Bước tiếp theo là tải xuống và cài đặt thư viện Arduino I2C LCD để sử dụng với ba lô. Trước hết, đổi tên thư mục thư viện "LiquidCrystal" trong thư mục thư viện Arduino của bạn. Chúng tôi làm điều này chỉ để giữ nó như một bản sao lưu.
Nếu bạn không chắc nơi có thể tìm thấy thư mục thư viện của mình - nó thường nằm trong thư mục sổ phác thảo của bạn, vị trí của thư mục này thường có thể được tìm thấy trong menu tùy chọn Arduino IDE.
Tiếp theo, hãy truy cập https://bitbucket.org/fmalpartida/new-liquidcrystal/downloads và tải xuống tệp mới nhất, hiện chúng tôi đang sử dụng v1.2.1. Mở rộng tệp.zip đã tải xuống sẽ hiển thị thư mục "LiquidCrystal" mới - sao chép tệp này vào thư mục thư viện Arduino của bạn.
Bây giờ khởi động lại Arduino IDE nếu nó đã chạy - hoặc mở nó ngay bây giờ. Để kiểm tra mô-đun, chúng tôi đã chuẩn bị một bản phác thảo trình diễn, chỉ cần sao chép và tải lên bản phác thảo sau:
/ * Bản phác thảo trình diễn cho PCF8574T I2C LCD Ba lô Sử dụng thư viện từ https://bitbucket.org/fmalpartida/new-liquidcryst… Giấy phép Công cộng GNU, phiên bản 3 (GPL-3.0) * / #include "Wire.h"
#include "LCD.h"
#include "LiquidCrystal_I2C.h"
Màn hình LCD LiquidCrystal_I2C (0x27, 2, 1, 0, 4, 5, 6, 7); // 0x27 là địa chỉ xe buýt I2C cho ba lô chưa sửa đổi
void setup ()
{// kích hoạt mô-đun LCD lcd.begin (16, 2); // cho mô-đun LCD 16 x 2 lcd.setBacklightPin (3, POSITIVE); lcd.setBacklight (CAO); }
void loop ()
{lcd.home (); // đặt con trỏ thành 0, 0 lcd.print ("tronixlabs.com"); lcd.setCursor (0, 1); // đến đầu dòng thứ 2 lcd.print (millis ()); chậm trễ (1000); lcd.setBacklight (THẤP); // Độ trễ tắt đèn nền (250); lcd.setBacklight (CAO); // Backlight on delay (1000); }
Sau một lúc, màn hình LCD sẽ được khởi tạo và bắt đầu hiển thị URL của chúng tôi và giá trị cho mili, sau đó nhấp nháy đèn nền và tắt. Nếu văn bản không rõ ràng hoặc bạn chỉ nhìn thấy các khối màu trắng - hãy thử điều chỉnh độ tương phản bằng chiết áp ở mặt sau của mô-đun.
Bước 7: Cách điều khiển ba lô trong bản phác thảo của bạn…
Trái ngược với việc sử dụng mô-đun LCD mà không có ba lô, có một vài dòng mã bổ sung để đưa vào bản phác thảo của bạn. Để xem lại những điều này, hãy mở bản phác thảo ví dụ đã đề cập trước đó.
Bạn sẽ cần các thư viện như được hiển thị trong dòng 3, 4 và 5 - và khởi tạo mô-đun như được hiển thị trong dòng 7. Lưu ý rằng địa chỉ bus I2C mặc định là 0x27 - và tham số đầu tiên trong hàm LiquidCrystal_I2C.
Cuối cùng, ba dòng được sử dụng trong void setup () cũng được yêu cầu để khởi tạo LCD. Nếu bạn đang sử dụng mô-đun LCD 20x4, hãy thay đổi các thông số trong hàm lcd.begin (). Từ thời điểm này, bạn có thể sử dụng tất cả các hàm LiquidCrystal tiêu chuẩn như lcd.setCursor () để di chuyển con trỏ và lcd.write () để hiển thị văn bản hoặc biến như bình thường.
Đèn nền cũng có thể được bật và tắt bằng lcd.setBacklight (CAO) hoặc lcd.setBacklight (THẤP). Bạn có thể tắt vĩnh viễn đèn nền bằng cách tháo cầu nối vật lý ở mặt sau của mô-đun.
Bước 8: Thay đổi địa chỉ xe buýt I2C
Nếu bạn muốn sử dụng nhiều mô-đun hoặc có một thiết bị khác trên bus I2C có địa chỉ 0x27 thì bạn cần thay đổi địa chỉ được sử dụng trên mô-đun. Có tám tùy chọn để lựa chọn và những tùy chọn này được chọn bằng cách hàn trên một hoặc nhiều điểm sau đây.
Có tám cách kết hợp có thể xảy ra và chúng được mô tả trong Bảng 4 của bảng dữ liệu PCF8574 có thể được tải xuống từ trang web TI. Nếu bạn không chắc chắn về địa chỉ bus được sử dụng bởi mô-đun, chỉ cần kết nối nó với Arduino của bạn như được mô tả trước đó và chạy bản phác thảo máy quét I2C từ sân chơi Arduino.
Nếu không, chúng tôi hy vọng bạn thích đọc hướng dẫn này và có thể sử dụng nó. Nếu bạn có bất kỳ câu hỏi nào về nội dung trong hướng dẫn này, vui lòng hỏi tại đây hoặc gửi email tới [email protected]. Và vui lòng truy cập PMD Way Limited.
Đề xuất:
Hướng dẫn sử dụng Arduino LCD 16x2 - Giao diện màn hình LCD 1602 với Arduino Uno: 5 bước

Hướng dẫn sử dụng Arduino LCD 16x2 | Giao diện màn hình LCD 1602 với Arduino Uno: Xin chào các bạn vì nhiều dự án cần màn hình để hiển thị dữ liệu cho dù đó là một số đồng hồ tự làm hay màn hình hiển thị số lượng đăng ký YouTube hoặc máy tính hoặc khóa bàn phím có màn hình và nếu tất cả các loại dự án này được thực hiện bằng arduino họ sẽ xác định
Màn hình LCD I2C / IIC - Sử dụng SPI LCD cho Màn hình LCD I2C Sử dụng SPI đến IIC Mô-đun với Arduino: 5 bước

Màn hình LCD I2C / IIC | Sử dụng SPI LCD với màn hình LCD I2C Sử dụng mô-đun SPI đến IIC Với Arduino: Xin chào các bạn vì SPI LCD 1602 bình thường có quá nhiều dây để kết nối nên rất khó giao tiếp với arduino nhưng có một mô-đun có sẵn trên thị trường có thể chuyển đổi hiển thị SPI thành hiển thị IIC, do đó bạn chỉ cần kết nối 4 dây
Màn hình LCD I2C / IIC - Chuyển đổi SPI LCD sang Màn hình LCD I2C: 5 bước

Màn hình LCD I2C / IIC | Chuyển đổi SPI LCD sang Màn hình LCD I2C: sử dụng màn hình LCD spi cần quá nhiều kết nối để thực hiện, điều này thực sự khó thực hiện vì vậy tôi đã tìm thấy một mô-đun có thể chuyển đổi LCD i2c sang LCD spi vì vậy hãy bắt đầu
Tự làm màn hình độ ẩm của đất với Arduino và màn hình Nokia 5110: 6 bước (có hình ảnh)

Tự làm Màn hình Độ ẩm của Đất với Arduino và Màn hình Nokia 5110: Trong Tài liệu hướng dẫn này, chúng ta sẽ xem cách xây dựng Màn hình Độ ẩm của Đất rất hữu ích với màn hình LCD Nokia 5110 lớn bằng Arduino. Dễ dàng đo mức độ ẩm của đất từ Arduino của bạn và xây dựng các thiết bị thú vị
Xây dựng màn hình tùy chỉnh trong LCD Studio (Đối với bàn phím G15 và màn hình LCD).: 7 bước

Xây dựng màn hình tùy chỉnh trong LCD Studio (Đối với bàn phím G15 và màn hình LCD). để tự tạo. Ví dụ này sẽ tạo một màn hình chỉ hiển thị cơ sở
