
Mục lục:
2025 Tác giả: John Day | [email protected]. Sửa đổi lần cuối: 2025-01-23 15:15


Nhìn thấy rất nhiều đồng hồ khác nhau được xây dựng bằng arduino và mâm xôi Pi đã truyền cảm hứng cho tôi. Tôi cũng muốn làm một cái.
Tôi đã bắt đầu bằng cách sử dụng một mega arduino với ESP8266 nhưng thấy wifi 8266 có quá nhiều trục trặc. Tôi quyết định sử dụng một Pi dự phòng mà tôi có (Raspberry Pi3 Model B) mặc dù tôi chưa bao giờ sử dụng Python. Tôi đã tìm thấy một số hướng dẫn sử dụng mã arduino trên Pi, nhưng tất cả đều có vẻ là khăn rằn.
Đồng hồ thời tiết Raspi-Nextion sử dụng Pi chạy Raspian được kết nối với màn hình nâng cao Nextion 5 . Thông qua cổng nối tiếp với chương trình được viết bằng Python.
Tôi cũng in 3D (với sự giúp đỡ của một số bạn bè) trường hợp.
Ngay sau khi chương trình khởi động - nó nhận ngày và giờ từ Google
Nó cũng sẽ nhận được thời tiết bằng cách sử dụng thingspeak.com
Bạn sẽ cần đăng ký tại https://thingspeak.com/apps và sử dụng ThingHTTP
Màn hình sẽ thay đổi khi thời tiết thay đổi - nghĩa là: nếu trời nắng, màn hình sẽ có nền nắng, nếu tuyết rơi, màn hình sẽ có nền tuyết
Màn hình sẽ mờ vào ban đêm để bạn có thể ngủ - điều này có thể điều chỉnh trong chương trình về thời gian nó mờ đi và hoàn tác
Khi đến kỳ nghỉ, bạn sẽ thấy hình nền ngày lễ và màn hình sẽ hoàn tác sau đó để bạn có thể ngủ trong…
Tất cả các hình nền đều có thể chỉnh sửa bằng phần mềm nextion
tạo màn hình tùy chỉnh cho sinh nhật, ngày kỷ niệm, ngày quan trọng…
Bước 1: Danh sách bộ phận
Đây là danh sách các bộ phận và phần mềm tôi đã sử dụng:
Phần cứng
1. Raspberry Pi 3 Model B ($ 50 trên Amazon)
1a. Bạn sẽ cần một thẻ nhớ microSD - Tôi đã có một bộ dự phòng với bộ chuyển đổi USB sang microSD
2. Màn hình nâng cao Nextion 5 ($ 72 từ ITead)
3. 2 loa nhỏ - tùy chọn - tôi muốn thêm 2 loa bluetooth
4. Bộ khuếch đại âm thanh Bluetooth - tùy chọn -
5. nguồn điện - tùy chọn - nếu bạn thêm loa, thật tuyệt khi thêm nguồn điện cung cấp cho Raspberry và bộ khuếch đại âm thanh -
6. Tôi cũng đã thêm các tệp máy in 3D cho bất kỳ ai quan tâm
Phần mềm:
1 Raspian -
2. Win32 Disk Imager - được sử dụng để ghi raspian vào microSD cho Raspberry Pi -
3. Nextion Editor - để tạo bố cục màn hình tùy chỉnh -
Ngoài ra:
1. màn hình máy tính để kết nối với PI - tạm thời
Bàn phím và chuột 2 usb để kết nối với pi - tạm thời
Bước 2: Cài đặt Raspbian & Tải màn hình Nextion

Khi bạn đã tải xuống hình ảnh raspian, hãy giải nén iso vào máy tính của bạn.
Đặt thẻ microSD vào bộ điều hợp USB và cắm vào máy tính của bạn
Thực hiện định dạng nhanh trên thẻ sd (fs = fat32)
Tải màn hình:
1. cắm thẻ SD vào máy tính của bạn và đặt tệp hmi đính kèm trên thẻ
2. lắp thẻ nhớ microSD vào màn hình Nextion và bật nguồn
3. đợi hình ảnh tải. Khi hoàn tất, hãy tháo nguồn khỏi màn hình và tháo thẻ
4. Thực hiện định dạng nhanh trên thẻ sd (fs = fat32)
Tải Rapian vào thẻ nhớ microSD:
Khởi động trình chụp ảnh đĩa Win32 và ghi ảnh vào thẻ nhớ microSD
1. chọn ký tự của thẻ nhớ microSD của bạn
2. chọn tệp iso hình ảnh raspian mà bạn đã giải nén
3. Bấm ghi
4. Sau khi hoàn tất, bạn có thể đóng trình chụp ảnh đĩa Win32 và rút thẻ nhớ microSD khỏi máy tính của bạn.
5. Cắm thẻ nhớ microSD vào mâm xôi Pi
Bước 3: Khởi động Raspberry Pi và kết nối Nextion



Có một vài thay đổi cấu hình cần được thực hiện trên Raspberry Pi.
Ví dụ: để sử dụng đầu ra nối tiếp trên Pi3 Model B, bạn phải tắt bluetooth.
Lắp ráp PI và cắm vào bàn phím, chuột, thẻ SD và màn hình máy tính của bạn bằng cách sử dụng đầu ra hdmi của PI
1. Sau khi bạn cắm nguồn vào Pi, nó sẽ bắt đầu khởi động. Sau khi khởi động, bạn sẽ thấy mình có một màn hình đẹp với mọi thứ bạn cần đã được cài đặt.
1A. Nhấp vào biểu tượng wifi ở góc trên cùng bên phải của màn hình và gắn Pi vào wifi của bạn và lưu cài đặt
2. Nối tiếp trên GPIO 14 & 15 bị vô hiệu hóa vì nó được sử dụng bởi bluetooth. Để kích hoạt giao diện nối tiếp, bạn phải thêm các dòng bên dưới vào /boot/config.txt, bạn phải thực hiện việc này thông qua thiết bị đầu cuối bằng sudo nano /boot/config.txt
- nhấp vào biểu tượng thiết bị đầu cuối (biểu tượng màn hình đen) trên đầu màn hình
- gõ sudo nano /boot/config.txt
- sử dụng mũi tên của bạn, cuộn xuống cuối màn hình và thêm các dòng bên dưới vào cuối tệp
#disable bluetooth để nextion có thể hoạt động trên nối tiếp 0
dtoverlay = pi3-disable-bt enable_uart = 1
enable_uart = 1
- Khi những dòng này được thêm vào, tiếp theo chúng ta lưu và thoát
- nhấn điều khiển x để thoát
- nhấn Y để lưu
- nhấn [enter] để lưu tệp
tắt máy và xóa pwr khỏi pi
khởi động lại.
mở thiết bị đầu cuối và gõ sơ đồ chân
chúng tôi sẽ sử dụng GPIO 14 & 15 cho các liên kết nối tiếp tới nextion
Bạn sẽ thấy chân nào trên GPIO của Raspberrys là GPIO 14 & 15 trên màn hình
3. Tắt Pi và kết nối màn hình như trong hình đính kèm
4. Khởi động lại Pi
5. Mở terminal và gõ sudo raspi-config
6. đi đến Tùy chọn giao diện, sau đó nối tiếp và kích hoạt cổng nối tiếp và vô hiệu hóa trình bao
7. Tab để kết thúc
8. Khởi động lại một lần nữa
Bước 4: Viết chương trình Python của bạn

Chọn IDE python yêu thích của bạn và bắt đầu viết mã…
Tôi chọn Geany vì nó đã được cài đặt trên hình ảnh Raspian. Nó cũng rất dễ sử dụng và việc kiểm tra chương trình không thể dễ dàng hơn. Tất cả những gì bạn phải làm là nhấp vào biểu tượng máy bay giấy ở đầu màn hình Geany và nó bắt đầu chương trình
Tôi đã đính kèm chương trình của mình làm ví dụ. Điều này sẽ giúp chỉ cho bạn cách truy cập cổng nối tiếp và các chức năng khác nhau của màn hình Nextion. Hãy thoải mái chỉnh sửa khi bạn thấy phù hợp
Bước 5: Khởi động chương trình khi Raspberry khởi động…

Đến lúc này, bạn sẽ có thể chạy chương trình trên màn hình của mình
Nếu bạn muốn có thể chạy chương trình đồng hồ quả mâm xôi pi của mình mà không cần bàn phím, chuột và màn hình máy tính, hãy làm theo các bước dưới đây.
1. thêm dòng này vào đầu chương trình của bạn #! / Usr / bin / python
2. làm cho chương trình của bạn có thể thực thi được bằng cách sử dụng lệnh chmod trong terminal.
- nhấp vào biểu tượng thư mục ở đầu màn hình Raspian và điều hướng đến thư mục chứa chương trình của bạn. Của tôi trên máy tính để bàn trong một thư mục có tên py
- Nhấp chuột phải vào thư mục (tôi sẽ nhấp chuột phải vào thư mục py và chọn mở thiết bị đầu cuối)
- Gõ lệnh sudo chmod + x theo sau là đường dẫn đến chương trình và nhấp vào [enter]
- sudo chmod + x /home/pi/Desktop/py/NameOfProgram.py
- đóng thiết bị đầu cuối khi hoàn thành
3. Bây giờ điều hướng đến thư mục / etc
4. Nhấp chuột phải vào thư mục etc và chọn open ternal
5. Trong loại thiết bị đầu cuối sudo nano rc.local
6. Sử dụng các mũi tên của bạn, cuộn xuống cuối trang, đến dòng phía trên thoát 0
7. Thêm đường dẫn đến chương trình thực thi của bạn /home/pi/Desktop/py/NameOfProgram.py
8. Nhấp vào control + x để thoát, Y để lưu và nhấp vào [enter]
8a. [EDIT] - Bạn cũng phải thực thi tệp rc.local bằng cách nhập sudo chmod a + X rc.local
9. Khởi động lại pi bằng cách gõ khởi động lại trong thiết bị đầu cuối và khi khởi động lại chương trình sẽ tự động bắt đầu:)
Bước 6: Loa Bluetooth tùy chọn


Bộ khuếch đại âm thanh bluetooth là cần thiết vì chúng tôi đã tắt bluetooth để sử dụng cổng nối tiếp
Nếu sử dụng nguồn điện được đề xuất, bạn sẽ cần phải ngắt dây và sử dụng 5V cho Raspberry và 12V cho amp âm thanh bluetooth.
Kết nối nguồn và loa theo pic đính kèm.
Những chiếc loa tôi đã sử dụng được lấy từ một thiết lập loa / quạt phòng tắm bluetooth cũ bị lỗi
Bước 7: Sử dụng ThingSpeak

Bạn sẽ cần đăng ký tại https://thingspeak.com/apps và sử dụng ThingHTTP
Tôi bắt đầu một cái cho nhiệt độ và một cái khác cho điều kiện thời tiết tức là: nắng. sương mù, tuyết…
Khi thiết lập ThingHttp, bạn sẽ cần một URL để gửi yêu cầu nhận đến
Tôi sử dụng -
Phương pháp là Nhận
HTTP ver - 1.0
Chuỗi phân tích cú pháp hơi phức tạp
1. Truy cập trang web thời tiết ngầm cho thành phố của bạn
2. Trong google chrome, nhấn F12 (chuyển sang bước 3 hoặc 3a)
3. Ở phía bên phải của màn hình, hãy tìm và nhấp vào biểu tượng "chọn một phần tử trong trang để kiểm tra"
3a. Hoặc đánh dấu và nhấp chuột phải vào văn bản bạn muốn lấy và chọn "Kiểm tra" (chuyển sang bước 5)
4. Bây giờ làm nổi bật nhiệt độ
5. Ở bên phải, bạn sẽ thấy một dòng được đánh dấu - Nhấp chuột phải vào dòng này, chuyển đến sao chép và chọn Copy XPath
6. Lưu nó dưới dạng chuỗi phân tích cú pháp trong thiết lập thingHTTP của bạn
7. Lưu điềuHTTP và bạn sẽ được cung cấp một liên kết để sử dụng cho chương trình với Khóa API của bạn
8. Thiết lập liên kết của bạn giống như tôi có trong chương trình.
9. Bạn có thể kiểm tra các yêu cầu một cách dễ dàng với một chương trình có tên là Ins mất ngủ, nhưng đó là một hướng dẫn hoàn toàn khác..
Đề xuất:
Trạm thời tiết NaTaLia: Trạm thời tiết sử dụng năng lượng mặt trời Arduino Đã thực hiện đúng cách: 8 bước (có hình ảnh)

Trạm thời tiết NaTaLia: Trạm thời tiết sử dụng năng lượng mặt trời Arduino Đã hoàn thành đúng cách: Sau 1 năm hoạt động thành công trên 2 địa điểm khác nhau, tôi đang chia sẻ kế hoạch dự án trạm thời tiết sử dụng năng lượng mặt trời của mình và giải thích cách nó phát triển thành một hệ thống thực sự có thể tồn tại trong thời gian dài thời kỳ từ năng lượng mặt trời. Nếu bạn theo dõi
Động cơ bước Điều khiển động cơ bước Động cơ bước - Động cơ bước như một bộ mã hóa quay: 11 bước (có hình ảnh)

Động cơ bước Điều khiển động cơ bước Động cơ bước | Động cơ bước như một bộ mã hóa quay: Có một vài động cơ bước nằm xung quanh và muốn làm điều gì đó? Trong Có thể hướng dẫn này, hãy sử dụng động cơ bước làm bộ mã hóa quay để điều khiển vị trí của động cơ bước khác bằng vi điều khiển Arduino. Vì vậy, không cần phải quảng cáo thêm, chúng ta hãy
Nến thời tiết - Xem nhanh thời tiết và nhiệt độ: 8 bước

Nến thời tiết - Xem nhanh thời tiết và nhiệt độ: Sử dụng ngọn nến kỳ diệu này, bạn có thể cho biết nhiệt độ hiện tại và điều kiện bên ngoài ngay lập tức
Khóa liên động thời tiết cho hệ thống sưởi tại nhà - IoT RasPi Zero & ESP12: 5 bước
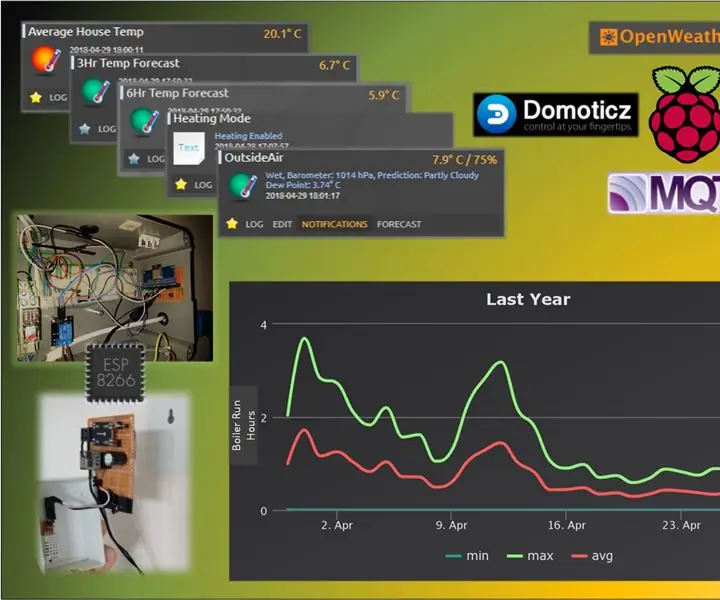
Khóa liên động thời tiết cho hệ thống sưởi tại nhà - IoT RasPi Zero & ESP12: Câu chuyện Xin lưu ý, dự án này dựa vào việc bạn có một RaspberryPi Zero chạy một máy chủ tự động hóa gia đình Domoticz (khá dễ thực hiện) với nút màu đỏ và được thiết lập như một Nhà môi giới MQTT. trưng bày này? Để giới thiệu giải pháp của tôi về cách tôi đã tiết kiệm được
Acurite 5 trong 1 Trạm thời tiết sử dụng Raspberry Pi và Weewx (các trạm thời tiết khác tương thích): 5 bước (có Hình ảnh)

Trạm thời tiết Acurite 5 trong 1 Sử dụng Raspberry Pi và Weewx (các Trạm thời tiết khác Tương thích): Khi tôi mua trạm thời tiết Acurite 5 trong 1, tôi muốn có thể kiểm tra thời tiết tại nhà của mình khi tôi đi vắng. Khi tôi về nhà và thiết lập nó, tôi nhận ra rằng tôi phải có màn hình kết nối với máy tính hoặc mua trung tâm thông minh của họ,
