
Mục lục:
- Tác giả John Day [email protected].
- Public 2024-01-30 13:33.
- Sửa đổi lần cuối 2025-01-23 15:15.

Đặt mình vào hầu hết các bức tranh và nâng cao địa vị của bạn từ nông nô thành si-nô.
Bằng cách đặt khuôn mặt của bạn vào một bức tranh theo phong cách Phục hưng hoặc Baroque, mọi người chắc chắn biết bạn là người quan trọng. Việc tạo của riêng bạn thật dễ dàng với phần mềm chỉnh sửa ảnh và có thể được in trên canvas hoặc chỉ được lưu làm nền máy tính mới của bạn. Thông tin thêm về phần mềm chỉnh sửa ảnh trong bước tiếp theo.
Mặc dù thuyết phục ở bất kỳ quy mô nào, về mặt lịch sử, những bức tranh này lớn và hiệu ứng sẽ tốt hơn khi lớn hơn. Giả sử bạn đang in lớn và in ra canvas lớn, bạn sẽ cần:
- Siêu 77
- Phun sơn lót
- Sơn phun vàng
- Đúc khuôn
- Xay bột
- Bộ treo tranh
Ngoài ra, bạn có thể in nhỏ hơn và đóng khung trong khung vàng mạ vàng 4 "x6".
Sẵn sàng? Cùng làm nào!
Bước 1: Phần mềm chỉnh sửa ảnh (Tùy chọn MIỄN PHÍ!)
Để biên dịch các hình ảnh đã lưu với nhau, bạn sẽ cần một số phần mềm chỉnh sửa ảnh. Dưới đây là một số tùy chọn:
- Pixlr - Trình chỉnh sửa hình ảnh dựa trên web MIỄN PHÍ
- GIMP - Chương trình chỉnh sửa hình ảnh MIỄN PHÍ dành cho Mac và PC. Phản chiếu hầu hết các khả năng của Photoshop.
- Photoshop - Tiêu chuẩn công nghiệp về thao tác hình ảnh. Sinh viên và bản dùng thử miễn phí có sẵn.
Một yếu tố quan trọng đối với tất cả các chương trình trên là chúng có các lớp, nơi các hình ảnh được xếp chồng lên nhau và có thể được thao tác độc lập. Đối với tính năng Có thể hướng dẫn này, tôi đang sử dụng Photoshop, nhưng bất kỳ chương trình nào ở trên đều có thể xử lý các lệnh theo bản chất tương tự. Chọn chương trình của bạn và bắt đầu bằng cách mở một tài liệu mới lớn hơn hình vẽ. Theo mặc định, tôi đã mở một canvas trống rộng 3000 pixel.
Bước 2: Nguồn hình ảnh

Bắt đầu bằng cách thực hiện tìm kiếm trên Internet cho các bức chân dung Baroque hoặc Phục hưng và xem những hình ảnh nào bạn thích. Tìm những bức tranh có hình ảnh rõ ràng sắc nét và bố cục thú vị. Đảm bảo rằng bạn đặt tiêu chí tìm kiếm hình ảnh để trả về kích thước hình ảnh lớn: trong Google, công cụ> kích thước.
Thật thú vị, tôi đã tìm thấy một ý tưởng tương tự được thực hiện với nam diễn viên Hugh Laurie. Cho dù đây là một bản chỉnh sửa giống như những gì tôi hiển thị trong Bản có thể hướng dẫn này hay một bản gốc, thì nó đều tuyệt vời về độ sắc nét, bố cục và cách thực hiện. Vì khuôn mặt của ai trên bức tranh gốc không quan trọng, đây là những gì tôi đã sử dụng trong ví dụ này.

Đây là một bức tranh khác nằm trong danh sách ngắn các hình ảnh của tôi để thử. Mặc dù kỹ thuật này sẽ hoạt động với nhiều loại tranh, nhưng những bức tốt nhất là nơi chủ thể đang nhìn thẳng vào khán giả. Tốt nhất bạn nên chọn một vài bức tranh vì kỹ thuật này đôi khi trông không thuyết phục cho dù bạn dành bao nhiêu thời gian cho nó, tốt hơn là nên bắt đầu lại từ một bức tranh mới vào thời điểm đó.
Khi bạn đã tìm thấy 2-3 bức tranh bạn thích, hãy lưu chúng vào máy tính của bạn trong một thư mục.

Bây giờ để tìm hình ảnh về chủ đề của bạn. Các hình ảnh dễ dàng nhất để làm việc nên:
- Hiển thị toàn bộ đầu
- Đối mặt với máy ảnh
- Có biểu hiện trung lập
- Tạo bóng tối thiểu
- Không có gì che khuất khuôn mặt (khăn quàng cổ, tóc, mũ, kính râm, v.v.)

Mave 2-3 lựa chọn hình ảnh và sao chép chúng vào cùng một thư mục nơi các bức tranh của bạn được lưu vào.
Bước 3: Mở phần mềm + theo dõi khuôn mặt

Mở trình chỉnh sửa ảnh của bạn và tạo một canvas mới có chiều rộng 3000 pixel x chiều cao 2000 pixel. Chúng tôi sẽ cắt giảm điều này đáng kể, nhưng đây là một nơi tốt để bắt đầu với nhiều chỗ trống.
Đặt hình ảnh bức tranh của bạn và nguồn khuôn mặt của bạn trong cùng một khung vẽ, chúng sẽ xuất hiện trên các lớp riêng biệt, với bức tranh ở lớp dưới cùng và nguồn khuôn mặt của bạn ở trên nó.
Chọn lớp hình ảnh khuôn mặt và sau đó chọn công cụ lựa chọn. Có thể có một vài loại công cụ lựa chọn có sẵn cho bạn, tôi đã chọn công cụ lasso từ tính vì nó giúp việc truy tìm các hình dạng xung quanh dễ dàng. Theo dõi toàn bộ phần đầu của đối tượng và bao gồm cả cổ.

Có một số cách để giải quyết vấn đề lựa chọn quanh đầu, vì vậy hãy sử dụng bất kỳ phương pháp nào bạn cảm thấy thoải mái nhất. Kết quả không cần phải hoàn hảo.

Khi bạn đã đóng lựa chọn của mình, hãy mở tùy chọn mặt nạ (photoshop: Q), tùy chọn này sẽ hiển thị rõ ràng các khu vực bạn đã chọn bằng cách tô sáng các khu vực không được chọn bằng màu đỏ.

Công cụ mặt nạ giúp hiển thị trực quan những gì bạn đã chọn. Khi ở chế độ mặt nạ, bạn có thể sử dụng công cụ bàn chải để xóa vùng chọn theo cách thủ công bằng cách chải hoặc xóa các vùng màu đỏ, điều này sẽ chuyển sang vùng chọn khi bạn thoát khỏi công cụ mặt nạ (Photoshop: Q một lần nữa)
Bước 4: Sao chép khuôn mặt

Khi bạn hài lòng với lựa chọn của mình, hãy sao chép đường viền khuôn mặt sang một lớp mới (Photoshop: Ctrl + J). Với lựa chọn khuôn mặt của bạn trên một lớp mới, hãy tắt lớp nguồn khuôn mặt, vì chúng tôi sẽ không sử dụng nó nữa.

Chọn đường viền khuôn mặt và đặt nó cho nó gần giống với hình ảnh bức tranh, đối với hình ảnh của tôi, tôi phải lật nó theo chiều ngang. Để thực hiện việc này, bạn có thể đi tới thanh công cụ ở trên cùng và sử dụng Image> Image Rotation> Flip Horizontal hoặc Ctrl + T (phím tắt chuyển đổi) và nhấp chuột phải để hiển thị danh sách các hành động và chọn lật ngang.
Bước 5: Vị trí Head (Kích thước + Xoay vòng)

Vẫn trên lớp khuôn mặt, sử dụng công cụ biến đổi (Ctrl + T) để di chuyển và xoay khuôn mặt chủ thể của bạn trên bức tranh. Trên đầu cửa sổ trình quản lý lớp có một thanh trượt độ mờ cho phép bạn nhìn thấy bên dưới lớp mà bạn đang ở trên. Sử dụng thanh trượt opacity được đặt thành 50% để xem bên dưới lớp khuôn mặt của bạn và di chuyển khuôn mặt trên khuôn mặt đang vẽ.

Lấy các điểm điều khiển trên hộp giới hạn để thay đổi kích thước hình ảnh khuôn mặt của bạn cho phù hợp với kích thước bức tranh (giữ Ctrl trong khi thay đổi kích thước để hạn chế tỷ lệ). Di chuột ra ngoài hộp giới hạn và nhấp và kéo để xoay hình ảnh.
Đề xuất:
DIY GPS Data Logger for You Next Drive / Đường mòn đi bộ: 11 bước (có hình ảnh)

DIY GPS Data Logger for You Next Drive / Hiking Trail: Đây là một công cụ ghi dữ liệu GPS mà bạn có thể sử dụng cho nhiều mục đích, chẳng hạn như nếu bạn muốn ghi lại chuyến đi dài mà bạn đã đi vào cuối tuần để kiểm tra màu sắc mùa thu. hoặc bạn có một con đường mòn yêu thích mà bạn đến thăm vào mùa thu hàng năm và bạn sẽ
Máy ảnh hồng ngoại hình ảnh nhiệt tự làm: 3 bước (có hình ảnh)

Máy ảnh hồng ngoại hình ảnh nhiệt tự làm: Xin chào! Tôi luôn tìm kiếm các Dự án mới cho các bài học vật lý của mình. Hai năm trước, tôi đã xem một báo cáo về cảm biến nhiệt MLX90614 từ Melexis. Loại tốt nhất chỉ với 5 ° FOV (trường nhìn) sẽ phù hợp với máy ảnh nhiệt tự chế
Minecraft Sword Hits When You Do: 5 Bước (có Hình ảnh)
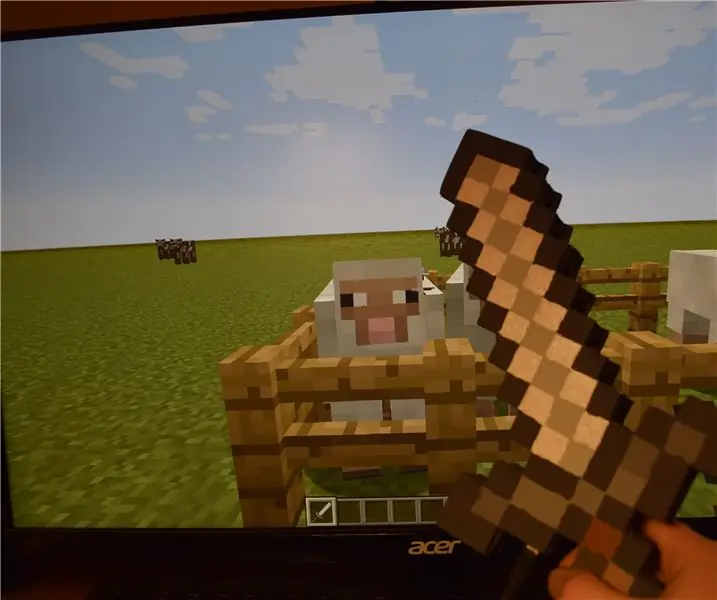
Minecraft Sword Hits When You Do: Tinkernut gần đây đã thực hiện một chương trình bình luận trực tiếp nơi anh ấy đang tìm kiếm đề xuất từ khán giả của mình cho các dự án mới. Anh ấy đã đề cập đến việc thực hiện một dự án trong đó một người có thể vung kiếm trong đời thực sẽ khiến một thanh kiếm trong Minecraft cũng vung theo.
Ma trận điện tử - I Love You: 10 bước (kèm hình ảnh)

Ma trận điện tử - I Love You: Xin chào! Tình yêu là trong không khí! Ngày lễ tình nhân này hãy thể hiện tình yêu của bạn theo đúng nghĩa đen trên Ma trận LED 8x8 với Arduino. Thực hiện một dự án điện tử cho valentine cho món quà của bạn cho người thân yêu của bạn. Hôm nay, tôi sẽ cho bạn thấy dự án đơn giản nhưng dễ thương của tôi cho ngày lễ tình nhân
Ánh sáng video thân mật / Ánh sáng chụp ảnh cầm tay: 7 bước (với hình ảnh)

Ánh sáng video thân mật / Ánh sáng chụp ảnh cầm tay: Tôi biết bạn đang nghĩ gì. Bằng cách " thân mật, " Ý tôi là chiếu sáng cận cảnh trong các tình huống ánh sáng khó - không nhất thiết dành cho " các tình huống thân mật. &Quot; (Tuy nhiên, nó cũng có thể được sử dụng cho việc đó …) Là một nhà quay phim thành phố New York - hoặc
