
Mục lục:
2025 Tác giả: John Day | [email protected]. Sửa đổi lần cuối: 2025-01-23 15:15
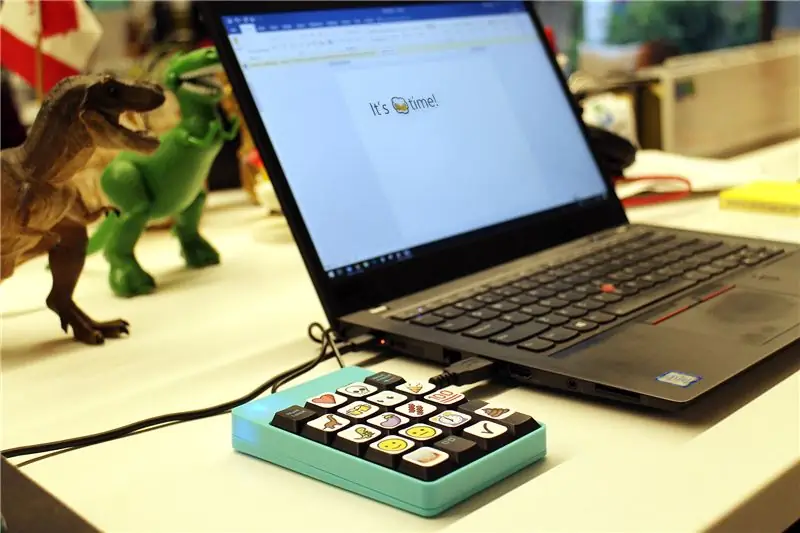
Đôi khi từ ngữ là không đủ khi soạn thảo thư từ trên máy tính và bạn cần thứ gì đó sặc sỡ hơn một chút để truyền tải thông điệp của mình, hãy nhập biểu tượng cảm xúc!
Biểu tượng cảm xúc là những biểu tượng đồ họa nhỏ truyền tải cảm xúc hoặc ý tưởng và có hàng trăm biểu tượng trong số đó. Mặc dù biểu tượng cảm xúc phổ biến trong nhắn tin điện thoại, thường được tích hợp trong bàn phím kỹ thuật số trên điện thoại thông minh của bạn, nhưng chúng ít phổ biến hơn nhiều khi ở máy tính để bàn hoặc máy tính xách tay vì không có giao diện dễ dàng để thêm biểu tượng cảm xúc vào tin nhắn của bạn. Dự án này sẽ giải quyết vấn đề đó bằng bàn phím biểu tượng cảm xúc có thể lập trình được, được chế tạo với giá dưới 10 đô la.
Nhưng, tại sao lại dừng lại ở biểu tượng cảm xúc? Có rất nhiều biểu tượng đồ họa khác cũng truyền tải cảm giác, chẳng hạn như nhún vai ¯ / _ (ツ) _ / ¯, tờ 5 đô la [̲̅ $ ̲̅ (̲̅5̲̅) ̲̅ $ ̲̅], và sở thích của cá nhân tôi là ánh mắt phản cảm ಠ_ಠ. Tôi sẽ chỉ cho bạn cách thêm tất cả những thứ này vào và dễ dàng tạo bàn phím để bạn có thể đưa các biểu tượng cảm xúc yêu thích của chúng tôi vào bất kỳ trường văn bản nào trên máy tính của bạn.
Sẵn sàng, chúng ta hãy làm! (╯ ° □ °) ╯︵ ┻━┻
Bước 1: Nguồn cung cấp

Chắc chắn, họ bán một bàn phím biểu tượng cảm xúc thương mại với giá 100 đô la mà bạn có thể mua. Tuy nhiên, đó là một số tiền lớn cho một sự mới lạ và không cho phép bạn sử dụng các biểu tượng cảm xúc tùy chỉnh của riêng mình. Ngoài ra, tôi không nghĩ họ bán chúng nữa.
Đây là những gì tôi đã sử dụng để làm của tôi:
- Bàn phím số USB ($ 9)
- Tôi đã tham khảo hướng dẫn này để biết một số manh mối
- Tôi đã tìm thấy tất cả các biểu tượng cảm xúc ở đây và ở đây.
Nếu lục tung các thùng rác thải điện tử, bạn thậm chí có thể tìm thấy một bàn phím miễn phí. Hãy thử các trường đại học hoặc không gian sản xuất đồ điện tử bỏ đi miễn phí.
Bước 2: Bàn phím số sửa lại

Để bàn phím số hiển thị biểu tượng cảm xúc thay vì đánh số, các phím cần được ánh xạ lại. Để làm điều này, tôi đã sử dụng AutoHotKey: https://autohotkey.com, một chương trình miễn phí và nhẹ thực hiện điều này một cách hoàn hảo.
Để AutoHotKey biết phải làm gì, cần phải có một tập lệnh. May mắn thay, điều này cực kỳ đơn giản và có thể được sửa đổi để đáp ứng nhu cầu biểu tượng cảm xúc của bạn.
Bắt đầu một tệp Notepad mới, sau đó sao chép và dán mã bên dưới:
; Ánh xạ bàn phím số biểu tượng cảm xúc
Numpad1:: Gửi EMOJI Numpad2:: Gửi EMOJI Numpad3:: Gửi EMOJI Numpad4:: Gửi EMOJI Numpad5:: Gửi EMOJI Numpad6:: Gửi EMOJI Numpad7:: Gửi EMOJI Numpad8:: Gửi EMOJI Numpad9:: Gửi EMOJI:: Gửi EMOJI:: Gửi EMOJI:: Gửi EMOJI:: Gửi EMOJI:: Gửi EMOJI:: Gửi EMOJI. NumpadDot:: Gửi EMOJI NumpadDiv:: Gửi EMOJI NumpadMult:: Gửi EMOJI NumpadAdd:: Gửi EMOJI NumpadSub:: Gửi EMOJI NumpadEnter:: Gửi EMOJI trở lại
Thay thế cái
EMOJI
văn bản giữ chỗ ở trên với biểu tượng cảm xúc bạn thích, miễn là nó có thể được đọc dưới dạng Unicode.
Đây là những gì tôi trông như thế này:
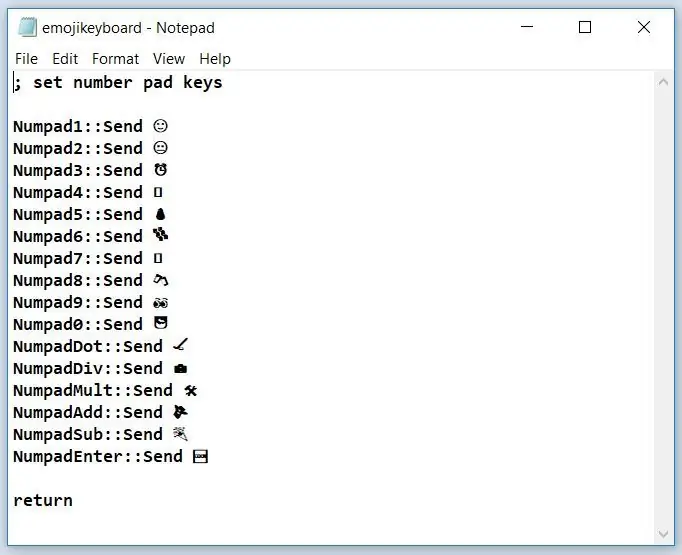
Sẽ rất hữu ích nếu bạn có tham chiếu biểu tượng cảm xúc unicode để bạn biết rằng biểu tượng cảm xúc sẽ hiển thị chính xác. Tôi đã sử dụng https://getemoji.com/ để lấy các biểu tượng cảm xúc và cũng hiển thị các biểu tượng cảm xúc không thân thiện với Unicode dưới dạng một hộp trống □.
Khi bạn đã có tất cả các biểu tượng cảm xúc, hãy chọn "Lưu dưới dạng" và đặt tên tệp bằng phần mở rộng.ahk, không phải.txt mặc định. Tôi đã chọn emojikeyboard.ahk. Tôi đã lưu nó vào máy tính để bàn của mình để dễ dàng truy cập.
Bước 3: Tạo Hình dán biểu tượng cảm xúc

Bây giờ bạn đã có các khóa được ánh xạ, bạn sẽ cần phải có một số nhận dạng trực quan để hiển thị từng khóa là gì. Tôi đã đo các mũ chính là 15mm và tạo các hình dán đơn giản gồm các lựa chọn biểu tượng cảm xúc của tôi lên các ô vuông 15mm.
Bước 4: Dán những hình dán đó
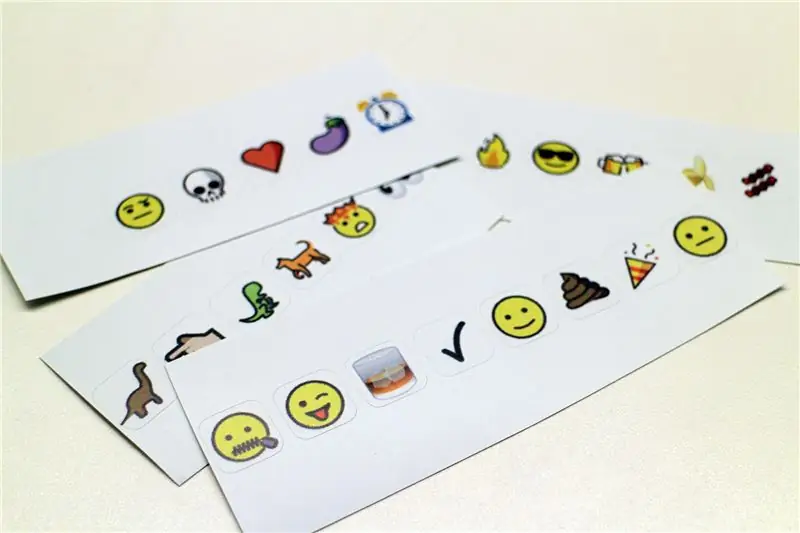
Tôi đã in ra nhiều nhãn dán hơn mức cần thiết, vì vậy nếu sau này tôi muốn thay đổi biểu tượng cảm xúc, tôi có thể bóc nhãn dán, sửa lại phím và dán một nhãn mới vào. Đây dường như là giải pháp công nghệ thấp và dễ dàng nhất cho vấn đề thay đổi biểu tượng cảm xúc sau này.

Hình dán đã được đặt trên các phím tôi muốn, và đã được lập bản đồ, và tôi đã sẵn sàng!
Bước 5: Thời gian biểu tượng cảm xúc
Cắm bàn phím, chạy chương trình AutoHotKey và sau đó nhấp đúp vào emojikeyboard.ahk được lưu trên màn hình để chạy tập lệnh remap. Xong! Bắt đầu sử dụng tất cả các biểu tượng cảm xúc!
Một số phím không được sử dụng trên bàn phím mà tôi đã chọn.
- 00: Một hạn chế của bàn phím số cụ thể này là nó có một phím 00, chỉ là một lần nhấn đúp vào phím 0 và không phải là một phím riêng biệt để remap.
- Backspace: Tôi để cài đặt này làm mặc định, vì vậy tôi có thể dễ dàng xóa các biểu tượng cảm xúc đã nhập sai khỏi cùng một bàn phím.
- NumLock: Nút này hoạt động giống như một nút nguồn cho bàn phím biểu tượng cảm xúc, vì vậy tôi có thể cắm nó vào và chỉ bật nó khi tôi sẵn sàng gửi biểu tượng cảm xúc vào email.

Chắc chắn, bạn có thể sao chép và dán biểu tượng cảm xúc, nhưng thú vị ở chỗ nào? Ngoài ra, đối với người dùng Windows 10, có một tùy chọn để hiển thị danh sách biểu tượng cảm xúc trên màn hình bằng cách nhấn WinKey + dấu chấm. Cả hai đều là các tùy chọn, nhưng trông không thú vị bằng việc có bàn phím chuyên dụng của riêng bạn cho các biểu tượng cảm xúc được sử dụng nhiều nhất của bạn.
Bạn đã thực hiện dự án này? Tôi muốn xem nó! Chia sẻ hình ảnh bàn phím biểu tượng cảm xúc của bạn trong phần nhận xét bên dưới.
Chúc bạn làm vui vẻ:)
Đề xuất:
Màn hình biểu tượng cảm xúc / Sprite LED 24 bit RGB: 4 bước

Màn hình biểu tượng cảm xúc / Sprite LED 24 bit RGB: Là một giáo viên trở lại lớp học giữa COVID và yêu cầu đeo PPE, tôi nhận ra rằng học sinh của tôi sẽ không thể nhìn thấy nét mặt của tôi (tôi dạy cấp ba, nhưng có con cái đó đang quay trở lại cả tiểu học và thứ hai
Xúc xắc điện tử - Arduino Die / xúc xắc 1 đến 6 Xúc xắc + D4, D5, D8, D10, D12, D20, D24 và D30: 6 bước (có Hình ảnh)

Xúc xắc điện tử - Arduino Die / xúc xắc 1 đến 6 Xúc xắc + D4, D5, D8, D10, D12, D20, D24 và D30: Đây là một dự án arduino đơn giản để tạo ra một con xúc xắc điện tử. Có thể chọn cho 1 đến 6 viên xúc xắc hoặc 1 trong 8 viên xúc xắc đặc biệt. Lựa chọn được thực hiện đơn giản bằng cách xoay một bộ mã hóa quay. Đây là các tính năng: 1 xúc xắc: hiển thị các chấm lớn 2-6 xúc xắc: hiển thị các chấm
Biểu tượng / Biểu tượng máy tính xách tay phát sáng tùy chỉnh - Không cần dây: 6 bước

Biểu tượng / Biểu tượng máy tính xách tay phát sáng tùy chỉnh - Không cần dây: Xin chào! Đây là bản phác thảo của tôi về các bước để khoét một lỗ trông thật bắt mắt trên máy tính xách tay của bạn - một cách an toàn! Tôi đã tạo một phiên bản cách điệu của chữ cái tiếng Do Thái 'א' (aleph), nhưng thiết kế của bạn thực sự có thể là bất kỳ hình dạng nào bạn có thể cắt ra . Tôi nhận thấy rằng có
Dấu hiệu biểu tượng cảm xúc IoT: 9 bước (có hình ảnh)
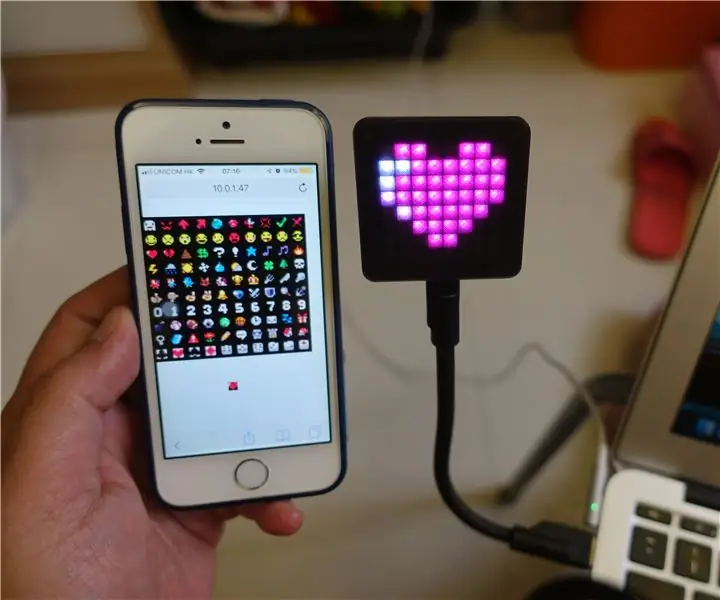
Dấu hiệu biểu tượng cảm xúc IoT: Tài liệu hướng dẫn này cho biết cách sử dụng ESP8266 và một số NeoPixels để tạo Dấu hiệu biểu tượng cảm xúc IoT
Biểu tượng cảm xúc LED: 14 bước (có hình ảnh)

Biểu tượng cảm xúc LED: Xin chào trong phần hướng dẫn này, tôi sẽ tạo một biểu tượng cảm xúc phát sáng với dải đèn LED và vỏ in 3D. Khái niệm rất đơn giản, bạn có một dải đèn LED điều chỉnh bất cứ khi nào biểu tượng cảm xúc được chọc vào. Nó hoàn hảo để trang trí trong phòng ngủ trẻ em hoặc chỉ để thêm một số
