
Mục lục:
- Quân nhu
- Bước 1: Mạch bảng điều khiển
- Bước 2: Mạch Breadboard
- Bước 3: Tạo bảng của riêng bạn
- Bước 4: Mã Ban Kiểm soát
- Bước 5: Kiểm tra Bảng điều khiển - 1
- Bước 6: Kiểm tra Bảng điều khiển - 2
- Bước 7: Kiểm tra Bảng điều khiển - Kết nối với WiFI
- Bước 8: Kiểm tra Bảng điều khiển - Kiểm tra WiFi bằng ứng dụng
- Bước 9: Kiểm tra Bảng điều khiển - Kiểm tra WiFi bằng Putty
- Bước 10: LaserGRBL
- Bước 11: Kết hợp các bản vẽ lại với nhau
- Bước 12: Servo Arms và Servo Horns
- Bước 13: Gắn Servo Arm vào Servo và Hiệu chuẩn đầu tiên
- Bước 14: Gắn Cam vào Lift Servo và Hiệu chuẩn
- Bước 15: Gắn Servos vào Body + Base
- Bước 16: Hiệu chuẩn chính xác
- Bước 17: Bút và liên kết cánh tay
- Bước 18: Đặt chiều cao bút
- Bước 19: Bảo mật vết khi vẽ
- Bước 20: Video
- Bước 21: Thư viện
- Bước 22: Danh sách các mã G được hỗ trợ
- Tác giả John Day [email protected].
- Public 2024-01-30 13:33.
- Sửa đổi lần cuối 2025-01-23 15:15.


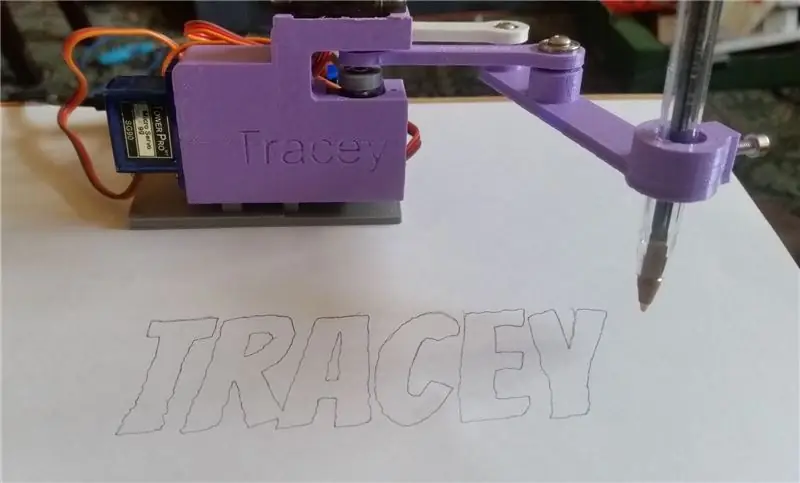
Có thể hướng dẫn này là một công việc đang được tiến hành - chúng tôi sẽ làm việc chăm chỉ để làm cho nó trở thành một dự án dễ dàng hơn nhưng các bản nháp ban đầu sẽ yêu cầu kinh nghiệm của nhà sản xuất, in 3d, lắp ráp các bộ phận, hàn các bộ phận điện tử, kinh nghiệm với Arduino IDE, v.v.
Phản hồi sẽ được đánh giá rất cao, giúp cải thiện các bước và bất kỳ vấn đề nào có thể được khắc phục.
Tracey là một máy vẽ đồ thị panto dựa trên servo.
Nó bao gồm hai phần chính:
- Bảng điều khiển
- Bản vẽ lắp ráp cơ cấu.
Sau khi được hiệu chỉnh chính xác, Tracey có thể tạo ra các bản vẽ vui nhộn đẹp mắt, hơi rung lắc nhưng đây là bản chất của các bộ phận được sử dụng.
Có những cấu hình thú vị khác nhau mà Tracey có thể được sử dụng, một số cấu hình được liệt kê bên dưới:
- Bút vẽ trên giấy. - chúng tôi sẽ tập trung vào chế độ này trong Có thể hướng dẫn này
- Vẽ laser trên gỗ / nhựa - sử dụng mô-đun laser nhỏ
- Bản vẽ đèn LED UV phát sáng trong sơn tối.
- Vẽ trên Magna Doodle.
- Quét đối tượng với các cảm biến khác nhau - cảm biến nhiệt khung, cảm biến ánh sáng, v.v.
- Vật thể chuyển động cho trò chơi - thử nghiệm
Ban kiểm soát:
Bộ điều khiển dựa trên ESP8266: vi mạch Wi-Fi chi phí thấp với ngăn xếp TCP / IP đầy đủ và vi điều khiển
Loại cụ thể được sử dụng cho dự án này là WeMos D1 Mini, loại này có kiểu dáng nhỏ gọn đẹp mắt - các loại khác có thể được sử dụng với điều kiện chúng có đủ chân cắm.
Sử dụng ESP8266 có nghĩa là chúng tôi có thể giao tiếp với máy bằng cả WiFi (Telnet) và giao diện Serial.
Tracey có trình thông dịch Gcode và giao diện GRBL vì vậy - tại thời điểm viết - phần mềm dưới đây hoạt động:
LaserGRBL - đây là một phần mềm mã nguồn mở tuyệt vời, Tracey hoạt động với cả Telnet và Serial. -Tracey giả làm thợ khắc laser.
Easel - chương trình khắc dựa trên web, rất hay. Đặt thành x chạm khắc, x điều khiển * -Tracey giả làm thợ khắc.
Universal Gcode Sender - Máy gửi GCode dựa trên Java mã nguồn mở. *
Ngoài ra còn có một ứng dụng Android được gọi là Tracey App Beta, nó sẽ gửi các bản vẽ qua Wi-Fi-hơn nữa về điều này sau đó.
* Ngoài ra còn có một bảng Tracey-Link sắp ra mắt để gửi dữ liệu nối tiếp từ Easel và UGS tới Tracey qua telnet.
Nếu bạn muốn viết các chương trình của riêng bạn để giao diện với Tracey, điều này cũng rất dễ dàng, mọi thứ về giao diện đều rất cởi mở và mọi chi tiết sẽ được giải thích.
Cơ cấu lắp ráp bản vẽ:
Máy vẽ vật lý bao gồm một số bộ phận được in 3D và ba servo nhỏ cùng với một số vòng bi 3mm và vít M3.
Hai servo được sử dụng để vẽ và một được sử dụng cho cơ cấu nâng.
Servo bản vẽ nên có chất lượng tốt, servo thang máy thì không - độ phân giải và độ chính xác của nó không quan trọng và nó phải làm rất nhiều việc.
Chúng tôi đã nỗ lực rất nhiều để giữ cho các bộ phận được in 3D và lắp ráp đơn giản nhất có thể và chúng phải dễ dàng in trên bất kỳ máy in 3D tiêu chuẩn nào.
Sự nhìn nhận:
Barton Dring - anh chàng này hơi quái khi nói đến máy vẽ và bộ điều khiển.
Mục blog của anh ấy về bản sao Line-us của anh ấy là nơi tôi được giới thiệu về ý tưởng và nó vô cùng hữu ích.
www.buildlog.net/blog/2017/02/a-line-us-clo…
Và tất nhiên, nơi tất cả bắt đầu: Line-us vĩ đại
Nó là một cỗ máy tuyệt vời, được thiết kế rất tốt và dường như có một cộng đồng tuyệt vời ở đó.
www.line-us.com/
Quân nhu
ESP8266
Tụ điện: 1 X 470uf, 1 X 0,1uf
Điện trở: 1X 100 Ohm
Nút ấn
1 X LED
Bu lông 3 X 3mm M3 - dài 8 mm. 2 X 3mm bu lông M3 - dài 20mm
Động cơ Servo 2 X 9G MG90S
1 X SG90 Động cơ Servo Micro 9G
Vòng bi 3mm x 10mm x 4mm X 3
Tracey - Phần 3D
Bước 1: Mạch bảng điều khiển
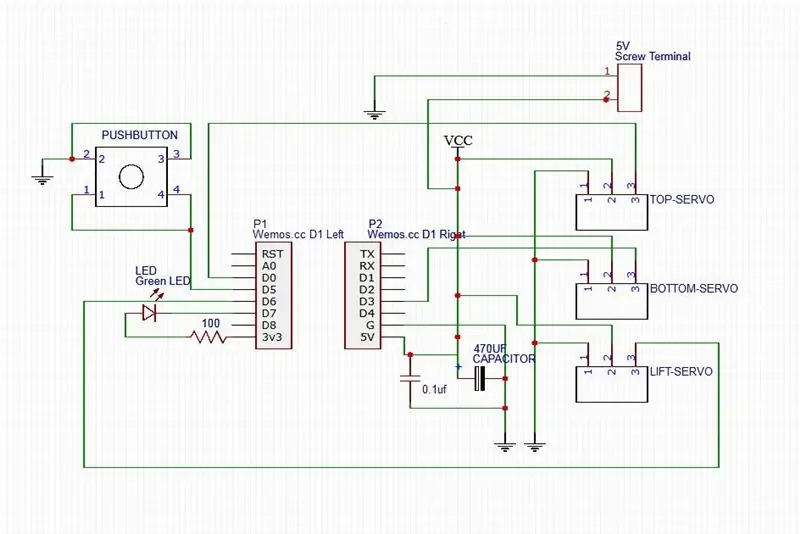
Bước đầu tiên nên xây dựng bảng điều khiển và xác minh rằng tất cả đều hoạt động.
Đối với thử nghiệm rất cơ bản, bạn chỉ có thể tải mã lên bảng ESP8266 "thô".
Mạch trên là Tracey trong cấu hình đơn giản nhất của nó.
Lưu ý: Đầu cắm vít 5V là nếu bạn quyết định cấp nguồn cho bo mạch từ nguồn cung cấp bên ngoài, nếu bạn quyết định cấp nguồn cho bo mạch thông qua nguồn điện USB, thì có thể bỏ qua đầu cắm vít - hãy tìm hiểu thêm về điều này sau.
Bước 2: Mạch Breadboard
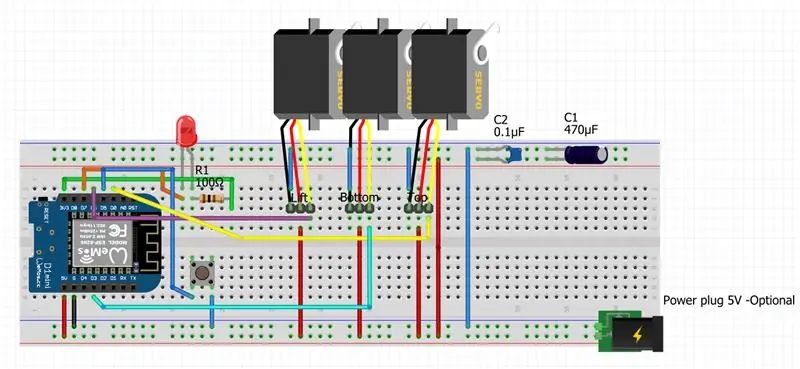
Mạch Breadboard với Servos, đầu nối nguồn là tùy chọn.
Một lưu ý quan trọng khi cấp nguồn cho Tracey, đó là với các Servos được kết nối, bạn có thể cấp nguồn cho thiết bị bằng bộ nguồn USB, vì chúng thường có thể cung cấp khoảng 1 Amp ở khoảng 5V.
Cố gắng cấp nguồn cho Tracey từ cổng USB 1.0 hoặc USB 2.0 sẽ không hoạt động đáng tin cậy hoặc hoàn toàn không hoạt động và thậm chí có thể gây hỏng cổng USB - mặc dù hầu hết các cổng đều được bảo vệ quá mức.
Cấp nguồn từ bộ chia USB chuyên dụng có thể cung cấp 1 Amp cho mỗi cổng sẽ hoạt động tốt.
Cấp nguồn từ cổng USB 3.0 dường như hoạt động tốt.
Bước 3: Tạo bảng của riêng bạn


Bảng mạch bánh mì là tốt để kiểm tra và đảm bảo mọi thứ hoạt động nhưng bạn sẽ cần một thứ gì đó cứng cáp hơn để sử dụng nghiêm túc.
Việc tự tạo bảng mạch của riêng bạn là đủ dễ dàng nếu bạn có một số kinh nghiệm hàn, vì mạch rất đơn giản.
Ảnh trên là một số bảng nguyên mẫu cũ mà tôi đã làm -tự nguyện- trên bảng dải, như bạn có thể thấy không có nhiều thứ cho nó.
Cũng được hiển thị là một PCB mà tôi đã sản xuất, Nếu có đủ tiền lãi, tôi có thể phân phối những thứ này.
Bước 4: Mã Ban Kiểm soát
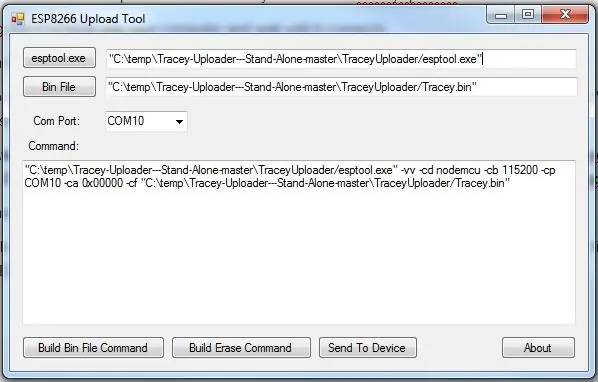
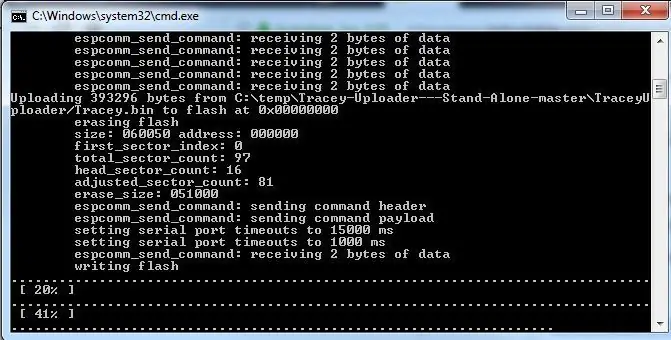
Lưu ý: Giả sử rằng bạn đã cài đặt đúng trình điều khiển USB trên PC cho bo mạch ESP8266 của mình.
Nếu bạn có kinh nghiệm với Arduino IDE và đã tải mã lên bảng ESP8266 của mình trước đó, thì tất cả sẽ ổn.
Mã có dạng tệp bin được tải lên bảng bằng esptool - quy trình được sử dụng để tải lên các tệp nhị phân đã biên dịch từ Arduino IDE.
Một chương trình chỉ dành cho Windows được bao gồm - với nguồn - được gọi là TraceyUploader giúp quá trình này diễn ra rất nhanh chóng và dễ dàng.
Tại sao chúng tôi không phát hành mã nguồn C? Chà, chúng tôi có thể phát hành nó trong tương lai nhưng hiện tại nó quá lớn, phức tạp và trải qua quá nhiều thay đổi nên việc tải lên tệp bin là một quá trình đơn giản hơn nhiều.
Sử dụng các liên kết bên dưới để tải xuống tệp nhị phân và công cụ tải lên từ Github - chọn nút "Sao chép hoặc Tải xuống" cho cả hai.
Tệp nhị phân
Công cụ tải lên theo vết
Tải xuống cả hai và giải nén. Đặt tệp Tracey.bin vào thư mục TraceyUploader.
Cắm ESP8266 của bạn vào máy tính và đợi cho đến khi nó kết nối.
Chạy TraceyUploader.exe, các đường dẫn đến tệp bin và esptool phải chính xác.
Chọn cổng COM mà ESP8266 của bạn được kết nối và nhấp vào nút "Build Bin File Command", bạn sẽ nhận được một cái gì đó như:
"C: / temp / Tracey-Uploader --- Stand-Alone-master / TraceyUploader / esptool.exe" -vv -cd gật đầu -cb 115200 -cp COM10 -ca 0x00000 -cf "C: / temp / Tracey-Uploader- --Stand-Alone-master / TraceyUploader / Tracey.bin"
trong hộp văn bản.
Nhấp vào nút "Gửi tới thiết bị", một cửa sổ lệnh sẽ mở ra và bạn có thể thấy tệp bin đang được tải lên ESP8266.
Lưu ý: khi tải mã lên bằng cổng USB 1.0 hoặc USB 2.0, Servos phải được ngắt kết nối!
Sử dụng bộ chia USB được cấp nguồn hoặc USB 3.0 dường như hoạt động tốt.
Bước 5: Kiểm tra Bảng điều khiển - 1
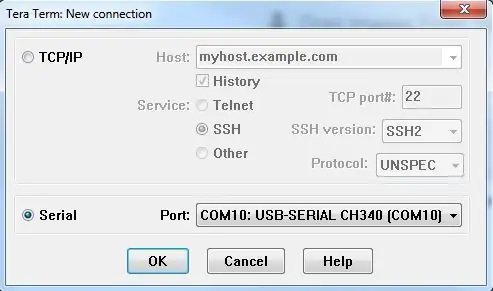
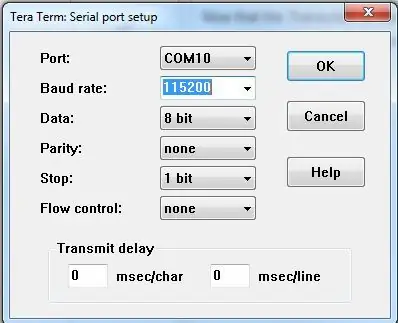
Bây giờ tệp Tracey.bin đã được tải lên bảng của bạn - đèn LED sẽ bắt đầu nhấp nháy sau khoảng 15-20 giây, đèn LED nhấp nháy chậm có nghĩa là Tracey đang ở chế độ nhàn rỗi và sẵn sàng để nhập.
Lưu ý: bạn có thể bỏ qua bước Kết nối với WiFi ngay bây giờ nếu bạn không muốn kết nối bằng cổng nối tiếp nhưng cổng nối tiếp rất hữu ích để cung cấp thông tin và đặc biệt hữu ích nếu bạn đang gặp bất kỳ vấn đề nào.
Bạn có thể kết nối với Tracey ngay lập tức bằng cách sử dụng chương trình đầu cuối nối tiếp như Tera Term:
Thời hạn Tera
Cài đặt và chọn Serial và chọn cổng của bạn -bạn nên biết điều này từ bước cuối cùng.
Điều hướng đến thiết lập nối tiếp và chọn tốc độ truyền 115200.
Bạn có thể cần phải đặt lại bảng của mình sau những điều trên.
Nếu mọi việc suôn sẻ, bạn sẽ thấy Màn hình trong bước tiếp theo:
Bước 6: Kiểm tra Bảng điều khiển - 2
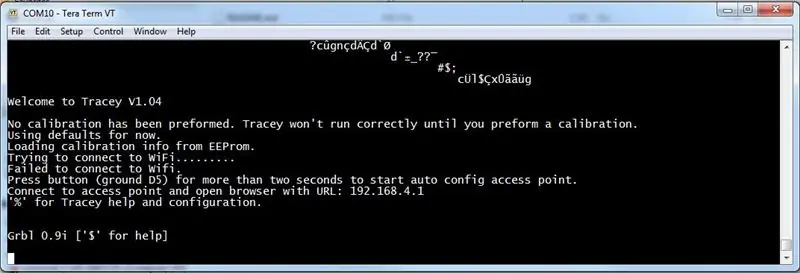
Trên đây là đầu ra nối tiếp từ Tracey trong lần chạy đầu tiên.
Bạn sẽ nhận thấy hai điều; nó đang cảnh báo rằng không có hiệu chuẩn nào được định dạng trước và nó không kết nối được với Wifi, chúng tôi sẽ giải quyết cả hai điều này trong các bước tiếp theo.
Bạn có thể nhập '%' để vào menu cấu hình và trợ giúp Tracey nếu muốn, có rất nhiều thông tin trong đó và tất cả các cài đặt đều được giải thích.
Điều quan trọng cần lưu ý là Tracey chạy "mù" hoặc "vòng mở" ở chỗ nó không nhận được đầu vào từ thế giới thực về các tác vụ vẽ của nó, nó chỉ di chuyển các nhánh vẽ của mình ở nơi nó được yêu cầu và nó thực hiện việc này gửi đầu vào cho ba Servos.
Bởi vì nếu điều này, mà không có bất kỳ cụm bản vẽ nào được kết nối Tracey vẫn có thể nhận bản vẽ từ các chương trình khác nhau được liệt kê ở trên - điều này có thể hữu ích cho thử nghiệm cơ bản.
Những người có máy hiện sóng và quan tâm có thể theo dõi các chân servo trong khi một bản vẽ đang được gửi để xem các tín hiệu PWM thay đổi.
Bước 7: Kiểm tra Bảng điều khiển - Kết nối với WiFI
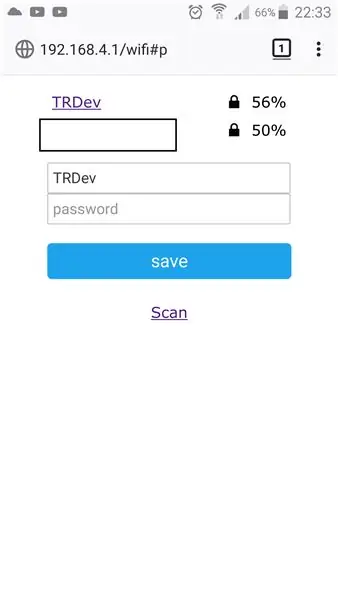
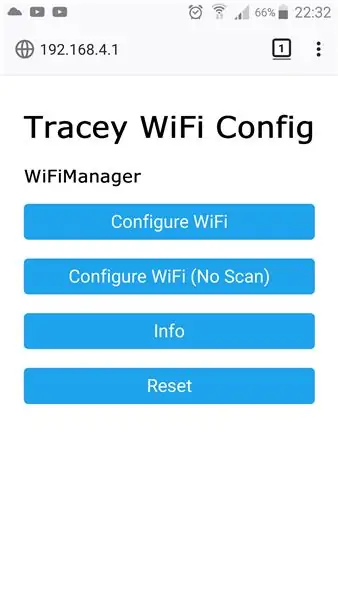
Lưu ý: Nếu bạn không có kế hoạch sử dụng WiFi, nó có thể bị tắt trong menu trợ giúp và cấu hình bằng cách sử dụng chương trình đầu cuối ở bước trước. Điều này sẽ làm giảm thời gian khởi động.
Tracey sử dụng WiFiManager, một thư viện thiết lập ESP ở chế độ trạm và cho phép nhập thông tin đăng nhập WiFi vào một giao diện web đơn giản.
Để có được Tracey ở chế độ này, bạn cần nhấn nút (mặt đất D5) trong hơn hai giây, đèn LED sẽ nhấp nháy nhanh hai lần liên tiếp.
Bạn sẽ thấy một điểm truy cập có tên: "Cấu hình WiFi theo dõi" trên danh sách các thiết bị WiFi.
Kết nối với điểm truy cập và mở trình duyệt có URL: 192.168.4.1
Nhập thông tin đăng nhập WiFI của bạn bằng giao diện web.
Sau khi hoàn thành việc này, bạn nên khởi động lại / đặt lại bảng điều khiển, bây giờ bạn sẽ thấy rằng Tracey đã kết nối với WiFi trong thiết bị đầu cuối và đèn màu xanh lam trong ESP8266 vẫn sáng.
Lưu ý: Điện thoại hoặc máy tính bảng rất tốt để thực hiện việc này, chúng tôi nhận thấy trình duyệt Firefox là đáng tin cậy nhất.
Bước 8: Kiểm tra Bảng điều khiển - Kiểm tra WiFi bằng ứng dụng
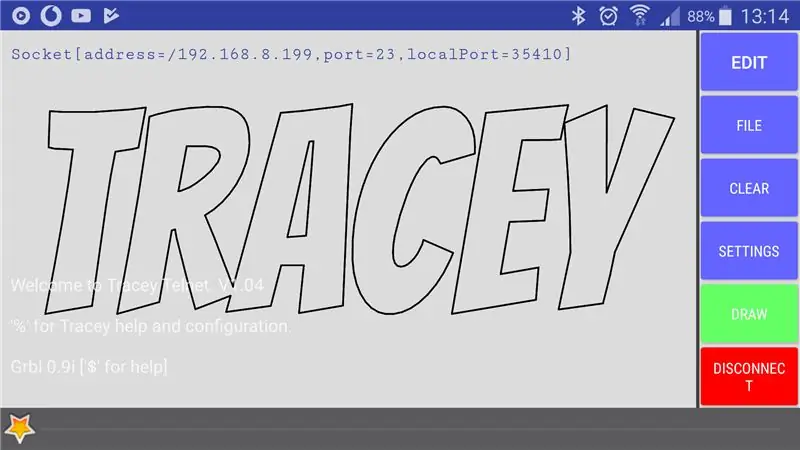
Bây giờ WiFI đã được định cấu hình và Tracey được kết nối, hãy thực hiện một số thử nghiệm.
Chúng tôi sẽ bắt đầu bằng cách dễ dàng nhất và đơn giản nhất, bằng cách sử dụng Ứng dụng..
Ứng dụng này chỉ dành cho các thiết bị Android tại thời điểm này -Xin lỗi người của Apple-, nó có thể được cài đặt tại đây:
Ứng dụng Tracey Beta
Như tiêu đề cho biết nó đang trong giai đoạn Beta nên vẫn còn nhiều việc phải làm, nhưng nó hoạt động khá tốt và rất hữu ích.
Khởi động ứng dụng của anh ấy và nếu tất cả đều hoạt động, nó sẽ hiển thị Dịch vụ được tìm thấy: 1 ở trên cùng bên trái của màn hình.
Nhấn nút kết nối ở dưới cùng bên phải và bạn sẽ nhận được menu có thiết bị Tracey và IP của nó, hãy chọn nó
-tên thiết bị của bạn có thể được thay đổi trong menu cấu hình, hữu ích nếu bạn có thêm một thiết bị Tracey-.
Bây giờ bạn sẽ có thông tin kết nối ở trên cùng bên trái.
Nhấn nút Draw và chọn Screen to Tracey, bản vẽ trên màn hình bây giờ sẽ được gửi đến bảng Tracey của bạn, đèn LED sẽ nhấp nháy khi nó nhận được các mã vẽ khác nhau.
Còn nhiều điều để nói về Ứng dụng nhưng điều này là đủ cho mục đích thử nghiệm.
Bước 9: Kiểm tra Bảng điều khiển - Kiểm tra WiFi bằng Putty
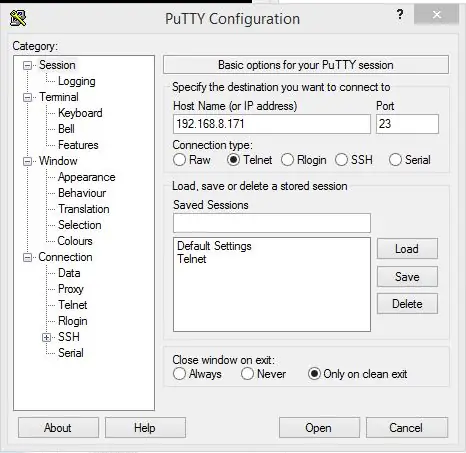
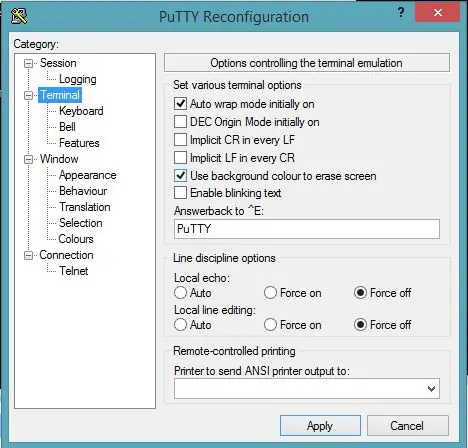
Để kiểm tra kết nối WiFi bằng ứng dụng telnet, bạn có thể sử dụng Putty.
Tải xuống ở đây:
Bột trét
Để kết nối với Putty, bạn sẽ cần biết địa chỉ IP của bảng điều khiển Tracey của mình, dưới đây là một số cách để tìm nó:
- Sử dụng ứng dụng Tracey ở bước trước.
- Mở dấu nhắc lệnh trên PC Windows có cùng mạng WiFi với Tracey và nhập "ping Tracey.local" -Lưu ý: nếu bạn thay đổi tên của bảng điều khiển Tracey, bạn sẽ phải sử dụng tên đó thay vì Tracey.
- Xem đầu ra của thiết bị đầu cuối nối tiếp khi khởi động
- khám phá dịch vụ mDNS - chi tiết về điều này sau này.
Khi bạn có địa chỉ IP, hãy chọn kết nối telnet cho phiên và nhập địa chỉ IP.
Nhấp vào thiết bị đầu cuối và đặt tiếng vọng cục bộ và chỉnh sửa dòng cục bộ thành 'Buộc tắt'
Mở kết nối và bạn sẽ thấy màn hình chào mừng.
Bạn có thể nhấn '%' để vào menu trợ giúp và cấu hình, ở đây như với kết nối nối tiếp; cài đặt có thể được thay đổi và hiệu chỉnh trước.
Bước 10: LaserGRBL
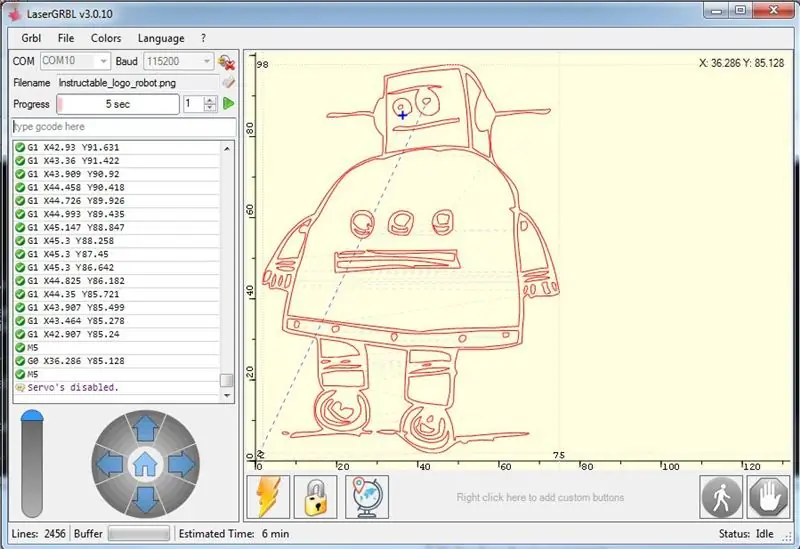
Tôi không thể nói đủ những điều tốt đẹp về chương trình này, mã nguồn mở của nó, có rất nhiều tính năng và đang được phát triển tích cực.
LaserGRBL
Nó sẽ kết nối với Tracey bằng cách sử dụng nối tiếp hoặc Telnet.
Nó có thể chuyển đổi hình ảnh sang Gcode bằng nhiều kỹ thuật khác nhau và chúng có thể được gửi trực tiếp đến Tracey hoặc lưu và gửi bằng ứng dụng Tracey.
Đó là một cách tuyệt vời để bắt đầu và rất được khuyến khích.
Bước 11: Kết hợp các bản vẽ lại với nhau

Bây giờ bộ điều khiển đã được xây dựng và thử nghiệm, hãy tiếp tục xây dựng phần còn lại!
Như đã nói ở phần đầu, Cụm bản vẽ chủ yếu là các bộ phận 3D cùng với vòng bi 3 X 3mm và một vài vít M3.
In tất cả các phần ở đây:
Bộ phận 3D
Lưu ý: có những bản dựng khác cung cấp hiệu suất giảm bút tốt hơn / gọn gàng hơn một chút, bản dựng này được chọn vì nó dễ in và xây dựng.
Hai bước tiếp theo là bước quan trọng nhất của quá trình xây dựng.
Bước 12: Servo Arms và Servo Horns




Lưu ý: bước này sẽ áp dụng cho cả hai nhánh servo.
Đây là một trong những bước nhập nhiều nhất trong bản dựng.
Cắt sừng servo như trong hình, đảm bảo nó vừa với tay servo, bạn có thể cần phải dũa nhẹ còi servo.
Bạn sẽ siêu dính phần này vào cánh tay trong thời gian ngắn.
Điều quan trọng là đảm bảo cánh tay servo được cắt thẳng / ngang - không nhất thiết phải bằng phẳng- trong cánh tay, nếu không, cụm cánh tay sẽ không có cùng khoảng cách từ vùng vẽ cho tất cả các điểm và điều này sẽ khiến bút không vẽ vào một số lĩnh vực nhất định và là một vấn đề thực sự đau đầu.
Hy vọng rằng tôi đã giải thích đủ để bạn hiểu, về cơ bản khi bạn lắp servo vào cánh tay, nó phải ngang bằng-vuông góc- với servo ở tất cả các vị trí.
Đặt một chút siêu keo nhỏ xung quanh lỗ trên cánh tay servo và lắp còi servo.
Một mẹo để đảm bảo nó bằng phẳng là nhanh chóng lắp servo sau khi dán và điều chỉnh nếu cần.
Bước 13: Gắn Servo Arm vào Servo và Hiệu chuẩn đầu tiên

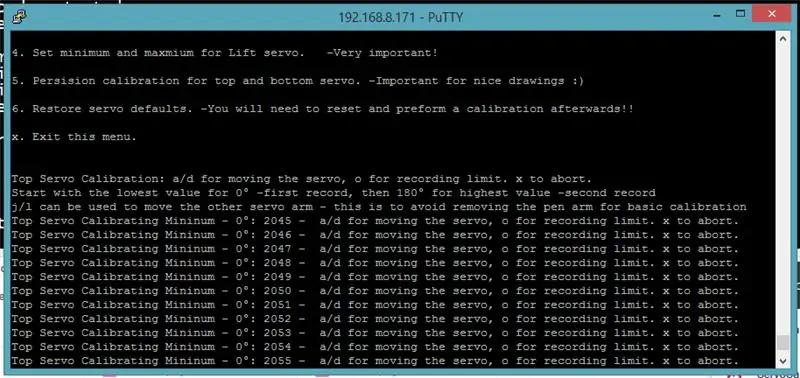
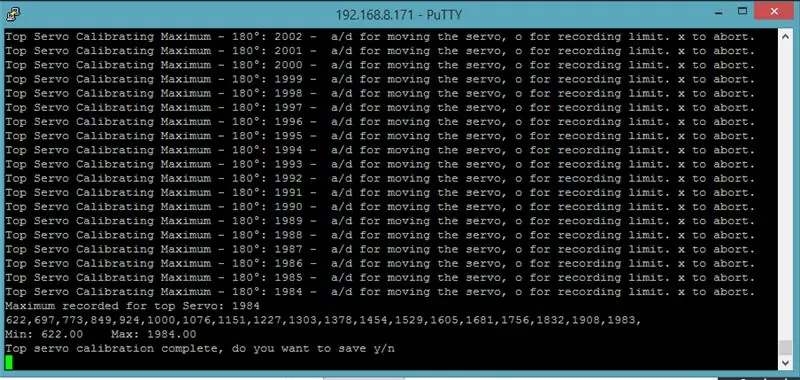
Lưu ý: bước này sẽ áp dụng cho cả hai nhánh servo, bước này dành cho nhánh servo trên cùng. - cánh tay dài
Đây là một bước rất quan trọng khác và sẽ liên quan đến quá trình hiệu chuẩn đầu tiên.
Hiệu chuẩn tốt là chìa khóa để có bản vẽ đẹp, có hai bước hiệu chuẩn - hiệu chuẩn đầu tiên và sau đó là hiệu chuẩn độ chính xác.
Bạn có thể định dạng trước bước này bằng kết nối cổng nối tiếp (Tera Term) hoặc kết nối telnet (Putty).
Mở kết nối đầu cuối với Tracey.
Nhấn '%' để nhập trợ giúp và cấu hình
Nhấn '4' cho servo
nhấn '3' để hiệu chuẩn servo hàng đầu
'a' và; 'd' được sử dụng để di chuyển servo, sử dụng 'a' để đến số thấp nhất mà servo vẫn di chuyển.
Chèn cánh tay servo và đặt nó càng gần 45 độ so với thân càng tốt -xem hình trên.
Các răng trên servo và sừng servo sẽ có nghĩa là bạn có thể không lấy được nó ở chính xác 45 độ - sử dụng 'a' và 'd' để điều chỉnh nó cho đến khi nó chính xác ở góc chính xác - hình vuông đặt 45 độ sẽ hữu ích rất nhiều ở đây.
Lưu ý: mức tối thiểu của servo là chính xác 45 độ là rất khó và hơi phức tạp, hãy giữ ở đó cho đến khi bạn hài lòng rằng đó là góc chính xác.
Nhấn 'o' để ghi lại giá trị.
Bây giờ nhấn 'd' cho đến khi servo đạt mức tối đa và ngừng di chuyển, lý tưởng là mức này sẽ là 180 độ so với mức tối thiểu nhưng đừng lo lắng nếu không, hãy nhấn 'o' để ghi.
Bây giờ bạn sẽ thấy một mảng các giá trị hiệu chuẩn và giá trị tối thiểu và tối đa, hãy nhấn 'y' để lưu.
Servo hiện đã được hiệu chỉnh bằng tay servo, hãy lắp vít khóa.
Làm tốt lắm, đây có lẽ là bước khó nhất. lặp lại các bước cho nhánh-nhỏ-servo dưới cùng.
Lưu ý: dường như có một lỗi, trong đó sau mỗi bước hiệu chuẩn, servos sẽ không di chuyển trong khoảng 40 giây khi bạn đến lần hiệu chuẩn tiếp theo - bạn có thể cần phải đặt lại bộ điều khiển cho mỗi lần hiệu chuẩn - lỗi này có trong danh sách và sẽ được giải quyết sớm.
Cập nhật: Điều này đã được cải thiện trong V1.05, tôi nghĩ rằng nó đã biến mất nhưng trong một lần kiểm tra nó đã xuất hiện trở lại. Phản hồi từ những người gặp phải lỗi này sẽ được hoan nghênh, đó là một lỗi rất lạ.
Bước 14: Gắn Cam vào Lift Servo và Hiệu chuẩn


Lần này, tất cả các bộ phận cần được tháo ra khỏi còi trợ động ngoại trừ xi lanh - điều này sẽ được đơn giản hóa trong tương lai.
Cắt bớt nhiều nhất có thể và giũa các phần thô, - xem hình trên.
Dán keo xi lanh vào cam - bước này bạn không cần phải cẩn thận về việc san lấp mặt bằng như các bước trước.
Việc hiệu chuẩn trong bước này cũng dễ dàng hơn nhiều:
Bắt đầu hiệu chuẩn servo thang máy trên một thiết bị đầu cuối -bạn có thể thực hiện việc này từ các bước trước.
Nhấn 'a' để đến giá trị thấp mà servo vẫn di chuyển.
Gắn cam servo vào servo sao cho mũi cam hướng thẳng ra khỏi ảnh chụp servo.
Nhấn 'o' để ghi lại vị trí.
Nhấn 'd' cho đến khi mũi cam nằm ngang 90 độ hoặc cao hơn so với thân servo.
Nhấn 'o' và 'y' để lưu.
Đó là nó cho servo thang máy, hy vọng nó đã diễn ra tốt đẹp, bước này rất được tha thứ.
Bước 15: Gắn Servos vào Body + Base


Từ hình trên, có thể thấy rõ nơi gắn các servo.
Các vít ren rộng đi kèm với servo phải được vặn vào lỗ trước khi dùng tay để tạo ren - đôi khi hơi cứng.
Gắn các servos vào cơ thể.
Gắn đế vào thân bằng bu lông M3 bằng hoặc dài hơn 20mm
Một mẹo ở đây là trước tiên hãy vặn bu lông vào thân, sau đó tiếp tục vặn cho đến khi nó bắt đầu trượt - tôi biết là hơi khó chịu - điều này sẽ giúp cơ thể di chuyển dễ dàng hơn trên bu lông.
Sau khi thân và đế được kết nối, hãy tiếp tục làm việc cả hai, cơ thể sẽ dễ dàng khuỵu xuống và vững chắc ở vị trí ngồi.
Lưu ý: đối với điều này, cam servo thang máy phải ở góc 90 độ hoặc cao hơn so với servo. - mũi phải hướng ra ngoài hoặc ở trên hướng ra ngoài.
Bước 16: Hiệu chuẩn chính xác


Đây là lần hiệu chuẩn thứ hai và cuối cùng, nó chỉ dành cho các servo ở trên và dưới.
Nó rất quan trọng và sẽ giúp tạo ra những bản vẽ đẹp nhất từ các Servos của bạn.
Sử dụng một thiết bị đầu cuối để vào menu trợ giúp và cấu hình.
Nhấn '4' để vào menu servo.
Nhấn '5' để vào hiệu chuẩn chính xác.
Các phím được sử dụng ở đây là a / d để di chuyển cánh tay nhỏ và j / l để di chuyển cánh tay dài.
Cẩn thận di chuyển cánh tay nhỏ cho đến khi nó ở bên trái chính xác 90 độ so với cơ thể và cánh tay dài hướng thẳng lên.
Nhấn 'o' để ghi lại giá trị.
Sử dụng các phím tương tự nhưng lần này cánh tay dài phải nghiêng 90 độ so với cơ thể và cánh tay ngắn phải thẳng lên.
Nhấn 'o' để ghi lại giá trị và chọn 'y' để lưu.
Bước 17: Bút và liên kết cánh tay


Bây giờ tất cả các hiệu chuẩn đã được định hình sẵn, đã đến lúc thêm bút và các nhánh liên kết.
Một lưu ý về vòng bi 3mm - bạn không nên quá rẻ những loại vòng bi này vì những vòng bi thực sự rẻ sẽ có quá nhiều độ vênh / chơi.
Hai trong số các ổ trục phải được lắp vào tay liên kết bằng cách đẩy chúng vào, chúng phải vừa khít.
Một cần được lắp vào tay servo dài.
3 X 3mm M3 bu lông - dài 8 mm.
1 X 3mm chốt M3 - dài 20mm - để khóa bút
Lắp ráp như trong hình.
Sau khi được lắp ráp hoàn chỉnh, hãy gửi một vài bản vẽ mà không cần đính kèm bút để đảm bảo tất cả đều hoạt động như bình thường.
Lưu ý: nếu vòng bi quá lỏng trong tay, bạn có thể thử một chút keo nhỏ để cố định chúng tốt hơn - không để keo dính vào các hoạt động bên trong của vòng bi.
Bước 18: Đặt chiều cao bút

Có thể thực hiện chuyển đổi bút lên và xuống bằng cách nhấn nút - trong vòng chưa đầy 2 giây.
Điều quan trọng là phải lấy bút ở độ cao tốt để nó không kéo quá nhiều và không quá cao sẽ không vẽ được.
Cấu trúc thân xoay sẽ giúp ích ở đây vì nếu bút hơi quá thấp, thân sẽ xoay và không gây căng thẳng quá nhiều cho cánh tay.
Bước 19: Bảo mật vết khi vẽ
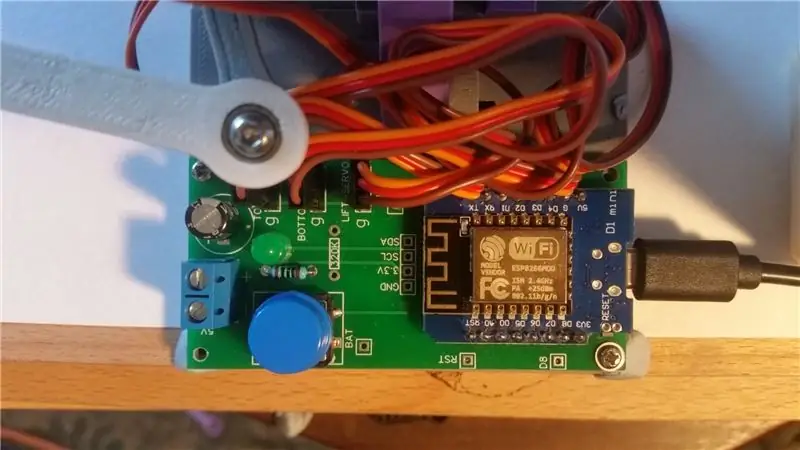
Hiện tại, một cách tốt để bảo vệ Tracey khi vẽ là sử dụng hai mảnh nhỏ màu xanh lam.
Bằng cách này, giấy có thể dễ dàng được thay thế.
Xem hình trên.
Bước 20: Video




Một số video vẽ Tracey ở các chế độ khác nhau.
Bước 21: Thư viện
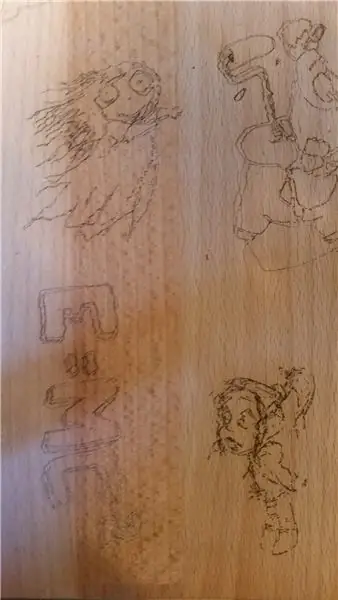

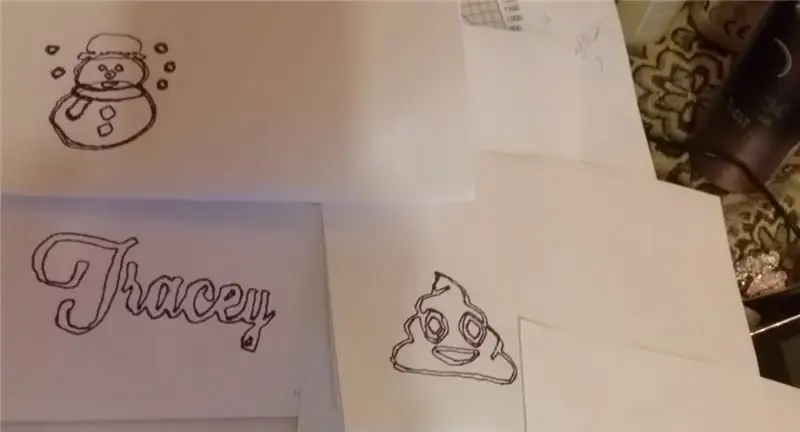
Một số bản vẽ - bất cứ thứ gì trên gỗ đều được thực hiện bằng tia laser.
Bước 22: Danh sách các mã G được hỗ trợ
G0 X50.5 Y14.7 Z0 - di chuyển đến vị trí 50.5, 14.7 không nằm trên một đường thẳng với bút hướng lên.
G1 X55.4 Y17.7 Z-0.5 - di chuyển đến vị trí 55.4, 17.7 theo đường thẳng với bút xuống.
G4 P2000 - Dwell - ví dụ chờ 2000 mili giây
G20 - đặt đơn vị thành inch
G21 - đặt đơn vị thành milimét - đây là giá trị mặc định
G28 - chuyển về vị trí nhà (0, 0)
M3 - Xuống bút, khi bật chế độ 'laser no lift's, điều này sẽ đặt D8 thành cao
M4 - Đặt bút xuống, khi bật chế độ 'laser no lift's, điều này sẽ đặt D8 thành cao
M5 - Pen Up, khi bật chế độ 'laser no lift's, điều này sẽ đặt D8 ở mức thấp
M105 - Báo cáo điện áp pin
M117 P10 - Đặt điểm Nội suy cho bản vẽ tuyến tính, 0 là Tự động, hãy chơi với điều này khi bạn gặp nguy hiểm!
M121 P10 - Đặt tốc độ vẽ, 12 là mặc định, 0 là nhanh nhất có thể, điều này cũng có thể được đặt trong menu Tracey. -giá trị sẽ không được lưu.
M122 P10 - Đặt tốc độ di chuyển, 7 là mặc định, 0 là nhanh nhất có thể, điều này cũng có thể được đặt trong menu Tracey. -giá trị sẽ không được lưu.
M142 -toggle laser no lift, khi được kích hoạt, thân máy sẽ không tạo hình nâng bút mà thay vào đó sẽ bật / tắt D8. Trạng thái sẽ không được lưu khi khởi động lại, để lưu trạng thái này, hãy thiết lập nó trong menu cấu hình Gcode.
Đề xuất:
Máy ảnh hồng ngoại hình ảnh nhiệt tự làm: 3 bước (có hình ảnh)

Máy ảnh hồng ngoại hình ảnh nhiệt tự làm: Xin chào! Tôi luôn tìm kiếm các Dự án mới cho các bài học vật lý của mình. Hai năm trước, tôi đã xem một báo cáo về cảm biến nhiệt MLX90614 từ Melexis. Loại tốt nhất chỉ với 5 ° FOV (trường nhìn) sẽ phù hợp với máy ảnh nhiệt tự chế
Tự làm cảm biến hình ảnh và máy ảnh kỹ thuật số: 14 bước (có hình ảnh)

Tự làm cảm biến hình ảnh và máy ảnh kỹ thuật số: Có rất nhiều hướng dẫn trực tuyến về cách xây dựng máy ảnh phim của riêng bạn, nhưng tôi không nghĩ rằng có bất kỳ hướng dẫn nào về việc xây dựng cảm biến hình ảnh của riêng bạn! Cảm biến hình ảnh có sẵn từ rất nhiều công ty trực tuyến và việc sử dụng chúng sẽ giúp thiết kế
Biến hình ảnh 2D thành mô hình 3D: 7 bước (có hình ảnh)

Biến hình ảnh 2D thành mô hình 3D: Bạn đã bao giờ muốn chụp một hình ảnh 2D và biến nó thành mô hình 3D? Tài liệu hướng dẫn này sẽ chỉ cho bạn cách thực hiện với một tập lệnh miễn phí và Fusion 360. Bạn sẽ cần gìFusion 360 (Mac / Windows) Bạn sẽ làm gì Tải xuống và cài đặt Fusion 360. Nhấp vào đây để đăng ký miễn phí
Arduino Uno: Hình ảnh động bitmap trên Tấm chắn hiển thị màn hình cảm ứng TFT ILI9341 Với Visuino: 12 bước (có Hình ảnh)

Arduino Uno: Ảnh động bitmap trên Tấm chắn hiển thị màn hình cảm ứng TFT ILI9341 Với Tấm chắn màn hình cảm ứng TFT dựa trên Visuino: ILI9341 là Tấm chắn hiển thị chi phí thấp rất phổ biến cho Arduino. Visuino đã hỗ trợ chúng trong một thời gian khá dài, nhưng tôi chưa bao giờ có cơ hội viết Hướng dẫn về cách sử dụng chúng. Tuy nhiên, gần đây có rất ít người hỏi
Ánh sáng video thân mật / Ánh sáng chụp ảnh cầm tay: 7 bước (với hình ảnh)

Ánh sáng video thân mật / Ánh sáng chụp ảnh cầm tay: Tôi biết bạn đang nghĩ gì. Bằng cách " thân mật, " Ý tôi là chiếu sáng cận cảnh trong các tình huống ánh sáng khó - không nhất thiết dành cho " các tình huống thân mật. &Quot; (Tuy nhiên, nó cũng có thể được sử dụng cho việc đó …) Là một nhà quay phim thành phố New York - hoặc
