
Mục lục:
- Bước 1: Thu thập các thành phần
- Bước 2: Thu thập các công cụ cần thiết
- Bước 3: Chuẩn bị Bao vây
- Bước 4: Cài đặt Stretch trên Raspberry Pi 3
- Bước 5: Kết nối với mạng WIFI cục bộ của bạn qua SSH
- Bước 6: Cài đặt Witty Pi 2
- Bước 7: Gắn các thành phần hệ thống trong trường hợp hỗ trợ nội bộ
- Bước 8: Cài đặt TensorFlow Lite
- Bước 9: Cài đặt Google Coral Edge TPU
- Bước 10: Cài đặt ThinkBioT
- Bước 11: Hoàn thành xây dựng
- Bước 12: Chống thấm nước cho cảm biến âm thanh sinh học của bạn
- Bước 13: Sử dụng cảm biến âm thanh sinh học của bạn
- Tác giả John Day [email protected].
- Public 2024-01-30 13:32.
- Sửa đổi lần cuối 2025-01-23 15:15.

ThinkBioT nhằm mục đích cung cấp một khung phần mềm và phần cứng, được thiết kế như một xương sống công nghệ để hỗ trợ các nghiên cứu sâu hơn, bằng cách xử lý các tác vụ thu thập, xử lý trước, truyền dữ liệu và trực quan hóa dữ liệu cho phép các nhà nghiên cứu tập trung vào các nhiệm vụ thu thập số liệu Âm học và Phân loại tương ứng của họ.
Nguyên mẫu này vẫn đang được phát triển và do đó, tôi khuyên bạn nên đợi cho đến khi tất cả các hướng dẫn trong loạt bài ThinkBioT được hoàn thành.:) Để có tin tức cập nhật, hãy theo dõi ThinkBioT Github tại
Bước 1: Thu thập các thành phần
Thu thập các thành phần được liệt kê trong tệp Bill Of Materials (đính kèm). Các thành phần điện tử cốt lõi được liệt kê với tên thương hiệu tương ứng của chúng và không thể thay thế cho nhau, phần còn lại bao gồm cả vỏ có thể được thay thế cho các sản phẩm tương đương thông thường.
Bước 2: Thu thập các công cụ cần thiết
Để tạo nguyên mẫu này, hãy đảm bảo bạn có ít nhất các công cụ sau;
- Máy khoan động lực với cưa lỗ 24mm và bộ bit phù hợp bằng nhựa lớn
- # 1 Tuốc nơ vít đầu Phillips
- Máy cắt bên (hoặc kéo sắc)
- Kìm nhỏ (mũi kim hoặc tiêu chuẩn)
- Kính bảo vệ
Xin lưu ý: Kìm là tùy chọn và chỉ bắt buộc đối với những người dùng cảm thấy khó xử lý các thành phần nhỏ
Bước 3: Chuẩn bị Bao vây




Đeo kính bảo hộ, khoan lỗ các đầu nối trong vỏ.
Bạn sẽ cần 3 lỗ
- Đầu nối gắn bảng điều khiển chống nước USB - sử dụng cưa lỗ hoặc mũi khoan bước.
- Vỏ micrô - sử dụng mũi khoan lớn
- SMA đi qua đầu nối (M-M)
Nếu bạn đang sử dụng vỏ Evolution 3525, chúng tôi khuyên bạn nên khoan vào tấm phẳng ở phía đối diện của vỏ. Tuy nhiên, nó thực sự phụ thuộc vào cách bạn định gắn thiết bị, chỉ cần đảm bảo các đầu nối nằm bên dưới thiết bị để bảo vệ khỏi mưa trực tiếp.
Sau khi khoan, bạn có thể lắp micrô vào ngàm và kết nối cáp vá SMA và cáp vá USB (đi kèm với Voltaic V44).
Bước 4: Cài đặt Stretch trên Raspberry Pi 3



Trước khi được gắn trong nguyên mẫu, Raspberry Pi 3 phải được cấu hình và cài đặt hệ điều hành. Trong máy tính bảng đơn Raspberry Pi, hệ điều hành được lưu trữ trên thẻ SD có thể tháo rời.
Tôi đã sử dụng Samsung Micro SD EVO + 128GB.
Để cài đặt Stretch vào thẻ SD của bạn;
- Tải xuống Raspbian Stretch từ Raspbian Stretch. Xin lưu ý: ThinkBioT đang sử dụng Stretch vì các mô hình Coral Edgetpu hiện chỉ được thử nghiệm lên đến phiên bản 1.13.0 của TensorFlow, chưa được thử nghiệm trên Debian Buster.
- Đảm bảo thẻ SD của bạn được định dạng là Fat32 theo hướng dẫn này.
-
Thực hiện theo một trong các hướng dẫn bên dưới (tùy thuộc vào loại hệ điều hành của bạn) để ghi hình ảnh Kéo dài vào thẻ SD của bạn. Windows, Mac OS hoặc Linux
- Theo tùy chọn, kết nối cổng HMDI mâm xôi của bạn với màn hình tại thời điểm này.
- Cắm thẻ SD của bạn vào khe cắm trên raspberry Pi và kết nối nó với nguồn điện. Ban đầu, chúng tôi khuyên bạn nên sử dụng Raspberry PSU chính thức để đảm bảo không xảy ra cảnh báo thiếu điện trong quá trình cài đặt phần mềm..
Xin lưu ý: Tôi đã chọn phiên bản đầy đủ của Stretch) thay vì phiên bản 'Lite' vì kết nối không dây ban đầu dễ thiết lập hơn với giao diện đồ họa. Các tính năng bổ sung bị vô hiệu hóa bởi tập lệnh ThinkBiot khi thiết bị ở chế độ hiện trường, do đó GUI sẽ không yêu cầu chi phí điện năng lớn hơn trong trường.
Bước 5: Kết nối với mạng WIFI cục bộ của bạn qua SSH


Để thiết lập nguyên mẫu, bạn sẽ cần có khả năng kết nối với Raspberry Pi để trao đổi lệnh và xem dữ liệu thiết lập. Ban đầu, bạn có thể thấy dễ dàng hơn khi sử dụng giao diện màn hình đồ họa cho đến khi bạn kết nối SSH của mình. Chúng tôi khuyên rằng sau khi thiết lập ban đầu, bạn nên kết nối trực tiếp qua thiết bị đầu cuối SSH với dòng lệnh, như được nêu ở cuối hướng dẫn.
- Làm theo hướng dẫn tại đây để kết nối với Raspberry Pi của chúng tôi
- Bạn cũng nên cài đặt Winscp nếu bạn là người dùng wndows, vì nó rất
Lưu ý: Tùy thuộc vào độ tin cậy của Wifi của bạn, chúng tôi thấy cần phải kết nối thông qua các điểm phát sóng điện thoại di động của chúng tôi. Thiết lập này cũng sẽ cho phép bạn giao tiếp với đơn vị của mình trong trường không có WiFi bên ngoài. Nhưng bạn phải cẩn thận để không vượt quá giới hạn dữ liệu của mình!
Bước 6: Cài đặt Witty Pi 2




Bảng Pi dí dỏm được sử dụng để giữ thời gian hệ thống khi Raspberry Pi của bạn được cấp nguồn và để Bật và Tắt nó trong chu kỳ hoạt động ThinkBioT.
- Đầu tiên, mở một thiết bị đầu cuối thông qua kết nối SSH của bạn hoặc cục bộ qua tùy chọn Máy tính để bàn, để biết thông tin về cách mở và sử dụng phiên thiết bị đầu cuối, vui lòng nhấp vào đây.
- Làm theo cách thiết lập trong tài liệu Pi dí dỏm.
- Lưu ý: khi được hỏi "Xóa gói fake-hwclock và vô hiệu hóa trình nền ntpd? (Được khuyến nghị) [y / n]", hãy trả lời y. Khi được hỏi "Bạn có muốn cài đặt Qt 5 để chạy GUI không? [Y / n]" trả lời n
- Sau khi phần mềm được cài đặt, hãy tháo Raspberry Pi khỏi nguồn điện và gắn bo mạch vào Raspberry Pi mà không cần sử dụng vít.
- Cắm nguồn Raspberry Pi backinto và sử dụng các hướng dẫn trong tài liệu Wittty Pi đồng bộ hóa thời gian và tắt Raspberry Pi. Để tắt máy và bắt đầu, bạn có thể chỉ cần nhấn vào nút Pi dí dỏm từ bây giờ.
Bước 7: Gắn các thành phần hệ thống trong trường hợp hỗ trợ nội bộ




Tôi đã sử dụng một vỏ máy Raspberry Pi bằng acrylic rẻ tiền để gắn các thành phần hệ thống cốt lõi của chúng tôi, bạn có thể thay đổi thứ tự và kiểu lắp. Tôi đã sử dụng các trụ gắn 2,5M giữa mỗi lớp để cho phép luồng không khí và sử dụng các lỗ bên trong để gắn các thành phần.
- Gắn raspberry Pi (và Witty Pi kèm theo): Sử dụng các vít và giá gắn được cung cấp cùng với Witty Pi để gắn nó vào một trong các tấm đế
- Gắn Google Coral: Sử dụng ngàm kết nối cáp dính 2 x gắn kết Coral vào tấm đế thông qua dây cáp như các hình ảnh ở trên
- Gắn RockBlock: Cẩn thận sử dụng một trụ gắn trong lỗ gắn bảng mạch và một lỗ trên tấm đế, sau đó thêm một giá gắn cáp dính bên dưới thiết bị và một dây buộc cáp để ngăn thiết bị di chuyển xung quanh. KHÔNG siết quá chặt dây cáp vì bạn có thể làm hỏng Rockblock. Đảm bảo bạn chọn một trụ ngàm có chiều cao tương tự như Rockblock nằm trên giá gắn cáp.
- Chúng tôi khuyên bạn nên cắm cáp RockBlock tại thời điểm này vì có thể rất khó xử khi thiết bị được kết hợp với nhau.
- Cắt tỉa cẩn thận bất kỳ chiều dài dây cáp thừa nào bằng máy cắt bên hông của bạn trong khi đeo kính bảo hộ.
- Kết nối các lớp vỏ riêng lẻ với nhau bằng các trụ gắn, lúc này bạn có thể yêu cầu kìm tùy thuộc vào kích thước bàn tay của mình.
- Dán móc dính vào mức cơ bản của hộp linh kiện hiện đã hoàn chỉnh.
- KHÔNG cắm RockBlock và Google Coral vào thời điểm này.
Bước 8: Cài đặt TensorFlow Lite
1. Mở cửa sổ đầu cuối mới, trên Máy tính để bàn Raspberry Pi hoặc qua kết nối SSH và nhập từng dòng lệnh sau để đảm bảo cài đặt Stretch của bạn được cập nhật. Dòng đầu tiên thu thập các bản cập nhật, dòng thứ hai cài đặt các bản cập nhật và dòng thứ ba khởi động lại raspberry Pi để khởi động lại với các tệp mới.
sudo apt-get updateudo apt-get nâng cấp sudo khởi động lại
2. Bây giờ để cài đặt TensorFlow Lite 1.13.0, hãy nhập từng dòng lệnh sau. Điều đang xảy ra trong đoạn mã này là các yêu cầu đối với TensorFlow Lite được cài đặt, sau đó mọi phiên bản trước đó sẽ được gỡ cài đặt nếu chúng tồn tại (để tránh xung đột) và một tệp nhị phân được biên dịch trước của TensorFlow Lite được tải xuống từ kho lưu trữ của tôi và được cài đặt.
XIN LƯU Ý: Vì một số tệp khá lớn nên có thể mất một chút thời gian để cài đặt và yêu cầu kết nối internet ổn định và nguồn điện tốt. Tôi nhận thấy rằng kết nối băng thông rộng ở Úc của tôi đã khiến quá trình gặp lỗi nên phải sử dụng kết nối 4G qua điểm phát sóng di động của tôi, kết nối này hoạt động hoàn hảo.
sudo apt-get install -y libhdf5-dev libc-ares-dev libeigen3-devsudo pip3 install keras_appilities == 1.0.7 --no-deps sudo pip3 install keras_preprocessing == 1.0.9 --no-deps sudo pip3 install h5py = = 2.9.0 sudo apt-get install -y openmpi-bin libopenmpi-dev sudo apt-get install -y libatlas-base-dev pip3 install -U --user sáu bánh giả sudo pip3 gỡ cài đặt tensorflow wget https:// github. com / mefitzgerald / Tensorflow-bin / raw / master / tensorflow-1.13.1-cp35-cp35m-linux_armv7l.whl sudo pip3 install tensorflow-1.13.1-cp35-cp35m-linux_armv7l.whl
3. Kiểm tra cài đặt của bạn bằng đoạn mã sau đây, chỉ cần gõ python3 (trong terminal) để bắt đầu lời nhắc python (được biểu thị bằng dấu >>>). Sau đó, bạn nhập TensorFlow (để bạn có thể sử dụng các phương thức của nó) và sử dụng phương thức phiên bản, theo đó nó trả về số phiên bản nếu cài đặt của bạn thành công, sau đó bạn sử dụng exit () để đóng lời nhắc python.
python3
>> nhập tensorflow >>> tensorflow._ phiên bản_ 1.13.0 >>> thoát ()
Bước 9: Cài đặt Google Coral Edge TPU
Google San hô sẽ được sử dụng để tham khảo trong các nhiệm vụ phân loại và cần được thiết lập với chương trình cơ sở của riêng nó. Tương tự như thiết lập Tensorflow, điều này yêu cầu môi trường tải xuống ổn định, vì vậy hãy tái tạo kết nối mạng của bạn từ bước trước.
- Chưa cắm USB Google Coral, hãy mở một thiết bị đầu cuối (cục bộ trên máy tính để bàn raspberry Pi hoặc qua SSH).
- Làm theo hướng dẫn tại https://coral.withgoogle.com/docs/accelerator/get-started/#set-up-on-linux-or-raspberry-pi để cài đặt và kiểm tra chương trình cơ sở Google Coral.
Bước 10: Cài đặt ThinkBioT


1. Mở cửa sổ đầu cuối cục bộ trên máy tính để bàn Raspberry Pi của bạn hoặc qua SSH.
2. Nhập dòng mã sau để tải xuống tập lệnh Cài đặt ThinkBioT.
sudo wget -O installThinkBioT.sh https://github.com/mefitzgerald/ThinkBioT/raw/master/installThinkBioT.sh"
3. Bây giờ nhập mã bên dưới để bắt đầu cài đặt.
sudo sh installThinkBioT.sh
4. Sau khi cài đặt hoàn tất, vui lòng nhập thông tin sau để khởi động lại Raspberry Pi của bạn một cách an toàn
khởi động lại sudo
5. Bây giờ khi bạn đăng nhập vào raspberry Pi, bạn sẽ có một tệp mới trong menu chính, đó là cơ sở dữ liệu của bạn có tên tbt_database và 2 thư mục mới, thư mục ThinkBioT chứa tất cả các tập lệnh ThinkBioT và thư mục pyrockblock chứa thư viện rockblock.
Bước 11: Hoàn thành xây dựng

Bây giờ chúng tôi đang ở giai đoạn hoàn thành phần cứng, bố cục vật lý thực tế của thiết bị của bạn phụ thuộc vào khu vực bao quanh của bạn, tuy nhiên dưới đây là một cách đơn giản để hoàn thành dự án;
- Sử dụng móc dính và vòng lặp sẽ bao phủ pin dự phòng và đế bao vây pi mâm xôi của bạn. Để đảm bảo nó thẳng hàng, tôi thấy tốt nhất là lắp cả móc và vòng vào bề mặt (vì vậy, một lớp keo dính được gắn vào pin chẳng hạn và các lớp móc và vòng lặp đang ép vào nhau với lớp keo cuối cùng để trần) sau đó ấn toàn bộ lô lên bề mặt vỏ bên trong.
- Bây giờ bạn sẽ có cả hộp đựng với pi raspberry, RockBlock và Google Coral và pin dự phòng được gắn bên trong vỏ ThinkBioT của bạn. Bây giờ chỉ cần cắt hook và loop và lặp lại hành động cho SoundBlaster Play 3 !.
- Thu dọn dây cáp, tôi đã sử dụng thêm giá đỡ cáp kết dính để có thể bó cáp gọn gàng bằng dây buộc cáp.
- Không cắm pin vào ổ cắm điện Pi dí dỏm.
- Cẩn thận gắn cáp SMA vào đầu nối SMA trên rockblock.
- Cắm micrô primo vào SoundBlaster Play 3!
- Bạn cũng có thể cắm Rockblock vào raspberry Pi, nhưng sẽ dễ dàng hơn nếu bạn rút phích cắm cho đến khi bạn quen với hoạt động của hệ thống.
Bước 12: Chống thấm nước cho cảm biến âm thanh sinh học của bạn


Tùy thuộc vào nơi bạn định sử dụng thiết bị của mình, bạn có thể yêu cầu chống thấm.
Tôi đã sử dụng để bịt kín xung quanh các cổng trong vỏ và đầu nối trên bảng điều khiển năng lượng mặt trời như trong hình, nhưng bạn có thể thấy silicon hoặc chất bịt kín / silicon cấp biển cũng hoạt động tốt. Tôi chọn keo silicon có khả năng chống nấm mốc vì tôi không muốn bất kỳ chất nào dính vào các khớp và có khả năng gây hở mạch.
Bước 13: Sử dụng cảm biến âm thanh sinh học của bạn
Bây giờ bạn đã hoàn thành phần cứng xây dựng phần mềm và cách sử dụng được đề cập trong các hướng dẫn sau;
Phần 2. Mô hình Tensorflow Lite Edge cho ThinkBioT
www.instructables.com/id/ThinkBioT-Model-With-Google-AutoML/
Phần 3. Vận hành ThinkBioT
tbc
Đề xuất:
Nền tảng điều khiển cảm biến con quay hồi chuyển cho Câu đố mê cung: 3 bước

Nền tảng điều khiển bằng cảm biến con quay hồi chuyển cho câu đố mê cung: Hướng dẫn này được tạo ra để đáp ứng yêu cầu dự án của khóa học Thực hiện tại Đại học Nam Florida (www.makecourse.com) " Dự án đơn giản này lấy cảm hứng từ một nền tảng tự cân bằng lấy phản hồi từ gia tốc kế
Cách xây dựng máy đo gió của riêng bạn bằng công tắc sậy, cảm biến hiệu ứng Hall và một số mẩu tin lưu niệm trên Nodemcu. - Phần 1 - Phần cứng: 8 bước (có Hình ảnh)

Cách xây dựng máy đo gió của riêng bạn bằng công tắc sậy, cảm biến hiệu ứng Hall và một số mẩu tin lưu niệm trên Nodemcu. - Phần 1 - Phần cứng: Giới thiệu Kể từ khi bắt đầu nghiên cứu về Arduino và Văn hóa nhà sản xuất, tôi đã thích tạo ra các thiết bị hữu ích bằng cách sử dụng các mảnh vụn và mảnh vụn như nắp chai, mảnh PVC, lon nước uống, v.v. Tôi rất muốn đóng góp ý kiến. cuộc sống cho bất kỳ mảnh hoặc bất kỳ người bạn đời nào
Tự làm khúc côn cầu trên bàn từ tính với bìa cứng, đèn RGB và cảm biến: 11 bước (có hình ảnh)
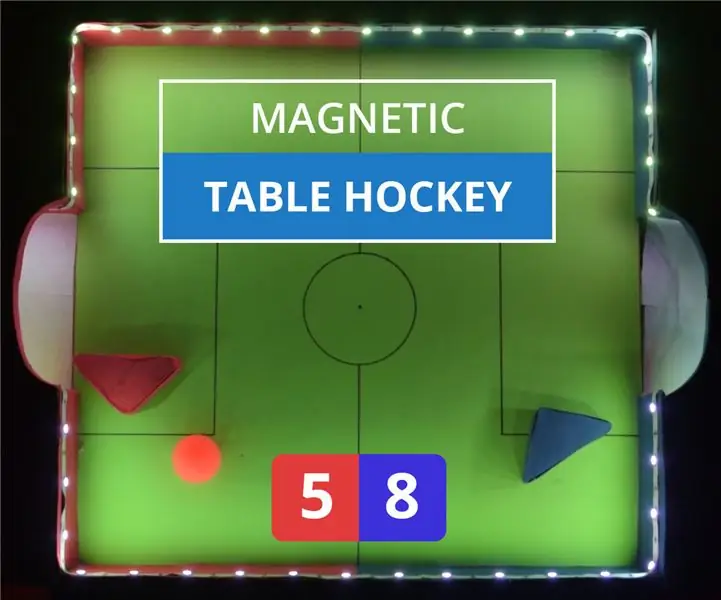
Tự làm Khúc côn cầu trên bàn từ tính bằng bìa cứng, đèn RGB và cảm biến: Bạn hẳn đã chơi Khúc côn cầu trên không! Trả vài $$ đô la $$ cho khu trò chơi và chỉ cần bắt đầu ghi bàn để đánh bại bạn bè của bạn. Nó không phải là rất nghiện? Chắc hẳn bạn đã nghĩ đến việc giữ một chiếc bàn ở nhà, nhưng này! đã bao giờ nghĩ đến việc tự làm nó chưa? Chúng tôi sẽ
Cảm biến cảm ứng & Cảm biến âm thanh Điều khiển đèn AC / DC: 5 bước

Cảm biến cảm ứng & Cảm biến âm thanh Điều khiển đèn AC / DC: Đây là dự án đầu tiên của tôi và dự án này hoạt động dựa trên hai cảm biến cơ bản, một là Cảm biến cảm ứng và cảm biến thứ hai là Cảm biến âm thanh, khi bạn nhấn bàn phím trên cảm biến cảm ứng, đèn AC sẽ chuyển BẬT, nếu bạn nhả nó ra, Đèn sẽ TẮT và cùng
Giới thiệu về Robotics cho học sinh tiểu học với bộ điều khiển Hummingbird: 18 bước

Giới thiệu về công cụ robot cho học sinh tiểu học với bộ điều khiển Hummingbird: Hầu hết các công cụ robot trên thị trường hiện nay đều yêu cầu người dùng tải phần mềm cụ thể vào ổ cứng của họ. Vẻ đẹp của Bộ điều khiển Robot Hummingbird là nó có thể được chạy bằng máy tính chạy trên web, chẳng hạn như chromebook. Nó cũng đã được
