
Mục lục:
- Tác giả John Day [email protected].
- Public 2024-01-30 13:33.
- Sửa đổi lần cuối 2025-01-23 15:15.

Qoopers là một bộ robot giáo dục của Robobloq. Nó là một công ty mới; họ vừa hoàn thành chiến dịch huy động vốn từ cộng đồng tại Indiegogo. Tôi tự hào ủng hộ chiến dịch của họ vì tôi tin rằng Qoopers là một món đồ chơi tuyệt vời dành cho trẻ em cũng như nền tảng rô bốt mạnh mẽ cho người lớn có sở thích.
Hiện tại, chưa có đánh giá độc lập nào trên web, vì vậy tôi hy vọng chia sẻ kinh nghiệm của tôi sẽ hữu ích cho cộng đồng.
Bước 1: Vật liệu và công cụ
Trước hết, chúng ta cần Qoopers (bộ robot). Bộ sản phẩm bao gồm:
- Bảng điều khiển;
- hộp đựng pin;
- Ma trận LED (mặt người máy);
- thiết bị cảm biến sóng siêu âm;
- hai động cơ điện một chiều;
- bánh xe, mà bạn có thể sử dụng với lốp xe hoặc với đường ray;
- một bộ các tấm kim loại và một bộ vít và đai ốc.
Ngoài ra, chúng tôi cần:
- Máy tính bảng Android (phiên bản hệ điều hành 4.1+) để chạy ứng dụng chính thức;
- Sáu pin AA để cung cấp năng lượng cho robot.
Bước 2: Tổng quan về bộ điều khiển
Trong Có thể hướng dẫn này, tôi tập trung vào bảng điều khiển như một phần chính của rô bốt. Một nắp nhựa đóng bo mạch điều khiển. Bìa trông khá an toàn cho trò chơi trẻ em. Ngoài ra, tôi hy vọng nắp sẽ bảo vệ bộ điều khiển nếu tôi chạy robot ngoài trời.

Ở mặt sau của nắp, có hai khe cắm cho động cơ M1 và M2, đầu vào DC và nút bật / tắt.

Ở bên trái và bên phải, một số đầu nối RJ25 dành cho nữ được đặt. Một cặp trong số chúng có màu cam, và sáu cặp khác có màu xám. Không có thông tin chính thức, nhưng tôi có thể đoán rằng cặp màu cam được dành cho động cơ bổ sung, trong khi các đầu nối màu xám có thể hoạt động như Đầu vào / Đầu ra.

Ở phía bên trái, có nút đặt lại mô-đun Bluetooth. Ở phía bên phải, có cổng kết nối USB.
Để mở nắp, hãy nhấn một số lần nhấp bằng tuốc nơ vít. Xin vui lòng, xử lý cẩn thận, các nhấp chuột rất mong manh.




Trên bảng điều khiển, bạn có thể tìm thấy:
- Vi điều khiển ATMEGA 2560 (tuyệt vời!);
- hai đèn LED RGB trên bo mạch (chúng tôi có thể nhấp nháy!);
- buzzer (chúng tôi có thể tạo ra tiếng ồn!);
- một nút, nắp linh hoạt dưới nút, vì vậy chúng ta có thể nhấn nút ngay cả khi nắp đã được đóng lại;
- Mô-đun Bloototh;
- chung CH340G nối tiếp USB.
Một phần thiết yếu của bộ điều khiển là giá đỡ pin.


Bạn cần 6 pin AA để lắp vào giá đỡ và cấp nguồn cho bộ điều khiển.
Giá đỡ pin có cùng kích thước với bộ điều khiển và chúng định đặt giống như một chiếc bánh sandwich được gắn bằng bốn con vít.

Bước 3: Kiến thức cơ bản về phần mềm
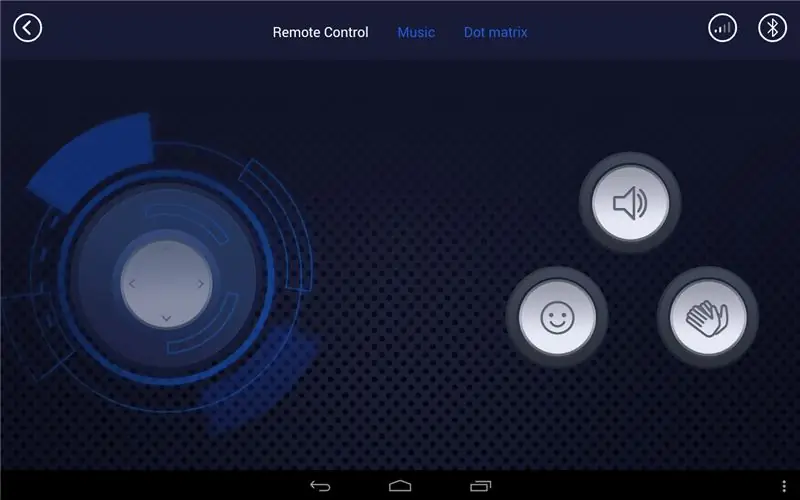

- Tôi đã sử dụng một ứng dụng Android chính thức. Bạn có thể tải nó lên Google Play, cũng như trên trang web chính thức. Có ba chế độ chính trong ứng dụng:
- hướng dẫn xây dựng tương tác;
- bảng điều khiển;
- mã hóa dựa trên khối.
Tại bảng điều khiển, bạn có thể lái robot như một chiếc ô tô RC, chơi piano bằng còi hoặc vẽ trên màn hình ma trận điểm.
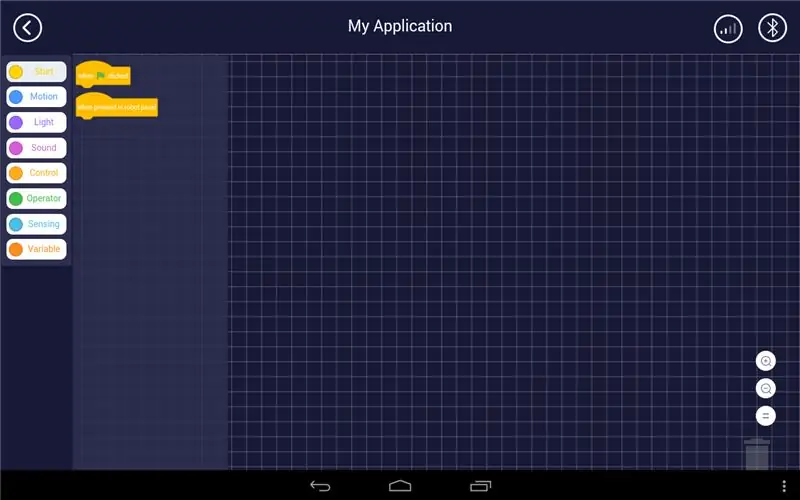
Nó khá rõ ràng, trong khi chế độ mã hóa cần một số giải thích. Ok, chúng ta hãy bắt đầu viết mã!
Như thường lệ, Chúng tôi sẽ bắt đầu với đèn LED nhấp nháy, đây là "Hello World" cho bộ điều khiển.
Mã hóa dựa trên khối trông tương tự như Scratch. Chỉ cần kéo và thả các khối và kết nối các khối vào chương trình.
Bạn có thể bắt đầu chương trình của mình với các khối khi nhấp vào cờ hoặc khi được nhấn trong bảng điều khiển rô bốt.
- Khi cờ được nhấp có nghĩa là chương trình sẽ bắt đầu khi bạn nhấp vào một nhóm khối cụ thể.
- Khi được nhấn trong bảng điều khiển robot có nghĩa là chương trình sẽ bắt đầu khi bạn nhấn nút phần cứng trên bảng điều khiển đó.
Ngược lại với Scratch, nó không cần thiết phải bắt đầu với khi cờ được nhấp. Nếu bạn nhấp vào BẤT KỲ nhóm khối nào, chúng sẽ chạy. Tôi không biết, đó là một lỗi hay một tính năng, nhưng tôi thấy nó bất tiện. Vì vậy, tôi khuyên bạn nên tắt kết nối trong khi bạn đang viết mã. Chỉ kết nối với rô bốt khi bạn đã thực hiện tất cả các mã.
Mở menu Điều khiển để tìm một số cấu trúc điều khiển.
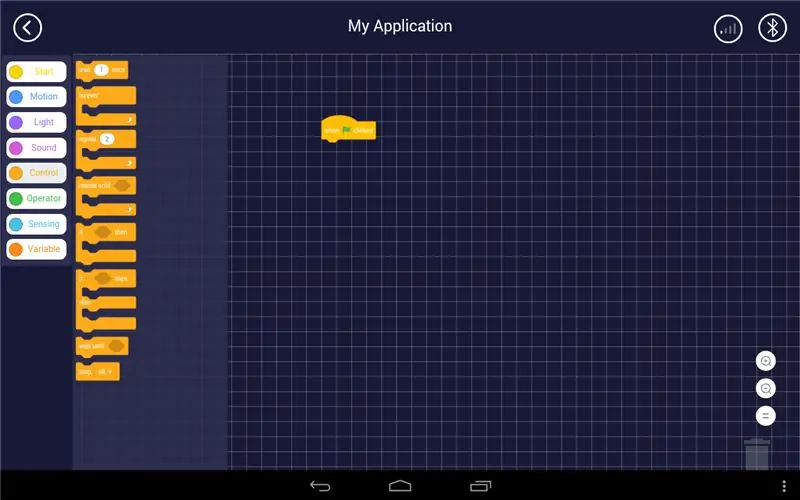
Trong trường hợp này, tôi chọn một cấu trúc vòng lặp.
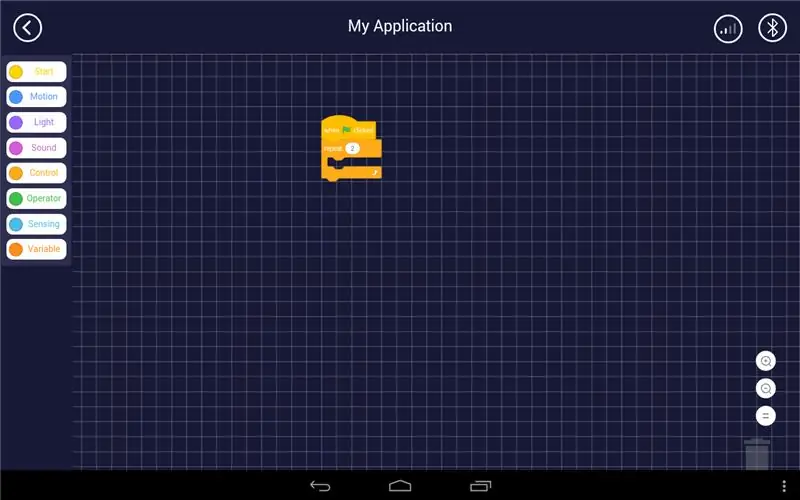
Tôi đã thay đổi số lần lặp lại.
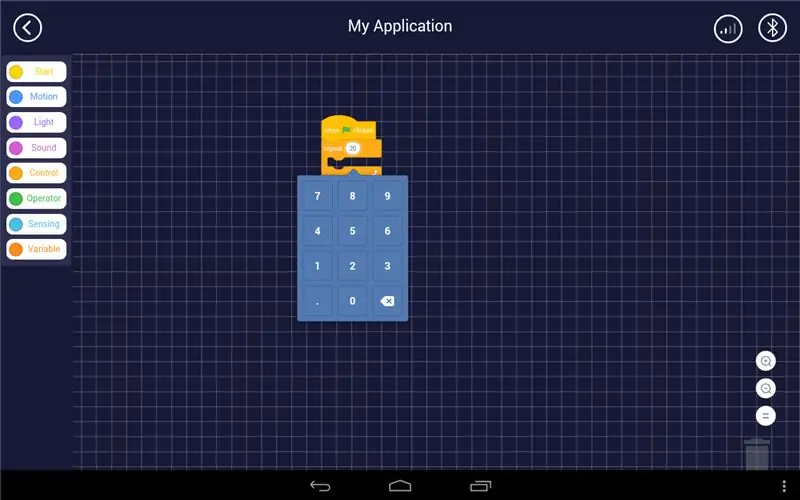
Mở menu Light để tìm nhiều lệnh khác nhau đối với đèn LED, cũng như đèn LED chấm và đèn LED của cảm biến.
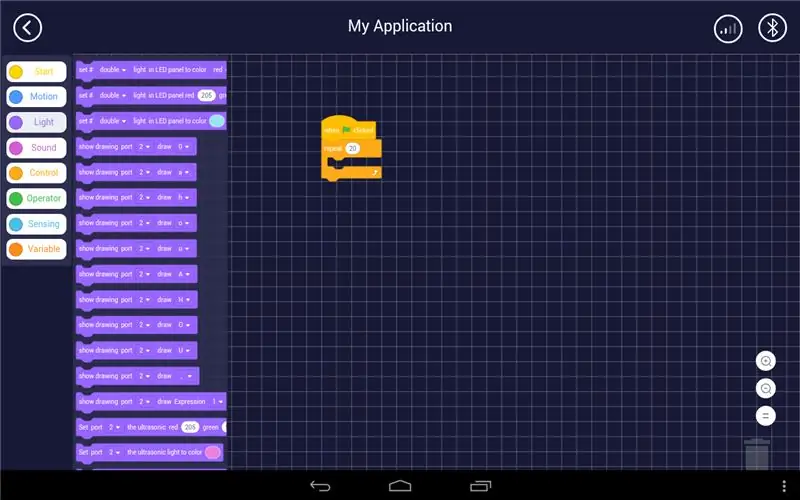
Một khối đèn trong bảng LED có hai thông số: chỉ số của đèn LED (trái, phải hoặc cả hai) và màu sắc.
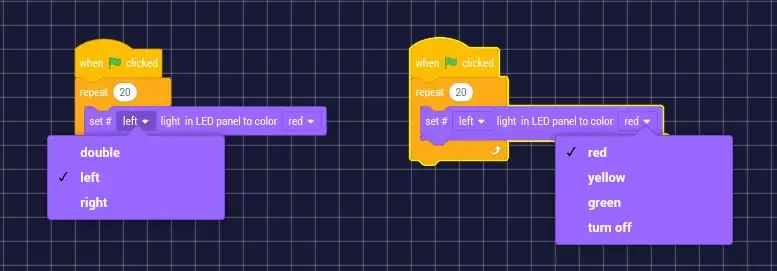
Tôi đã bỏ cùng một khối cho đèn LED bên phải và thêm khối chờ 1 giây từ menu Điều khiển.
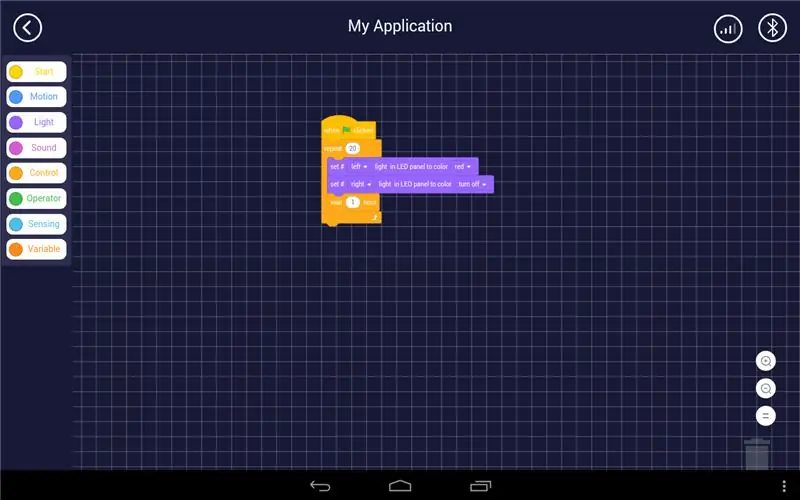
Sau đó, tôi lặp lại tất cả các hành động đó để thay đổi trạng thái đèn LED. Đây là kết quả!
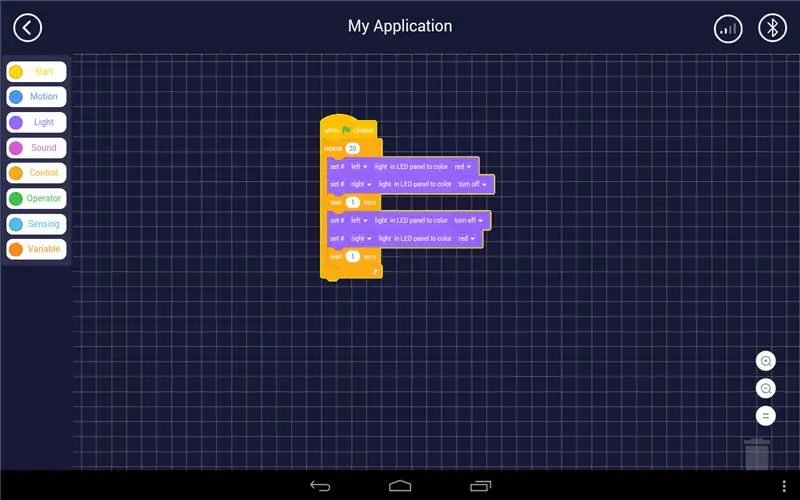
Nếu bạn thích hướng dẫn này, đừng ngần ngại bình luận, và tôi sẽ nói thêm:
- cách thêm động cơ và làm cho robot di chuyển;
- về việc tránh chướng ngại vật;
- làm thế nào để mã hóa ma trận điểm.
Đề xuất:
Làm thế nào để sử dụng đồng hồ vạn năng trong tiếng Tamil. Hướng dẫn cho người mới bắt đầu - Đồng hồ vạn năng cho người mới bắt đầu: 8 bước

Làm thế nào để sử dụng đồng hồ vạn năng trong tiếng Tamil. Hướng dẫn cho người mới bắt đầu | Đồng hồ vạn năng dành cho người mới bắt đầu: Xin chào các bạn, Trong hướng dẫn này, tôi đã giải thích cách sử dụng đồng hồ vạn năng trong tất cả các loại mạch điện tử theo 7 bước khác nhau, chẳng hạn như 1) kiểm tra tính liên tục khi phần cứng gặp sự cố 2) Đo dòng điện một chiều 3) kiểm tra Diode và đèn LED 4) Đo Resi
Cách cài đặt Linux (Người mới bắt đầu bắt đầu tại đây!): 6 bước

Cách cài đặt Linux (Người mới bắt đầu Bắt đầu tại đây!): Chính xác thì Linux là gì? Chà, bạn đọc thân mến, Linux là một cánh cổng dẫn đến một thế giới của những khả năng hoàn toàn mới. Đã qua rồi thời OSX tận dụng niềm vui khi sở hữu một chiếc máy tính. Đã qua đi những ký hiệu ngu ngốc về bảo mật thông qua Windows 10. Bây giờ, đến lượt bạn t
Đầu vào tương tự IoT - Bắt đầu với IoT: 8 bước

Đầu vào tương tự IoT - Bắt đầu với IoT: Tìm hiểu Đầu vào tương tự là một phần quan trọng để hiểu cách mọi thứ xung quanh chúng ta hoạt động, hầu hết nếu không phải tất cả các cảm biến đều là cảm biến tương tự (đôi khi những cảm biến này được chuyển đổi sang kỹ thuật số). Không giống như đầu vào kỹ thuật số chỉ có thể bật hoặc tắt, đầu vào tương tự
Bắt đầu dự án đầu tiên của bạn với Raspberry: Đèn LED nhấp nháy: 4 bước

Bắt đầu dự án đầu tiên của bạn với Raspberry: Đèn LED nhấp nháy: Trong dự án này, tôi sẽ chỉ cho bạn cách lập trình Raspberry Pi để tạo đèn LED nhấp nháy, Nếu bạn đã gần mua một chiếc Raspberry pi và bạn không biết bắt đầu từ đâu, điều này hướng dẫn nó phù hợp. Ngoài Raspberry Pi của bạn chạy Raspbian, y
Sử dụng bất kỳ hệ thống loa 5.1 nào với bất kỳ máy nghe nhạc MP3 hoặc máy tính nào, với giá rẻ !: 4 bước

Sử dụng bất kỳ hệ thống loa 5.1 nào với bất kỳ máy nghe nhạc MP3 hoặc máy tính nào, với giá rẻ !: (Đây là tài liệu hướng dẫn đầu tiên của tôi và tiếng Anh không phải là ngôn ngữ mẹ đẻ của tôi) Trước đây, tôi đã mua một bộ loa Creative Inspire 5100 với giá rẻ. Tôi đã sử dụng nó với máy tính để bàn của mình có card âm thanh 5.1 (PCI). Sau đó, a đã sử dụng nó với máy tính xách tay của tôi, người có
