
Mục lục:
- Quân nhu
- Bước 1: Xem Video
- Bước 2: Đấu dây
- Bước 3: [Tùy chọn] Cách bàn phím hoạt động
- Bước 4: Lấy mã
- Bước 5: Cài đặt Thư viện và Tải lên Hội đồng quản trị
- Bước 6: [Tùy chọn] Giải thích mã
- Bước 7: Sử dụng với OBS
- Bước 8: Bàn phím Stackoverflow cuối cùng
- Bước 9: Bàn phím trò chuyện nhanh tùy chỉnh
- Bước 10: Kết luận
- Tác giả John Day [email protected].
- Public 2024-01-30 13:32.
- Sửa đổi lần cuối 2025-01-23 15:15.


Bàn phím Macro có thể được sử dụng để thực hiện các hành động hoặc chức năng nhất định trên máy tính của bạn và có thể thực sự hữu ích với một số ứng dụng nhất định, chẳng hạn như trình chỉnh sửa video hoặc trò chơi.
Rất nhiều ứng dụng có các phím nóng để thực hiện nhanh các thao tác, nhưng đôi khi thật khó nhớ tổ hợp nút của từng lệnh, nhưng đó là nơi xuất hiện của bàn phím macro. Chúng có thể được lập trình về cơ bản theo bất kỳ tổ hợp hoặc trình tự nút nào để có thể một công cụ thực sự mạnh mẽ.
Mục đích sử dụng chính của tôi là kiểm soát OBS, phần mềm tôi sử dụng để quay video và phát trực tuyến. Nó cho phép tôi dễ dàng hoán đổi giữa các cảnh hoặc cho phép tắt một số yếu tố nhất định của các cảnh. Nếu bạn biết cái nào đơn giản hơn, vui lòng liên kết với tôi, vì tôi chưa tìm thấy cái nào, nó chỉ sử dụng 2 thành phần và không cần cài đặt bo mạch đặc biệt nào cho Arduino nên nó thực sự không thể dễ dàng hơn được!
Arduino Pro Micro hỗ trợ giả lập HID (Thiết bị giao diện con người, hay còn gọi là bàn phím và chuột của bạn) nên nó hoàn hảo cho loại dự án này. hướng lên
Quân nhu
- Arduino Pro Micro từ Aliexpress - ~ $ 3,00 *
- Bàn phím ma trận 4x4 từ Aliexpress - $ 0,50 *
* = Liên kết
Bước 1: Xem Video


Tôi đã làm một video về chủ đề này nếu bạn muốn xem nó!
Bước 2: Đấu dây

Điều này không thể dễ dàng hơn!
Ma trận bàn phím cắm trực tiếp vào GPIO 8 ở phía dưới bên phải của Pro Micro, những GPI được gắn nhãn là GPIO2 - GPIO 9. Dây ở bên trái của bàn phím kết nối với GPIO2
Và đó là nó, tôi không nói với bạn điều này là đơn giản!
Bước 3: [Tùy chọn] Cách bàn phím hoạt động
![[Tùy chọn] Cách hoạt động của bàn phím [Tùy chọn] Cách hoạt động của bàn phím](https://i.howwhatproduce.com/images/001/image-2217-36-j.webp)
![[Tùy chọn] Cách bàn phím hoạt động [Tùy chọn] Cách bàn phím hoạt động](https://i.howwhatproduce.com/images/001/image-2217-37-j.webp)
![[Tùy chọn] Cách hoạt động của bàn phím [Tùy chọn] Cách hoạt động của bàn phím](https://i.howwhatproduce.com/images/001/image-2217-38-j.webp)
Nếu bạn quan tâm đến cách bàn phím hoạt động, tôi sẽ giải thích nhanh về nó ở đây. Nếu bạn không quan tâm, chỉ cần bỏ qua bước này!
Mỗi hàng và cột được kết nối với một chân GPIO của arduino của bạn. 4 chân hàng được đặt làm đầu ra và 4 chân cột được đặt làm đầu vào. Arduino sẽ lần lượt chuyển qua các chân hàng, đặt từng chân một là cao, trong khi các hàng khác là thấp. Nếu mỗi hàng được đặt là cao, nó sẽ đọc từng chân cột. Nếu một trong các chân cột cao, bạn có thể biết nút nào đã được nhấn vì bây giờ bạn biết hàng cột đã được nhấn.
Chúng tôi sẽ không cần phải lo lắng về điều này vì chúng tôi sẽ sử dụng một thư viện để chăm sóc điều này cho chúng tôi!
Bước 4: Lấy mã


Điều đầu tiên bạn cần là Arduino IDE, bạn có thể lấy từ đây nếu không có. Quá trình thiết lập khá dễ dàng, nhưng nếu bạn cần thêm hướng dẫn hoặc hướng dẫn, tôi khuyên bạn nên xem Lớp học Arduino của Becky Stern
Sau đó, bạn sẽ muốn lấy mã cho dự án này từ Github của tôi. Nhấp vào bản sao hoặc nút Tải xuống ở phía bên phải của trang và nhấp vào nút "Tải xuống Zip".
Giải nén zip và mở nó bằng tệp.ino với Arduino IDE.
Bước 5: Cài đặt Thư viện và Tải lên Hội đồng quản trị




Trước khi chúng ta có thể tải bản phác thảo này lên bảng, trước tiên chúng ta cần cài đặt thư viện Bàn phím để giao tiếp với bàn phím ma trận.
Để cài đặt, nhấp vào Sketch -> Bao gồm Thư viện -> Quản lý thư viện
Khi điều đó tải, hãy tìm kiếm "bàn phím" và cuộn xuống bàn phím được viết bởi Mark Stanley và Alexander Brevig. Bấm cài đặt.
Bây giờ bạn đã sẵn sàng để tải lên bản phác thảo! Chúng ta chỉ cần cấu hình Arduino IDE cho đúng bo mạch và cổng.
Trong menu Công cụ, đi xuống Bảng và chọn Arduino / Genuino Micro
Trong cùng một menu Công cụ, hãy chuyển đến Cổng và chọn cổng com có (Arduino / Genuino Micro) sau đó Bạn có thể nhấp vào nút tải lên và nó sẽ lập trình thiết bị của bạn!
Bước 6: [Tùy chọn] Giải thích mã
![[Tùy chọn] Giải thích về mã [Tùy chọn] Giải thích về mã](https://i.howwhatproduce.com/images/001/image-2217-45-j.webp)
![[Tùy chọn] Giải thích về mã [Tùy chọn] Giải thích về mã](https://i.howwhatproduce.com/images/001/image-2217-46-j.webp)
![[Tùy chọn] Giải thích về mã [Tùy chọn] Giải thích về mã](https://i.howwhatproduce.com/images/001/image-2217-47-j.webp)
Bạn có một bàn phím macro hoạt động đầy đủ ở giai đoạn này, vì vậy Nếu bạn không quan tâm mã hoạt động như thế nào, hãy bỏ qua bước này.
Cấu hình thư viện bàn phím
Trong hình ảnh đầu tiên, bạn sẽ thấy cấu hình của thư viện bàn phím. Nếu bàn phím của bạn có nhiều hoặc ít hàng hoặc ít cột, bạn sẽ thay đổi nó ở đây. Mảng "phím" cho thư viện biết ký tự mà nó sẽ trả về cho bạn khi nhấn một nút. Vì vậy, nếu ma trận của bạn có các chữ cái trong bảng chữ cái thay vì các số, bạn có thể thay đổi nó ở đây để phù hợp. Nó không thực sự quan trọng với những gì ở đây khi bạn phản ứng với nút bấm một cách thích hợp (thêm về điều này bên dưới) Điều tiếp theo chúng tôi có là định nghĩa chân cho các hàng và cột, chúng đã được thiết lập chính xác cho hệ thống dây điện mà chúng tôi đã làm trước đó Và cuối cùng có hàm tạo nơi chúng ta khởi tạo thư viện bàn phím với tất cả các cấu hình.
Đọc các nút bấm
Trong vòng lặp, bản phác thảo nhận được phím đã nhấn tắt thư viện bàn phím, thứ được trả về là một trong những ký tự mà chúng tôi đã xác định trong mảng "phím" tương ứng với cùng vị trí với nút được nhấn. Vì vậy, nếu key là true (được đặt ở tất cả), chúng tôi sử dụng câu lệnh switch để kiểm tra nút nào đã được nhấn và thực hiện bất kỳ hành động nào chúng tôi muốn làm với nó. Đây là lý do tại sao nó không thực sự quan trọng trong mảng khóa của bạn, một khi bạn thực hiện kiểm tra này.
Khi nút được chọn, nó sẽ gọi SendMacroCommand.
"SendMacroCommand"
SendMacroCommand là phương thức mà tất cả các tùy chọn gọi. Nó nhận một tham số làm khóa, theo mặc định đây là f1-f12 và sau đó là a, b, c và d.
- ĐIỀU KHIỂN
- ALT
- SỰ THAY ĐỔI
- và khóa được chuyển vào dưới dạng tham số
Các nút này sẽ không được phát hành cho đến khi chúng tôi nói cụ thể về điều đó. Chúng tôi làm điều này ở cuối vòng lặp.
Bước 7: Sử dụng với OBS

Trường hợp sử dụng chính của tôi cho thiết bị này là sử dụng nó với các phím nóng trong OBS (Open Broadcast Studio, một phần mềm chủ yếu được sử dụng bởi những người phát trực tuyến, nhưng hữu ích để quay bất kỳ video nào trên PC của bạn). Điều này có thể hữu ích cho việc thay đổi cảnh hoặc kích hoạt các yếu tố trong các cảnh đã chọn của bạn.
Trong OBS, mở menu cài đặt và sau đó là phần phím nóng.
Cuộn xuống tùy chọn mà bạn muốn điều khiển bằng bàn phím macro và nhấp vào hộp màu trắng. Nút tiếp theo bạn nhấn sẽ là lệnh được liên kết với hành động này, vì vậy hãy sử dụng bàn phím macro của bạn để nhấn bất kỳ nút nào bạn muốn để điều khiển hành động này.
Bước 8: Bàn phím Stackoverflow cuối cùng

Để chỉ ra cách bạn có thể sử dụng nó cho các lệnh và phím tắt tổng quát hơn, bạn có thể rất dễ dàng tạo bàn phím stackoverflow cuối cùng hoặc một bàn phím có thể sao chép và dán. Lệnh sao chép là CTRL + c và lệnh dán là CTRL + P
Để thêm điều này vào bàn phím, hãy thay thế lệnh gọi đến phương thức SendMacroKeypad trong một trong các phần nhấn nút và thay thế nó bằng mã trong hình trên. Như trước đây, nó sẽ giống như thể cả hai phím này được giữ cho đến khi lệnh nhả được gọi ở cuối vòng lặp.
Bước 9: Bàn phím trò chuyện nhanh tùy chỉnh

Một điều khá thú vị khác mà bạn có thể làm với thiết lập này là thay vì chỉ nhấn các nút, bạn có thể mô phỏng việc nhập một tin nhắn. Một trường hợp sử dụng tốt cho điều này có thể là bàn phím trò chuyện nhanh tùy chỉnh cho trò chơi.
Lệnh để nhập thư là keyboard.print. keyboard.println cũng hoạt động, nó tương tự nhưng chỉ với một ký tự dòng mới ở cuối.
Bạn có thể thấy trong hình trên một ví dụ về việc sử dụng nó.
Trong tùy chọn 3, nó sẽ chỉ gõ tin nhắn ngay lập tức
Trong tùy chọn 4, trước tiên nó sẽ nhấn nút t (điều này cho phép trò chuyện trong nhiều trò chơi) và sau đó nhập tin nhắn. Bạn có thể thấy mình cần thêm thời gian trễ giữa việc nhấn phím t và nhập tin nhắn để cho phép thời gian trò chơi hiển thị màn hình trò chuyện.
Bước 10: Kết luận
Hy vọng rằng bạn thấy điều này hữu ích! Tôi nghĩ rằng có rất nhiều khả năng với một thiết bị như thế này và hy vọng điều này cung cấp một giới thiệu tốt về cách sử dụng các lệnh HID trên Arduino Pro Micro của bạn.
Bạn sẽ sử dụng bàn phím macro để làm gì?
Bạn đã thấy bàn phím Macro nào đơn giản hơn chưa !?
Nếu bạn có bất kỳ câu hỏi nào hãy hỏi!
Brian
Đề xuất:
Robo-Dog đơn giản (làm bằng phím đàn piano, súng đồ chơi và chuột): 20 bước (có hình ảnh)

Chú chó robot đơn giản (làm bằng Phím đàn Piano, Súng đồ chơi và Chuột): Ôi, Azerbaijan! Vùng đất của lửa, lòng hiếu khách tuyệt vời, con người thân thiện và phụ nữ xinh đẹp (… xin lỗi, người phụ nữ! Tất nhiên tôi chỉ dành mắt cho bạn, người vợ gözəl balaca ana ördəkburun của tôi!). Nhưng thành thật mà nói, đây là một nơi rất khó khăn cho một nhà sản xuất, đặc biệt là khi bạn
WAVE - Phương pháp hàn tự làm đơn giản nhất thế giới! (Bàn tay giúp đỡ PCB): 6 bước (có hình ảnh)
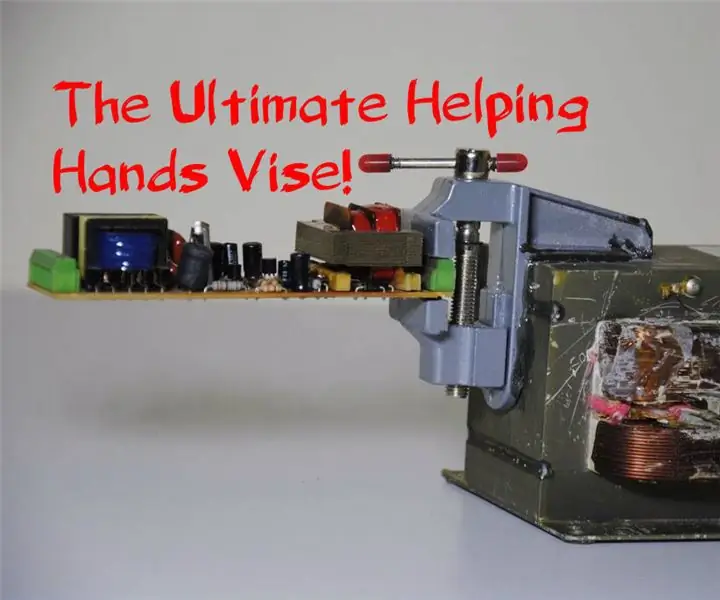
WAVE - Phương pháp hàn tự làm đơn giản nhất thế giới! (Bàn tay trợ giúp PCB): WAVE có lẽ là thiết bị Bàn tay trợ giúp kỳ lạ nhất mà bạn từng thấy. Tại sao nó được gọi là " SÓNG "? Bởi vì nó là thiết bị Chung tay trợ giúp được chế tạo từ các bộ phận của Lò vi sóng! Nhưng thực tế là WAVE trông kỳ lạ, Không có nghĩa là nó không thể là
Giao diện bàn phím với 8051 và hiển thị số bàn phím trong 7 phân đoạn: 4 bước (có hình ảnh)

Giao diện bàn phím với 8051 và hiển thị số bàn phím trong 7 phân đoạn: Trong hướng dẫn này, tôi sẽ cho bạn biết về cách chúng ta có thể giao diện bàn phím với 8051 và hiển thị số bàn phím trong màn hình 7 đoạn
Giao diện Bàn phím LCD 16x2 chữ và số và bàn phím ma trận 4x4 với Raspberry Pi3: 5 bước (có hình ảnh)

Giao diện Bàn phím ma trận màn hình LCD và 4x4 16x2 chữ và số với Raspberry Pi3: Trong phần hướng dẫn này, chúng tôi giải thích cách giao diện bàn phím ma trận 16x2 LED và 4x4 với Raspberry Pi3. Chúng tôi sử dụng Python 3.4 để phát triển phần mềm. Bạn cũng có thể chọn Python 2.7, với ít thay đổi
Động cơ Mendocino đơn giản nhất được làm bằng Polystyrene mở rộng: 3 bước (có hình ảnh)

Động cơ Mendocino đơn giản nhất được làm bằng Polystyrene mở rộng: Động cơ Mendocino là động cơ điện bay từ tính chạy bằng năng lượng mặt trời
