
Mục lục:
- Tác giả John Day [email protected].
- Public 2024-01-30 13:32.
- Sửa đổi lần cuối 2025-01-23 15:15.

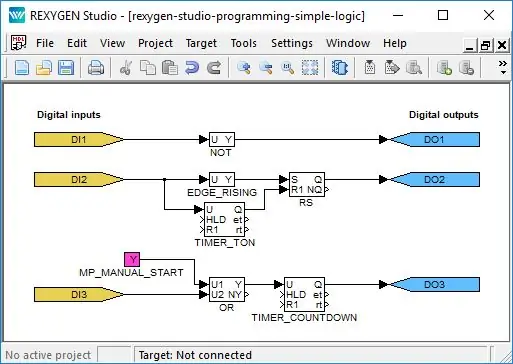
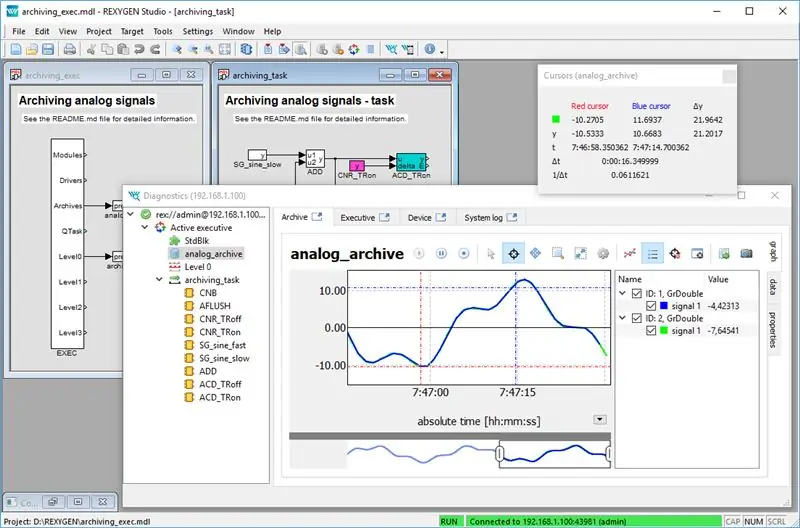
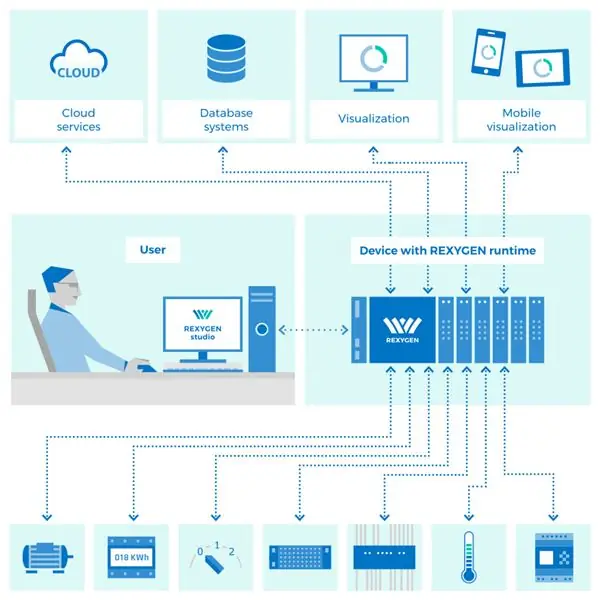
Chào, tài liệu hướng dẫn này sẽ chỉ cho bạn cách biến Raspberry Pi của bạn thành một thiết bị tự động hóa hoàn toàn có thể lập trình tương thích với ngôn ngữ lập trình hướng đồ họa cho PLC được gọi là Sơ đồ khối chức năng (một phần của tiêu chuẩn IEC 61131-3). Điều này có thể đạt được bằng cách cài đặt REXYGEN. Các công cụ phần mềm REXYGEN được sử dụng rộng rãi trong các lĩnh vực tự động hóa, điều khiển quy trình và robot.
Mục tiêu của phần giới thiệu này là giúp người dùng Raspberry Pi vượt qua quá trình chuyển đổi từ viết tay (python,…) sang lập trình đồ họa bằng cách sử dụng cái gọi là khối chức năng và đẩy nhanh việc bắt đầu sử dụng các công cụ phần mềm REXYGEN.
Hướng dẫn sẽ hướng dẫn bạn cài đặt REXYGEN (cả công cụ phát triển và lõi thời gian chạy cho Raspberry Pi) và ví dụ rất đơn giản về việc tích hợp DS18B20 làm bộ điều nhiệt đơn giản mà không cần viết tay.
Quân nhu
- Raspberry Pi (B + / 2/3 / 3B + / Zero W)
- Thẻ SD với Raspbian mới nhất theo lựa chọn của bạn (https://www.raspberrypi.org/downloads/raspbian/)
Bước 1: Cài đặt REXYGEN
Cài đặt Công cụ Phát triển trên Windows 7/8/10:
- Tải xuống trình cài đặt từ:
- Chạy tệp.exe và làm theo hướng dẫn cài đặt. Tùy chọn cài đặt đầy đủ được khuyến nghị.
Cài đặt thời gian chạy trên Raspberry Pi:
Raspberry Pi của bạn đang chạy Raspbian mới và mới nhất theo lựa chọn của bạn - nếu không, hãy xem https://www.raspberrypi.org/downloads/raspbian/ để tải xuống hình ảnh và hướng dẫn cài đặt Raspbian.
Trên Raspberry Pi của bạn, hãy cập nhật kho lưu trữ gói cài đặt APT:
cập nhật apt sudo
Sau đó cài đặt GIT:
sudo apt install git
Đi tới thư mục chính của bạn:
đĩa CD
Tải xuống bản sửa đổi mới nhất của tập lệnh cài đặt:
git clone https://github.com/rexcontrols/rex-install-rpi.git --branch v2.50
Thay đổi thư mục làm việc:
cd rex-install-rpi
Chạy tập lệnh cài đặt cho Raspberry Pi:
sudo bash install-rex.sh
Tuyệt vời! REXYGEN đã chạy trên Raspberry Pi của bạn. Điều đó bạn không nhìn thấy nó? Đừng lo lắng!
Ngay sau khi cài đặt, mô-đun thời gian chạy RexCore được khởi động tự động ở chế độ nền dưới dạng daemon. RexCore cũng tự động khởi động khi khởi động (lại) hệ thống.
Phiên bản DEMO miễn phí được giới hạn trong thời gian chạy 2 giờ. Sau mỗi lần khởi động lại, bạn có thêm 2 giờ nữa cho các thử nghiệm của mình. Bạn có thể mua giấy phép vĩnh viễn với giá bắt đầu từ 45 € cho mỗi thiết bị.
Bước 2: Dự án đầu tiên - Raspberry Pi như một bộ điều nhiệt đơn giản
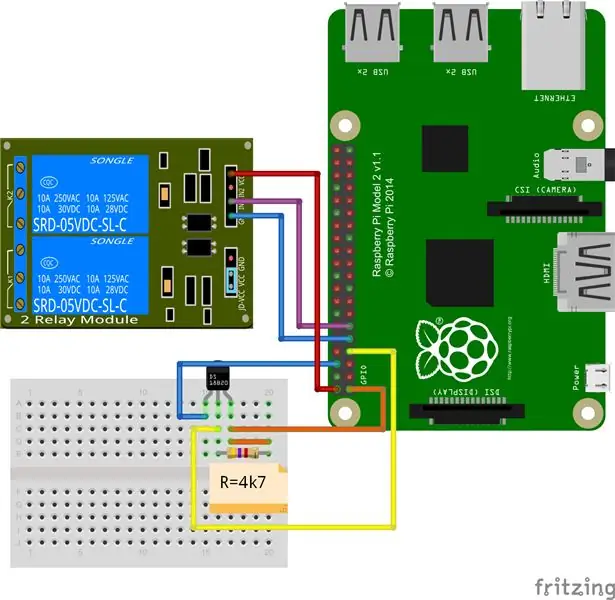

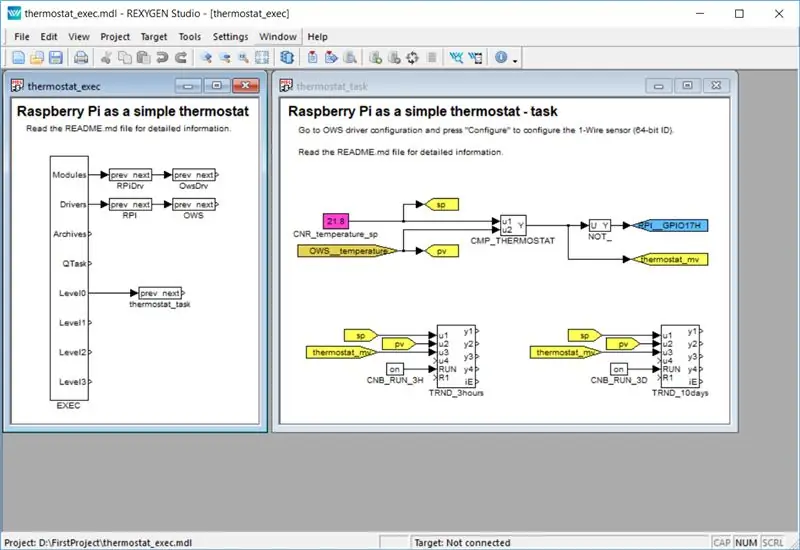
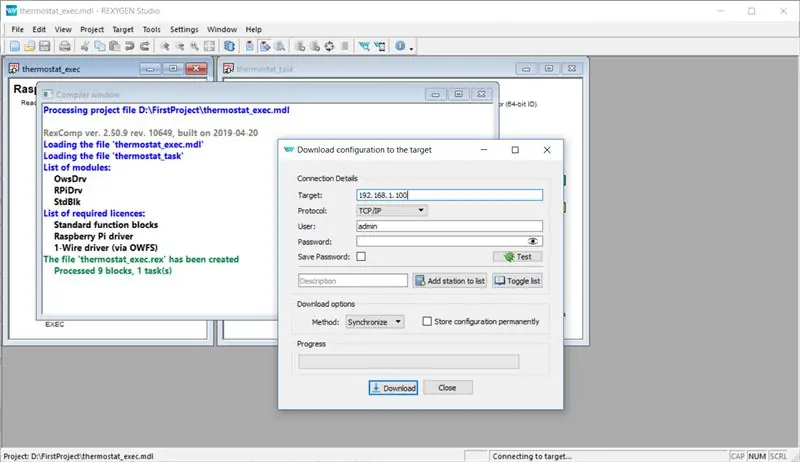
Hãy xây dựng một Máy điều nhiệt
Trong ví dụ này, Raspberry Pi được định cấu hình để hoạt động như một bộ điều nhiệt đơn giản. Nhiệt độ được đo bằng cảm biến DS18B20 1 dây và chân GPIO 17 bật và tắt rơ le với độ trễ là 0,5 ° C.
Đảm bảo kết nối cảm biến nhiệt độ DS18B20 và rơ le 5V theo sơ đồ đấu dây. Đừng quên sử dụng điện trở 4k7 giữa các chân DATA và VCC của DS18B20.
Khi hệ thống nối dây đã sẵn sàng, hãy chạy chương trình REXYGEN Studio. Chọn Bắt đầu từ một Dự án Ví dụ và chọn 0120-22 Ví dụ về Bộ điều nhiệt Đơn giản. Chọn một thư mục để lưu các tệp dự án vào (ví dụ: D: / FirstProject).
Bất kỳ khối chức năng nào cũng có thể được cấu hình bằng cách nhấp đúp vào nó. Không biết khối chức năng cụ thể nào làm được gì? Chọn nó và nhấn F1 để xem tài liệu tức thì.
Chỉ có một thứ cần được cấu hình - DS18B20 64-bit ROM ID để đọc nhiệt độ.
Liệt kê các thiết bị 1 dây được phát hiện bằng lệnh owdir. Đầu ra sẽ như thế này:
/28.551DDF030000
/bus.1 /bus.0 / chưa được lưu trữ / cài đặt / hệ thống / thống kê / cấu trúc / đồng thời / báo động
Dòng đầu tiên là ID thiết bị DS18B20 - hãy sao chép nó.
Khối chức năng OWS là cấu hình và thời gian của giao tiếp 1 dây. Bấm đúp vào khối chức năng OWS và bấm vào nút Cấu hình.
Hộp thoại cấu hình 1-Wire Driver sẽ xuất hiện. Tìm và thay thế ID thiết bị DS18B20 bằng một trong những DS18B20 của bạn. Đóng các hộp thoại bằng các nút OK.
Tùy chọn: Bạn cũng có thể thay đổi điểm đặt nhiệt độ bằng cách chỉnh sửa khối chức năng CNR_tempeosystem_sp nơi bạn có thể chỉ định nhiệt độ mong muốn. Hoặc thay đổi độ trễ bằng cách chỉnh sửa tham số của khối chức năng CMP_THERMOSTAT.
Dự án đã sẵn sàng ngay bây giờ. Hãy biên dịch nó và tải xuống Raspberry Pi. Chọn Dự án -> Biên dịch và Tải xuống (hoặc nhấn F6) và xác nhận lưu trước khi biên dịch.
Sau khi dự án được biên dịch, hộp thoại Tải xuống sẽ xuất hiện. Đảm bảo chỉ định Địa chỉ IP của Raspberry Pi của bạn trong dòng Target và nhấn nút Tải xuống. Lần đầu tiên, bạn sẽ được yêu cầu cấp giấy phép cho Raspberry Pi của mình. Nếu bạn muốn dùng thử 2 giờ DEMO chỉ cần chọn Yêu cầu GIẤY PHÉP DEMO miễn phí. Nếu không, bạn có thể mua giấy phép vĩnh viễn tại
Ngay sau khi quá trình tải xuống hoàn tất, bạn có thể chuyển REXYGEN Studio sang cái gọi là Chế độ xem và xem thuật toán điều khiển trong thời gian thực - nhấp vào Xem.
Trong chế độ Xem, nền của tất cả các tệp chuyển sang màu xám và bạn không thể di chuyển hoặc xóa bất kỳ khối hoặc kết nối nào. Nhấp chuột phải vào cờ OWS_tempe Nhiệt và chọn Lựa chọn xem trong menu để xem mục trực tuyến. Bạn sẽ thấy nhiệt độ hiện tại được đo trên DS18B20.
Bạn tò mò về xu hướng nhiệt độ? Không vấn đề gì! Chỉ cần nhấp đúp vào một trong các khối chức năng TRND_ * khi vẫn ở chế độ Xem và xem dữ liệu lịch sử của khoảng thời gian nhất định.
Bước 3: Kết luận
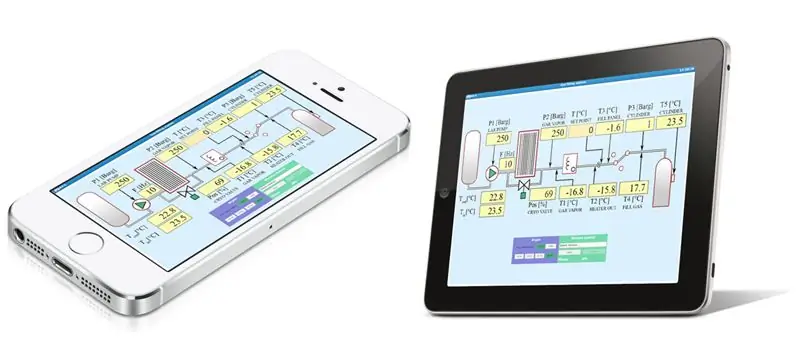
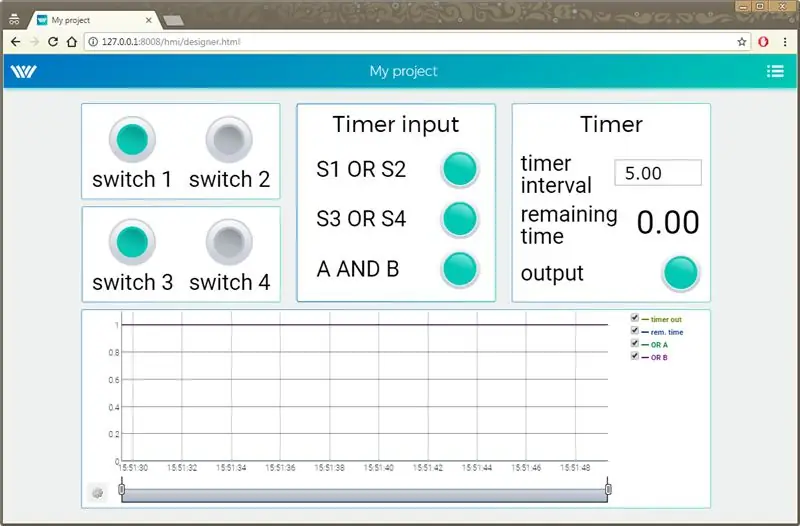
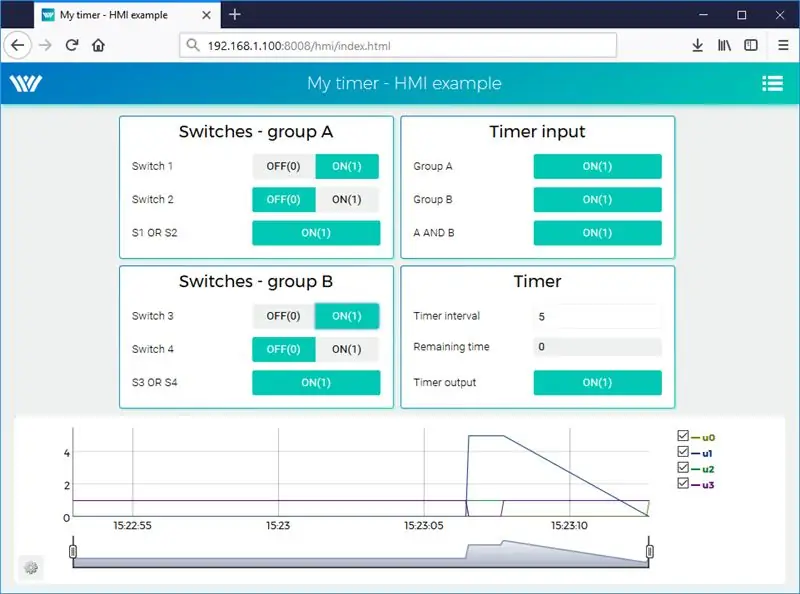
Ví dụ về Thermostat chỉ là một điểm khởi đầu cho khả năng REXYGEN. Tôi sẽ đề cập đến một số tính năng mà tôi coi là một trong những tính năng chính:
- tích hợp trong HMI - một loại được tạo tự động (WebWatch), một loại Các nút và Màn hình Đơn giản (WebBuDi) và hoàn toàn có thể chỉnh sửa lần cuối với REXYGEN HMI Designer
- REST API - tất cả các hằng số, biến và tín hiệu của dự án có thể được đọc / ghi bằng REST API
- có sẵn các giao tiếp khác nhau - 1-Wire, GPIO, Modbus TCP / RTU, MQTT, Database, Siemens S7,…
- cơ sở dữ liệu ví dụ rộng rãi
- tài liệu toàn diện có sẵn - xem
Không biết bắt đầu từ đâu? Đi đến thư viện ví dụ và xem xét xung quanh hoặc chỉ cố gắng tự tạo ví dụ này từ đầu:)
Đề xuất:
(gần như) Lập trình viên MIDI SysEx CC đa năng (và Trình tự lập trình tự ): 7 bước (có Hình ảnh)

(gần như) Lập trình viên MIDI SysEx CC đa năng (và Trình lập trình …): Vào giữa những năm tám mươi, các bộ sản xuất tổng hợp bắt đầu " ít hơn là tốt hơn " quá trình dẫn đến synths barebone. Điều này cho phép giảm chi phí về mặt sản xuất, nhưng làm cho quá trình vá lỗi trở nên thành công nếu không muốn nói là không thể sử dụng cuối cùng
Giới thiệu & Hướng dẫn về Nguồn điện Lập trình!: 7 bước

Giới thiệu & Hướng dẫn về Bộ nguồn lập trình !: Nếu bạn đã từng thắc mắc về bộ nguồn có thể lập trình, thì bạn phải xem qua phần hướng dẫn này để có kiến thức đầy đủ & Ví dụ thực tế về nguồn điện có thể lập trình. Ngoài ra, bất kỳ ai quan tâm đến điện tử, vui lòng xem qua
Làm thế nào để tổ chức một buổi giới thiệu và giới thiệu các tài liệu hướng dẫn: 8 bước

Làm thế nào để tổ chức một buổi trình diễn và kể về những người có thể hướng dẫn: Đây là một hướng dẫn để chạy một Buổi trình diễn và Kể về những người có thể hướng dẫn. Nó chủ yếu dựa trên một sự kiện được tổ chức tại Guiductables vào thứ Sáu, ngày 9 tháng 3 năm 2007, nhưng cũng dựa trên hiện thân trước đó của sự kiện này, Squid Labs Light Salons
Chuyển đổi (chỉ Giới thiệu) Bất kỳ Tập tin Phương tiện nào sang (Chỉ Giới thiệu) Bất kỳ Tập tin Phương tiện nào Khác miễn phí !: 4 bước

Chuyển đổi (chỉ Giới thiệu) Bất kỳ tệp phương tiện nào thành (chỉ Giới thiệu) Bất kỳ tệp phương tiện nào khác miễn phí !: Lời hướng dẫn đầu tiên của tôi, xin chúc mừng! Dù sao, tôi đã lên Google để tìm kiếm một chương trình miễn phí có thể chuyển đổi tệp Youtube.flv của tôi sang định dạng phổ biến hơn, như.wmv hoặc.mov. Tôi đã tìm kiếm vô số diễn đàn và trang web và sau đó tìm thấy một chương trình có tên
Hướng dẫn lập trình thú vị cho nhà thiết kế - Kiểm soát quy trình chương trình- Tuyên bố vòng lặp: 8 bước

Hướng dẫn lập trình thú vị cho nhà thiết kế - Điều khiển quy trình chương trình- Tuyên bố vòng lặp: Điều khiển quy trình chương trình- Tuyên bố vòng lặp Từ chương này, bạn sẽ tiếp xúc với một điểm kiến thức quan trọng và mạnh mẽ - Câu lệnh vòng lặp. Trước khi đọc chương này, nếu bạn muốn vẽ 10.000 vòng tròn trong chương trình, bạn chỉ có thể thực hiện với một
