
Mục lục:
- Bước 1: Danh sách bộ phận
- Bước 2: Breadboard mạch của bạn
- Bước 3: Thiết lập phần mềm
- Bước 4: Chuẩn bị Raspberry Pi và Màn hình cảm ứng
- Bước 5: Tạo mạch cho điều khiển
- Bước 6: Tạo trường hợp
- Bước 7: Hoàn thiện thiết bị điện tử và lắp thử
- Bước 8: Vẽ tranh
- Bước 9: Cài đặt các thành phần
- Bước 10: Hoàn thiện
- Bước 11: Từ và Tín dụng cuối cùng
- Tác giả John Day [email protected].
- Public 2024-01-30 13:32.
- Sửa đổi lần cuối 2025-01-23 15:15.

Bạn đã bao giờ muốn có thể chơi các trò chơi điện tử cổ điển khi đang di chuyển, nhưng không chắc chắn nơi mua một thiết bị có khả năng chạy các trò chơi cũ hoặc chúng quá đắt? Sau đó, làm của riêng bạn!
Đây là tài liệu về quá trình xây dựng Thiết bị chơi game di động Raspberry Pi của tôi, lấy cảm hứng từ Nintendo Switch. Chi phí chỉ dưới 200 đô la và có khả năng chạy nhiều trò chơi cũ hơn với việc sử dụng RetroPie. RetroPie có hơn 30 trình giả lập được tích hợp sẵn, vì vậy việc chạy các trò chơi cũ hơn thật dễ dàng, miễn là bạn có ROM!
Có nhiều điều tôi sẽ làm khác đi trong dự án này, và tôi sẽ cố gắng chia sẻ điều đó với bạn trong hướng dẫn này. Bằng cách đó, bạn có thể học hỏi từ những sai lầm của tôi mà không cần phải tự mình mắc phải.
Hy vọng rằng bạn có thể sử dụng các hướng dẫn trong hướng dẫn này để tạo thiết bị chơi game Raspberry Pi của riêng mình. Nếu bạn làm vậy, vui lòng cho tôi biết bằng cách nhấp vào "Tôi đã tạo ra nó!" ở cuối Có thể hướng dẫn.
Ngoài ra, nếu bạn thích dự án này, hãy bình chọn cho nó vì nó đang có trong cuộc thi Game Life. Cảm ơn!
Bước 1: Danh sách bộ phận
KỸ NĂNG
Bạn sẽ cần phải có sẵn một cái mỏ hàn, biết Python cơ bản và có một số kiến thức về chế biến gỗ.
Khả năng phá hủy các trò chơi điện tử cũng phải (tôi vẫn đang làm việc đó…)
CÁC BỘ PHẬN
1x Raspberry Pi 2 hoặc 3 - $ 35
1x Màn hình cảm ứng 7 Raspberry Pi Official - $ 75
1x thẻ Micro SD (tối thiểu 8GB, bạn có thể sẽ muốn nhiều hơn cho ROM của mình!)
Bộ pin 1x Lithium Ion - 3.7V 4400mAh - $ 19,95 (https://www.adafruit.com/product/354)
2x Cần điều khiển ngón tay cái 2 trục tương tự - $ 5,95 (https://www.adafruit.com/product/512)
1x Bộ sạc PowerBoost 1000 - $ 19,95 (https://www.adafruit.com/product/2465)
1x MCP3008 - 8 kênh 10 bit ADC - $ 3,75 (https://www.adafruit.com/product/856)
1x Adafruit Trinket - $ 6,95 (https://www.adafruit.com/product/1500)
Đèn LED 4x 3mm
Một loại nút ấn xúc giác - (tròn: https://www.adafruit.com/product/1009 và vuông:
Một loại dây, điện trở và các thành phần nhỏ khác
Bảng Perf
1/4 "gỗ và 1/2" gỗ để xây dựng vỏ máy
CÔNG CỤ
Sắt hàn
Kìm mũi kim
Tua dây
Trạm hàn / Bàn tay trợ giúp cũng có thể hữu ích.
Máy khoan
Máy cưa vòng / máy cưa cuộn
Bàn cưa
Máy chà nhám đai
Công cụ Dremel
PHẦN MỀM
RetroPie (https://retropie.org.uk)
Tất cả mã và sơ đồ Fritzing đều có sẵn trong tệp Github này
Bạn cũng sẽ cần một máy tính khác để tải RetroPie và ROM vào Raspberry Pi của mình. Máy tính này sẽ cần Etcher.io, Win32DiskImager hoặc một ứng dụng khác có thể ghi RetroPie vào thẻ SD, cùng với Arduino IDE mới nhất. Nếu bạn đang chạy Windows, bạn sẽ cần cài đặt PuTTY (https://www.chiark.greenend.org.uk/~sgtatham/putty/latest.html) để SSH vào Raspberry Pi của mình.
Bước 2: Breadboard mạch của bạn
Tôi bắt đầu bằng cách tạo breadboarding mạch của mình, để đảm bảo mọi thứ diễn ra đúng như kế hoạch.
Tôi đã bao gồm các sơ đồ và mã trong tệp Github ở phần đầu của hướng dẫn; tuy nhiên, tôi đã thực hiện một số thay đổi nhỏ mà tôi quên ghi lại, vì vậy một số thứ có thể đã khác so với hiện tại. Mã có thể được sử dụng như một điểm khởi đầu cho dự án của bạn, nhưng tôi thực sự khuyên bạn nên đọc qua nó để hiểu nó và thay đổi nó để đáp ứng nhu cầu cụ thể của bạn hoặc làm cho nó tốt hơn.
Tất cả các điều khiển được nối dây đến 3.3v, kết nối với 5v có thể làm hỏng Raspberry Pi của bạn
Bộ điều khiển dây
Có tổng cộng 12 nút điều khiển. 4 cho A / B / X / Y, 4 cho DPAD, một cho mỗi Start và Select, và hai nút ở vai. Bạn có thể có 4 nút vai tùy thuộc vào không gian, nhưng hầu hết các trò chơi RetroPie yêu cầu nút vai chỉ yêu cầu hai (tôi nghĩ…).
Các nút được nối dây ở một bên đến 3,3v thông qua điện trở 10k và ở cùng phía được kết nối với chân GPIO tương ứng của chúng thông qua điện trở 1k. Mặt còn lại được kết nối trực tiếp với GND (mặt đất). Nếu logic khác trong mạch của bạn, hãy đảm bảo logic trong mã của bạn phản ánh điều đó! Trong mã tôi đã cung cấp, nó có thể hoạt động theo cả hai cách, nhưng đừng trích dẫn tôi về điều đó;)
Các cần điều khiển được kết nối với MCP3008 ADC (Bộ chuyển đổi tương tự sang kỹ thuật số). Có 8 kênh một bên và giao diện SPI ở bên kia. Đảm bảo rằng bạn đang kết nối đầu ra từ các cần điều khiển với đúng phía của ADC! Các cần điều khiển 'X, Y và SEL (nút chọn) đều được kết nối với ADC. Chân SEL không phải là chân analog, nhưng để tiết kiệm trên các chân GPIO, tôi đã kết nối chúng với ADC. Tôi đã nối dây một điện trở từ các chân SEL thành 3,3v, vì đầu ra được đặt thành giá trị nổi khi không được nhấn, sau đó được nối đất khi nhấn.
ADC được kết nối qua 4 chân với Raspberry Pi, nhưng không cần một số chân nhất định (theo tôi biết. Các chân trong sơ đồ đã được kiểm tra và hoạt động tốt, cùng với một số chân khác). Giống như tôi đã nói ở trên, hãy đảm bảo rằng mã của bạn phản ánh phần cứng của bạn!
Hệ thống dây điện
Trước tiên, bạn sẽ cần tải lên mã cho Trinket từ Arduino IDE. Mở tệp TrinketRPi.ino trong Arduino IDE, chọn bảng và cổng của bạn từ menu công cụ và nhấn nút tải lên.
Đầu ra 5v của PowerBoost được kết nối trực tiếp với chân 5v GPIO của Raspberry Pi và chân 5v của Màn hình cảm ứng, và mặt đất từ PowerBoost được kết nối với chân nối đất của Pi và Màn hình cảm ứng. Bộ trang sức được cấp nguồn từ chân GPIO 3.3v của Raspberry Pi.
Adafruit Trinket được sử dụng để kiểm soát sức mạnh. Chân 0 trên Trinket được kết nối với GPIO 15 (không phải 15 vật lý) trên Raspberry Pi và chân 2 trên Trinket được kết nối với chân EN trên PowerBoost. Cùng với đó, một nút nguồn được kết nối giữa BAT và EN trên PowerBoost. Khi nhấn và giữ nút này trong khoảng 5 giây (thời gian bắt đầu Trinket), mọi thứ sẽ được bật. Khi nhả ra, Trinket giữ chân 2 HIGH (được kết nối với chân EN trên PowerBoost), giữ cho nguồn điện đi vào hệ thống.
Nút nguồn chỉ hoạt động như một công tắc BẬT, vì tôi không chắc chắn làm thế nào để tạo ra một mạch cho phép nó hoạt động như cả hai chức năng bật và tắt. Pi vẫn có thể dễ dàng bị tắt khỏi phần mềm!
Khi Pi bắt đầu, chân 15 được đặt thành CAO (Controller.py) để thông báo cho Trinket rằng nó đang bật. Khi Pi tắt nguồn theo bất kỳ cách nào, chân 15 ở vị trí THẤP, khiến cho Trinket giữ nguồn trong ~ 20 giây, sau đó tắt nguồn hoàn toàn.
Tôi rất tiếc phải nói rằng tôi đã thực hiện một số thay đổi đối với điều này hiện đang bị chôn vùi trong một vòng vây và tôi không chắc mình đã làm gì vì dự án này đã được thực hiện cách đây một thời gian. Bố cục này sẽ hoạt động, nhưng hãy kiểm tra nó trước khi nhồi nhét nó vào một nơi không thể tiếp cận!
Chân BAT của PowerBoost được kết nối với ADC để đọc mức pin. Một điện trở 6,8k kết nối chân BAT với kênh ADC và một điện trở 10k khác kết nối chân BAT với GND. Điều này cho phép ADC nhận được điện áp đầu ra của pin và ước tính mức pin. Khi sạc, đầu ra của pin sẽ là 5v, vì vậy không có cách nào để biết mức pin khi nó đang sạc với thiết lập này.
Nếu muốn, bạn có thể kết nối VBUS trên PowerBoost theo cách tương tự như BAT; điều này cho phép bạn biết nếu pin đang sạc.
Đèn LED chỉ báo
Bốn đèn LED chỉ báo cho phép bạn xem những thứ như mức pin, âm lượng hoặc độ sáng màn hình. Mã chỉ được thiết lập cho mức pin tại thời điểm này.
Mỗi đèn LED 3mm được kết nối từ chân GPIO, thông qua điện trở 100ohm và nối đất trở lại. Đèn LED của tôi có màu xanh lá cây, hãy đảm bảo chọn điện trở thích hợp cho các đèn LED màu khác, vì chúng có các yêu cầu điện năng khác nhau!
Đó là nó cho hệ thống dây điện! Sau khi bạn đã kiểm tra hệ thống dây điện của mình trên bảng mạch, bạn có thể bắt đầu tạo một mạch lâu dài hơn.
Bước 3: Thiết lập phần mềm

Để tải RetroPie vào thẻ SD, bạn sẽ cần một ứng dụng như Etcher.io (được khuyến nghị) hoặc Win32DiskImager và hệ điều hành RetroPie từ liên kết ở phần đầu.
Để sử dụng Etcher, trước tiên hãy lắp thẻ micro SD vào máy tính của bạn. Mở Etcher và nhấp vào "Chọn hình ảnh". Điều hướng đến thư mục mà bạn đã tải xuống RetroPie, chọn nó và nhấp vào "Mở". Tiếp theo, nhấp vào "Chọn Drive" và chọn thẻ SD của bạn từ danh sách. Đảm bảo rằng bạn chọn đúng thẻ SD, vì nó sẽ xóa nó! Nhấp vào "Flash" và đợi nó kết thúc. Nó sẽ tự động đẩy thẻ SD ra sau khi hoàn tất, vì vậy bạn có thể an toàn khi gỡ bỏ nếu khỏi máy tính của mình.
Nếu bạn không có Raspberry Pi 3, bạn sẽ cần một khóa Wi-Fi. Bộ điều khiển trò chơi hữu ích ở bước này, nhưng chỉ cần có bàn phím. Cắm thẻ SD của bạn vào Raspberry Pi, kết nối nó với màn hình (màn hình cảm ứng hoạt động tốt) và kết nối nguồn. Khi RetroPie khởi động, bạn sẽ cần thiết lập các điều khiển. Chọn bộ điều khiển / bàn phím của bạn và làm theo hướng dẫn. Sau khi hoàn tất, hãy điều hướng đến cài đặt WiFi trong menu RetroPie và thiết lập WiFi của bạn.
Bạn cũng sẽ cần bật SSH. Quay lại menu RetroPie và chọn raspi-config từ danh sách (tôi tin rằng đó là vị trí của nó). Trong giao diện, chọn SSH. Nó sẽ hỏi bạn có muốn bật SSH không. Chọn Có.
Bạn có thể phải khởi động lại Pi của mình ngay bây giờ. Khi nó được khởi động lại, hãy quay lại menu RetroPie. Tôi tin rằng có một tùy chọn địa chỉ IP hoặc Tên máy chủ sẽ cho bạn biết địa chỉ IP của Raspberry Pi. Sao chép nó xuống một mảnh giấy hoặc chỉ để menu này mở ngay bây giờ.
Trên máy tính, bạn cần phải SSH vào Raspberry Pi của mình.
Nếu bạn đang sử dụng Windows, hãy tải xuống, cài đặt và mở PuTTY (liên kết trong danh sách bộ phận) và đặt hộp "Tên máy chủ (hoặc địa chỉ IP)" thành tên máy chủ Raspberry Pi của bạn, sau đó nhấp vào "Mở" để bắt đầu phiên.
Trên Mac và Linux, bạn có thể chỉ cần mở một thiết bị đầu cuối và nhập
$ ssh pi @ tên máy chủ
thay thế "tên máy chủ" bằng địa chỉ IP bạn có trên Raspberry Pi. Lưu ý rằng $ không được nhập vào thiết bị đầu cuối, nó chỉ có nghĩa là đây là một dấu nhắc đầu cuối mới.
Tiếp theo, nhập
$ nano /home/pi/Controller.py
và dán nội dung của tệp Controller.py từ Github vào đó. Controller.py là tập lệnh python xử lý tất cả các đầu vào điều khiển, chẳng hạn như cần điều khiển và nút.
Bạn sẽ cần thay đổi số pin để khớp với số pin trong phần cứng của mình.
Nhấn CTRL-X hoặc CMD-X và sau đó nhấn Y để lưu tệp. Tiếp theo, nhập
$ sudo nano /etc/rc.local
sau đó nhập dòng này vào tệp:
sudo python3 /home/pi/Controller.py &
sau đó nhấn CTRL-X (Windows) hoặc CMD-X (Mac) và sau đó nhấn Y (không có CTRL / CMD) để lưu. Điều này đặt tập lệnh Controller.py để khởi chạy khi khởi động.
Tiếp theo, bạn có thể đặt lại cấu hình bộ điều khiển để có thể sử dụng các nút / cần điều khiển thay vì bộ điều khiển trò chơi USB.
$ sudo ~ / RetroPie-Setup / retropie_setup.sh
và chuyển đến cấu hình Trạm giả lập qua
Quản lý Gói -> Gói cốt lõi -> giả lập -> Cấu hình hoặc Cấu hình / Công cụ -> giả lập và chọn tùy chọn Xóa / Đặt lại cấu hình đầu vào Trạm mô phỏng
Lần tiếp theo khi bạn khởi động lại, bộ điều khiển USB của bạn sẽ không được thiết lập nữa nhưng bạn sẽ có thể thiết lập các điều khiển tùy chỉnh của mình tại thời điểm đó.
Tại thời điểm này, bạn có thể tải ROM của mình lên Raspberry Pi. Có nhiều cách khác nhau để thực hiện việc này và tôi thấy những video này là hữu ích nhất:
Thông qua Trình duyệt của bạn - Tùy chọn này cũng cho phép bạn truy cập dễ dàng hơn vào một số thứ khác khi bạn cài đặt RetroPie, vì nó cung cấp GUI dựa trên web cho nhiều tác vụ thường được thực hiện thông qua thiết bị đầu cuối hoặc GUI dựa trên văn bản RetroPie.
Qua Mạng của bạn - Tùy chọn này cho phép bạn chuyển ROM từ bên trong trình duyệt tệp của máy tính, giúp điều hướng đến tệp của bạn dễ dàng hơn. Nó cũng cho phép bạn khám phá và chỉnh sửa một số thư mục chia sẻ trên RetroPie, chẳng hạn như BIOS, màn hình giật gân và các tệp cấu hình.
Sử dụng cả hai tùy chọn sẽ cho phép kiểm soát nhiều hơn cài đặt RetroPie của bạn, nhưng chỉ cần một tùy chọn để chuyển ROM. Chọn một trong những phù hợp nhất với bạn.
Bước 4: Chuẩn bị Raspberry Pi và Màn hình cảm ứng
Đối với dự án này, không gian sẽ là tối thiểu, vì vậy tôi bắt đầu bằng cách xóa các thành phần không cần thiết khỏi Raspberry Pi.
Đầu tiên là cổng USB và Ethernet. Chất hàn trên những thứ này có thể khó loại bỏ, vì nó có nhiệt độ nóng chảy cao. Tôi cắt bỏ hầu hết mỗi cổng bằng một miếng thiếc, và sau đó bán những phần còn sót lại. Hãy cẩn thận khi tháo các cổng này, vì một số thành phần nhỏ hơn có thể dễ dàng bị loại khỏi Raspberry Pi (nói theo kinh nghiệm).
Một cổng USB duy nhất được nối dây (không trực tiếp) với các chân hàn USB tiếp xúc gần đây của Raspberry Pi. Điều này cho phép nó được kết nối với mặt bên của vỏ máy.
Cổng ra nguồn USB đã bị loại bỏ khỏi màn hình cảm ứng theo cách tương tự.
Tiếp theo, tôi đã hủy bán các chân GPIO. Tôi thấy cách dễ nhất để làm điều này là đầu tiên cắt phần nhựa màu đen xung quanh dưới cùng của các chân GPIO. Điều này cho phép bạn giải mã từng pin riêng biệt. Tôi không thể làm nguội bất kỳ chân nối đất nào do chất hàn có điểm nóng chảy cao hơn, nhưng chúng có thể được cắt ngắn hơn sau này.
Bước 5: Tạo mạch cho điều khiển


Đối với bước này, bạn sẽ cần các phần của bảng hoàn thiện để hàn các nút vào. Tôi nhận thấy rằng bảng đục lỗ với các vết đồng ở các đường giữa một số lỗ có thể hoạt động tốt hơn bảng đục lỗ có tất cả các lỗ được tách ra. Mặc dù vậy, tùy thuộc vào bạn về những gì bạn sử dụng;)
Sẽ có hai bộ 4 nút hình thoi cho DPAD và cho A / B / X / Y. Tôi đã quên chụp những bức ảnh của mình khi ghép chúng lại với nhau, nhưng không khó lắm để tìm ra bố cục. Mỗi nút của tôi chỉ chạm vào hai góc của chúng. Các nút Bắt đầu / Chọn có thể được hàn vào bảng hiệu suất riêng lẻ hoặc bạn có thể kết nối một nút với bảng hiệu suất nút A / B / X / Y. Cả hai nút vai cũng phải được hàn vào bảng điều chỉnh độ hoàn thiện của riêng chúng.
Các cần điều khiển trong trường hợp của tôi cần được hàn vào bảng đột phá đi kèm của chúng. Bạn có thể đã làm điều này nếu đó cũng là trường hợp của bạn:)
Các đèn LED được hàn vào một dải bảng điều khiển hoàn hảo và ADC cũng vậy.
Đảm bảo kiểm tra hệ thống dây điện bằng đồng hồ đo vôn, vì việc kiểm tra sau khi lắp đặt mọi thứ trong hộp có thể rất phức tạp!
Bạn có thể muốn đợi trước khi hàn bất kỳ dây nào vào Raspberry Pi hoặc giữa các phần bo mạch hoàn hảo cho đến khi bạn biết cách bố trí vỏ của mình. Tôi đã không làm như vậy và rất khó để phù hợp với mọi thứ sau này (rất tiếc).
Bước 6: Tạo trường hợp




Trường hợp có lẽ là điều lâu nhất trong dự án này. Vỏ hộp bạn thực hiện rất có thể sẽ khác với của tôi, vì vậy tôi sẽ không cung cấp kích thước chính xác cho bất kỳ thứ gì (cộng với việc tôi đã mất bố cục cho vỏ máy).
Mặt trước, mặt trên và mặt sau được làm bằng gỗ 1/4 "(nếu tôi nhớ đúng), và các mặt bên và dưới cùng được làm từ gỗ 1/2".
Bắt đầu bằng cách đo khoảng cách giữa các tâm của các nút, cùng với đường kính của mỗi tâm ở phần rộng nhất của nút. Đánh dấu các phép đo này ở mặt trong của hộp đựng mà bạn định đặt chúng. Bạn (hầu như) luôn muốn khoan từ bên trong vỏ ra bên ngoài, vì đáy của một lỗ khoan trông sẽ đẹp hơn. Nó giúp đặt một tấm ván vụn phía sau lỗ của bạn trong khi khoan, để nó không làm rách tấm ván.
Đầu tiên, các lỗ trên cần điều khiển được khoan theo kích thước gần đúng, sau đó được chà nhám và sử dụng công cụ Dremel ở bên trong để làm tròn chúng ra để các cần điều khiển sẽ vừa vặn hơn.
Lỗ lớn cho màn hình cảm ứng được đo từ phần kim loại ở mặt sau của màn hình cảm ứng. Tôi bắt đầu bằng cách khoan một lỗ gần một cạnh của màn hình, tháo một đầu của cưa cuộn, đưa nó qua lỗ và gắn nó lại để tôi có thể cắt lỗ. Một lỗ nhỏ được tạo ra trong lỗ hình chữ nhật để cáp ruy-băng ở mặt sau của màn hình đi qua (hình trên). Tôi đã sử dụng công cụ Dremel để cạo một phần xuống phía bên của lỗ này, do đó, màn hình cảm ứng sẽ nằm ngang với vỏ máy.
Phần trên của vỏ được khoan theo cùng một cách, với các lỗ hình chữ nhật cho HDMI, giắc cắm A / V, cổng USB và cổng sạc. Raspberry Pi nằm ngay bên cạnh đỉnh của vỏ máy, vì vậy không cần dây HDMI và A / V. Tôi có lẽ nên sử dụng bộ mở rộng mặc dù, vì nó hơi chật.
Mặt sau của vỏ có sáu lỗ cho mục đích thông gió. Chúng không có bất kỳ kích thước hoặc bố cục cụ thể nào, vì vậy bạn có thể tạo ra một mẫu thú vị với chúng! Tôi quên khoan một lỗ phía sau đèn báo sạc của PowerBoost, vì vậy tôi phải cầm thiết bị vừa phải để có thể nhìn thấy chúng qua các lỗ thông gió. Bạn có thể muốn khoan một lỗ nhỏ ở mặt sau của ốp lưng để có thể nhìn thấy chúng!
Các cạnh và đáy của vỏ máy được khía dọc theo các cạnh để chúng có thể ghép vào nhau và tạo ra một túi cho mặt trước và mặt sau để ngồi vào.
Khi bạn đã khoan / cắt tất cả các lỗ, bạn có thể lắp ráp vỏ máy. Đối với tôi, tất cả mọi thứ trừ mặt sau được dán lại với nhau, với mặt sau được vặn để cho phép dễ dàng tiếp cận các thành phần.
Bước 7: Hoàn thiện thiết bị điện tử và lắp thử


Lúc này, bạn nên hoàn thiện thiết bị điện tử bằng cách hàn các dây còn lại giữa các phần bo mạch hoàn thiện. Đảm bảo rằng dây của bạn có chiều dài chính xác để đến nơi chúng cần đến. Luôn luôn kéo dài quá một chút, vì bạn có thể uốn cong dây một chút, nhưng bạn không thể kéo dài chúng!
Dây có thể được hàn trực tiếp vào Raspberry Pi, chỉ cần đảm bảo bạn kiểm tra kỹ vị trí trước khi tạo ra một thứ gì đó cố định!
Tôi thấy rằng thật hữu ích khi tạo một dải bảng điều khiển hoàn hảo có nối đất và điện áp trên đó, để mỗi phần bảng hoàn thiện có thể kết nối với phần đó thay vì các chân khác nhau trên Raspberry Pi hoặc các phần khác.
Kiểm tra các lỗ và khoảng cách vừa khít để đảm bảo bố cục của bạn hoạt động tốt!
Bước 8: Vẽ tranh
Để sơn vỏ máy, tôi đã chọn một lớp sơn đen bóng bán bóng rất phù hợp với màn hình cảm ứng. Tôi dán phần bên trong của các lỗ để không bị dính sơn vào những chỗ có nút dán vào chúng. Bên trong không cần và không nên sơn, nhưng đừng lo lắng nếu một chút lọt vào bên trong.
Bước 9: Cài đặt các thành phần


Để cài các nút, tôi cắt các miếng gỗ nhỏ 1/4 được dán vào các phần bảng đục lỗ. Sau đó, chúng được dán vào bên trong hộp ở các vị trí tương ứng bằng cách sử dụng keo siêu dính, vì keo dán gỗ khiến nó khó giữ tại chỗ trong khi nó khô.
Đối với các cần điều khiển, tôi đã tạo ra các "giá đỡ" nhỏ bằng cách sử dụng chốt và các mảnh gỗ nhỏ, sau đó được vặn và / hoặc dán vào các lỗ gắn trên bảng đột phá. Tôi đã sử dụng keo siêu dính Gorilla, vì nó kết dính nhanh chóng và có thể ghép gỗ và ván mỏng một cách dễ dàng. Một bảng đột phá của cần điều khiển phải được cắt bớt ở một bên bằng máy mài đai để làm cho nó vừa vặn hơn.
Raspberry Pi được lắp đặt theo kiểu tương tự như các cần điều khiển, với các chân đế bằng gỗ được gắn vào một số lỗ lắp.
PowerBoost có một khối gỗ nhỏ được dán vào đáy, sau đó được dán vào mặt bên của vỏ máy.
Các đèn LED chỉ đơn giản là dán trực tiếp vào vỏ máy. Tôi phát hiện ra rằng keo siêu dính "làm cháy" sơn nếu nó dính bên ngoài khi lắp đèn LED, vì vậy bạn sẽ muốn cẩn thận khi làm như vậy.
Sau khi kết nối pin, nó được dán vào đáy hộp bằng băng keo xốp hai mặt, có vẻ giữ tốt.
Sau đó, bạn có thể kiểm tra xem nó có bật nguồn hay không và tiếp tục bước cuối cùng.
Bước 10: Hoàn thiện

Bây giờ phần cứng đã hoàn tất, bạn có thể hoàn tất việc thiết lập các điều khiển trong RetroPie. Trước tiên, hãy cắm bộ chuyển đổi nguồn 5v 2.5A hoặc bất kỳ bộ chuyển đổi nguồn Raspberry Pi chính thức nào, vì pin của bạn có thể chưa được sạc. Đảm bảo bạn có ít nhất 2,5A nếu Pi của bạn đang bật trong khi bạn đang sạc, vì nguồn điện được chia giữa mạch sạc PowerBoost và Raspberry Pi. Nếu bạn đang sạc nó trong khi Pi tắt, thì bất kỳ bộ sạc nào cũng sẽ hoạt động. Khởi động Raspberry Pi của bạn bằng cách giữ nút nguồn trong khoảng 5 giây. Tôi nhận thấy rằng vì lý do nào đó mà tôi không khởi động được khi đang cắm điện, vì vậy bạn có thể phải sạc pin cho đến khi đèn báo màu xanh lục trên PowerBoost sáng lên (pin đã được sạc) rồi rút phích cắm. Khi RetroPie bắt đầu, bạn sẽ cần thiết lập lại bộ điều khiển, chỉ lần này nó sẽ là bộ điều khiển Python. Khi bạn đã thiết lập các điều khiển của mình, hãy đảm bảo mọi thứ hoạt động bằng cách khởi động trò chơi yêu thích của bạn và thử nghiệm nó!
Bước 11: Từ và Tín dụng cuối cùng
Xin chúc mừng! Bạn đã hoàn thành Thiết bị chơi game di động Raspberry Pi của riêng mình! Hãy chơi game vui vẻ khi đang di chuyển và khoe nó với bạn bè của bạn!
Một số điều tôi sẽ làm khác đi là:
- Sử dụng Arduino để điều khiển thay vì nối dây trực tiếp đến Raspberry Pi. Đã có một vài lần tôi bị cháy chân GPIO và (tôi tin rằng) Arduino có khả năng bảo vệ chân tốt hơn Pi.
- In 3D sẽ rất tốt cho một chiếc ốp lưng, nhưng tiếc là tôi chưa có (chưa)
- Lên kế hoạch đi dây tốt hơn. Tôi đã lao ngay vào dự án này, sau đó nhận ra rằng hơi muộn rằng tôi nên lập kế hoạch nhiều hơn nữa:)
- Các lỗ cho đèn LED báo trạng thái sạc. Đèn LED chỉ báo sạc trên PowerBoost cho biết pin đã được sạc hay chưa và tôi đã quên khoan một lỗ để có thể nhìn thấy chúng. Một vị trí tốt có lẽ sẽ là mặt sau của vỏ sau PowerBoost, hoặc ở trên cùng phía trên đèn LED.
- Các lỗ tháo lắp mặt sau. Mặt sau của tôi là loại vừa khít, vì vậy một số lỗ cho phép bạn kéo nó ra bằng ngón tay có thể là một ý tưởng hay.
Rất may, tôi đã có thể hoàn thành dự án này, và tôi hy vọng bạn đã hoặc sẽ có thể học và tìm hiểu điều gì đó về chế biến gỗ, lập trình hoặc hàn.
Tôi muốn cảm ơn ông Fields đã giúp đỡ tôi trong dự án này. Anh ấy vui lòng đóng góp thời gian, xưởng và gỗ cho dự án này. Anh ấy đã giúp tôi tìm hiểu thêm về chế biến gỗ, và có thể hướng dẫn tôi quá trình chế tạo vỏ máy.
Cảm ơn bạn đã đọc hướng dẫn này!
Đề xuất:
Động cơ bước Điều khiển động cơ bước Động cơ bước - Động cơ bước như một bộ mã hóa quay: 11 bước (có hình ảnh)

Động cơ bước Điều khiển động cơ bước Động cơ bước | Động cơ bước như một bộ mã hóa quay: Có một vài động cơ bước nằm xung quanh và muốn làm điều gì đó? Trong Có thể hướng dẫn này, hãy sử dụng động cơ bước làm bộ mã hóa quay để điều khiển vị trí của động cơ bước khác bằng vi điều khiển Arduino. Vì vậy, không cần phải quảng cáo thêm, chúng ta hãy
Trò chơi Aruduino LED Nhấp nhanh Trò chơi hai người chơi: 8 bước

Aruduino LED Game Fast Click Two Player Game: Dự án này được lấy cảm hứng từ @HassonAlkeim. Nếu bạn sẵn sàng tìm hiểu sâu, đây là một liên kết bạn có thể kiểm tra https://www.instructables.com/id/Arduino-Two-Player-Fast-Button-Clicking-Game/. Trò chơi này là một phiên bản cải tiến của Alkeim's. Nó là một
Bộ điều khiển trò chơi tự làm dựa trên Arduino - Bộ điều khiển trò chơi Arduino PS2 - Chơi Tekken với tự làm trò chơi Arduino: 7 bước

Bộ điều khiển trò chơi tự làm dựa trên Arduino | Bộ điều khiển trò chơi Arduino PS2 | Chơi Tekken với Bàn điều khiển Arduino tự làm: Xin chào các bạn, chơi game luôn thú vị nhưng chơi với Bộ điều khiển trò chơi tùy chỉnh tự làm của riêng bạn sẽ thú vị hơn
Cách chạy Động cơ DC không chổi than Drone Quadcopter bằng cách sử dụng Bộ điều khiển tốc độ động cơ không chổi than HW30A và Bộ kiểm tra Servo: 3 bước

Cách chạy Động cơ DC không chổi than Drone Quadcopter bằng cách sử dụng Bộ điều khiển tốc độ động cơ không chổi than HW30A và Bộ kiểm tra Servo: Mô tả: Thiết bị này được gọi là Bộ kiểm tra động cơ Servo, có thể được sử dụng để chạy động cơ servo bằng cách cắm đơn giản vào động cơ servo và cấp điện cho nó. Thiết bị cũng có thể được sử dụng như một bộ phát tín hiệu cho bộ điều khiển tốc độ điện (ESC), sau đó bạn có thể t
Chơi game trên thiết bị di động: 5 bước
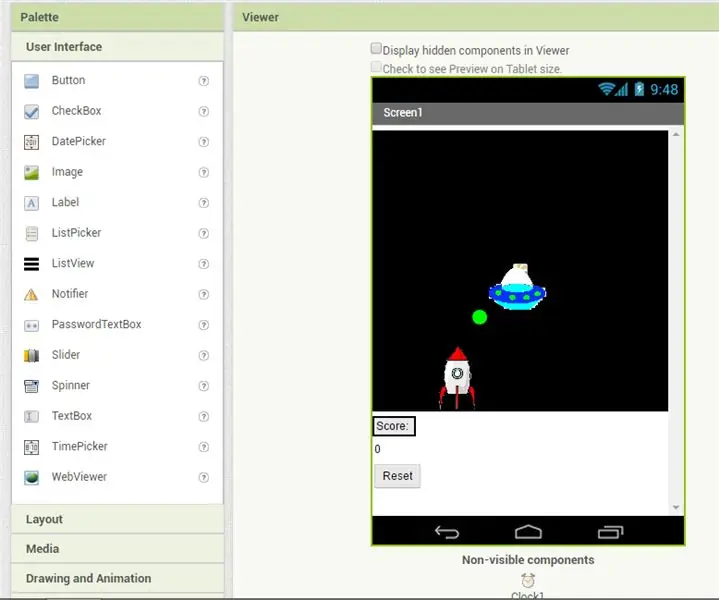
Trò chơi trên thiết bị di động: Đây là chương trình của tôi, tôi đã tạo trò chơi này bằng cách sử dụng nhà phát minh ứng dụng mit, tôi có thể xuất bản nó để những người khác có thể tải xuống
