
Mục lục:
- Tác giả John Day [email protected].
- Public 2024-01-30 13:33.
- Sửa đổi lần cuối 2025-01-23 15:15.



Chúng tôi sẽ viết mã Hỗ trợ chạy với Magic 8 Ball,
Trợ lý chạy Microbit là một trợ giúp đắc lực cho những người đã từng chạy nhiều, cho những người thỉnh thoảng chạy hoặc thậm chí cho những người mới bắt đầu chạy. Đôi khi bạn cần phải đưa ra quyết định, chẳng hạn như - Quyết định nên tiếp tục đi theo con đường nào, và chúng tôi có Magic 8 Ball. Hướng dẫn này được chia thành 10 phần.
Lưu ý: Mỗi bước sẽ có hình ảnh chi tiết các bước bạn cần làm để tạo mã. Vui lòng đọc qua toàn bộ hướng dẫn trước khi bắt đầu thực hiện. () Dấu ngoặc trong Có thể hướng dẫn này là các từ và phần quan trọng. Vậy dấu ngoặc () chỉ là một cách thể hiện, hình dạng của chữ, hình tròn đó. Vì vậy, tôi hy vọng, các bạn không bị nhầm lẫn.
Bước 1: Làm thế nào để bắt đầu !


Trước tiên, hãy truy cập trang web tìm kiếm của bạn và tìm kiếm https://makecode.microbit.org, trang này sẽ đưa bạn đến trang chủ, để viết mã Micro bit. Sau đó, bạn sẽ thấy Dòng tiêu đề (Dự án của tôi) có màu đen và bên dưới nó, bạn sẽ thấy một tùy chọn trong Violet sẽ hiển thị (Dự án mới), hãy chọn nó và trang bắt đầu sẽ xuất hiện!
Khi ở trang bắt đầu, bạn sẽ thấy (Bắt đầu) và (Mãi mãi) đã được đặt.
Bước 2: Hãy bắt đầu mã hóa !


2) Bây giờ chúng ta sẽ viết mã dòng bắt đầu với một mặt cười, biểu tượng này sẽ được hiển thị bất cứ khi nào bạn khởi động Microbit của mình. Vì vậy, nhấp chuột phải vào tùy chọn (nâng cao) và tìm kiếm (Hình ảnh) trong (Hình ảnh), tìm kiếm (Hiển thị myImages hình ảnh ở độ lệch 0).
Sau đó đặt nó bên trong màu (khi bắt đầu), sau đó quay lại (Hình ảnh) và trong khi cuộn xuống tìm (hình ảnh biểu tượng), khi bạn tìm thấy nó, hãy kéo nó và đặt nó vào (myImages) của (Hiển thị hình ảnh myImages ở độ lệch 0). Sau đó, thay đổi biểu tượng hình ảnh từ (trái tim) thành (mặt cười) Bạn thậm chí có thể thay đổi nó thành bất cứ điều gì bạn thích !.
Sau đó, chuyển đến tùy chọn (Cơ bản), là tùy chọn đầu tiên và chọn nó. Khi ở trong (Cơ bản), hãy tìm (hiển thị chuỗi “Xin chào”), đây sẽ là phần giới thiệu bắt đầu của chúng tôi. Sau đó, lắp nó vào bên trong khối (khi bắt đầu) bên dưới (Hiển thị hình ảnh biểu tượng hình ảnh ở độ lệch 0). Bạn thậm chí có thể thay đổi phần giới thiệu thành một cái gì đó khác, ví dụ (Xin chào ông / bà).
Bước 3: Mã hóa…


3) Bộ đếm bước: Bây giờ chúng ta phải tạo một (Biến). Vì vậy, bạn phải tìm (Biến) nằm bên dưới (Logic) và được thể hiện bằng màu Đỏ. Khi ở trong (Biến), bạn sẽ thấy một hộp đặt tên (Tạo một biến…), hãy chọn nó và một hộp sẽ bật ra ghi rõ (Tên biến mới:) như hình trên.
Nhập (Bước) làm tên của (Biến), sau đó nhấn (ok). Bây giờ bạn sẽ thấy ba tùy chọn, nhưng bạn sẽ chọn một tùy chọn nói (Đặt (bước) thành (0)), là tùy chọn thứ hai. Sau đó kéo và lắp nó vào khối (khi bắt đầu). Cũng đừng quên đặt (Đặt (bước) thành (0)) bên dưới tất cả các tùy chọn khác trong (khi bắt đầu).
Cái (Set (step) to (0)) làm là gì, nó đặt số bước bắt đầu, tất nhiên là số 0.
Lưu ý: - Biến về cơ bản là những thứ mà microbit phải nhớ
Bước 4: Vẫn đang mã hóa…


4) Bây giờ chúng ta sẽ viết mã, làm thế nào bộ đếm sẽ phát hiện ra bước của chúng ta. Vì vậy, hãy truy cập (Đầu vào) và ở đó bạn sẽ thấy đặt tên khối (Khi lắc), hãy kéo nó ra và đặt nó ở đâu đó trên trang. Sau đó, bạn sẽ quay lại (Biến) và sau đó kéo tùy chọn có nội dung (Thay đổi từng bước 1) và phù hợp với nó bên trong khối (Bật lắc). Vì vậy, bất cứ khi nào chúng ta lắc chân, nó sẽ đếm hoặc thêm 1 vào số hiện tại.
Bước 5: Đã xong một nửa…

5) Bây giờ chúng ta cần biết bao nhiêu bước cho đến nay! Vì vậy, để làm điều đó, hãy chuyển đến (Cơ bản) và tìm kiếm (Hiển thị số). Khi bạn tìm thấy nó, hãy kéo nó ra và đặt nó bên trong Khối (Mãi mãi). Sau đó, bạn sẽ quay lại (Biến) và chọn tùy chọn nói (Bước). Sau đó, bạn sẽ đặt Bước (Biến) thay vì 0 trong khối (Hiển thị số 0). Vì vậy, nó trở thành (Hiển thị số Bước).
Bước 6: Lại mã hóa…


6) Có thể có độ trễ hiển thị, do đó số hiển thị trễ và bạn thậm chí có thể bỏ lỡ một số bước của mình chỉ vì hiển thị trễ. Vì vậy, bạn sẽ đi đến tùy chọn (Tìm kiếm), là tùy chọn hàng đầu trong thanh tùy chọn. Sau đó, bạn sẽ nhập (Dừng hoạt ảnh) khi bạn tìm thấy nó, hãy kéo nó vào (khi lắc) và đặt nó bên trong nó.
Ngoài ra, bạn không cần đặt (dừng hoạt ảnh) dưới (Thay đổi (Bước) bằng (1)) bởi vì nó không thực sự tạo ra bất kỳ sự khác biệt nào. Nhưng tôi thích nó luôn ở dưới, bởi vì sau đó nó trở nên rõ ràng hơn.
Hãy nhớ tách riêng tất cả các tùy chọn để tất cả các tùy chọn của bạn trên trang không bị trộn lẫn vào nhau
Bước 7: Mã hóa thêm một chút…


7) Bây giờ đi tới (Đầu vào) và tìm (trên nút A được nhấn) và đặt nó ở đâu đó trên trang. Sau đó, nhấp chuột trái vào (A) trong số (trên nút A được nhấn) và chọn (A + B).
Sau đó, đi tới (Biến) và chọn tùy chọn nói (Tạo một biến…) và đặt tên cho nó (Trả lời) và sau đó chọn (Ok). Bây giờ từ ba tùy chọn lấy (đặt (câu trả lời) thành (0) và đặt nó dưới (trên nút A + B được nhấn). Bây giờ hãy chuyển đến tùy chọn (tìm kiếm) và tìm kiếm (chọn ngẫu nhiên từ 0 đến 10), bạn thậm chí có thể tìm thấy nó trên tùy chọn (Toán học). Bây giờ đặt (chọn ngẫu nhiên từ 0 đến 10) thay vì 0 của (đặt câu trả lời thành 0). Bây giờ chọn (10) từ (chọn ngẫu nhiên (0) thành (10) và thay đổi nó thành (3). Vì vậy, nó trở thành (chọn ngẫu nhiên (0) thành (3)
Bước 8: Sắp hoàn tất…




8) Bây giờ đi tới (Logic) và tìm kiếm (Nếu thì khác), sau đó kéo nó và đặt nó dưới (chọn ngẫu nhiên từ 0 đến 3) trong (trên nút A + B đã nhấn). Bây giờ đi đến (logic) và lấy ra (0 = 0) và sau đó đặt nó vào (Đúng) của (Nếu thì khác) như thể hiện trên hình đầu tiên.
Sau đó, chuyển đến (Biến) và lấy (câu trả lời) từ nó và kéo nó về số 0 đầu tiên của (0 = 0), sau đó chuyển đến (cơ bản) và chọn (hiển thị chuỗi "Xin chào") và kéo nó xuống dưới (nếu câu trả lời = Sau đó là 0) và nhập (Không thể nào!) Vào chuỗi. Bây giờ nhấn nút (Plus) 3 lần của (If then else), nút này ở góc dưới bên trái. Và nhấn một lần vào dấu trừ dưới cùng, ở phía bên tay phải. Sau đó, nó sẽ giống như bạn có hình dạng 3 sáu cạnh.
Bây giờ nhân đôi (answer = 0) ba lần và đặt một vào mỗi hình trong số sáu hình dạng cạnh. Bây giờ trong câu thứ hai (answer = 0) từ trên xuống, hãy thay đổi nó thành (1) từ (0), trên câu thứ ba thay đổi nó thành (2) từ (0) và ở câu thứ tư thay đổi thành (3) từ (0).
Bây giờ, hãy chuyển sang phần cơ bản và tìm (hiển thị chuỗi) và đặt nó dưới (câu trả lời (=) 1) và viết (Có thể!) Trong chuỗi, bằng cách thay đổi nó từ (Xin chào). Bây giờ sao chép (hiển thị chuỗi) 2 lần bằng cách nhấp chuột phải vào nó và đặt nó dưới mỗi (nếu không). Trên chuỗi thứ ba, hãy nhập (Không có khả năng xảy ra!) Thay vì (Có thể!) Và trên chuỗi cuối cùng, nhập (Chắc chắn!) Và cuối cùng, nó sẽ trông như thế nào! như được trình bày ở trên!
Đừng quên đặt câu hỏi cho Magic 8 Ball trước khi nhấn (A + B).
Bước 9: Thêm lần cuối…


9) Bây giờ chúng ta sẽ thêm một số bản nhạc- Đầu tiên hãy vào mục nhập và tìm kiếm (trên nút A được nhấn) và đặt nó ở đâu đó trên trang. Cũng đừng quên thay đổi (A) thành (b) bằng cách nhấp chuột trái vào (A) của (trên nút A được nhấn). Bây giờ đi tới (Vòng lặp) và tìm (Lặp lại 4 lần) và kéo nó đến (Nhấn nút Bật B). Bây giờ, hãy vào (Nhạc) và tìm (Bắt đầu giai điệu (Dadadum) lặp lại (một lần)) sau đó kéo nó ra. Sau đó, sao chép nó bốn lần bằng cách nhấp chuột phải vào (Giai điệu bắt đầu (Dadadum) lặp lại (một lần)). Vì vậy, bạn có năm (Giai điệu bắt đầu (Dadadum) lặp lại (một lần)) bây giờ phù hợp với tất cả các giai điệu bên trong (Lặp lại (4) lần làm) trong (Nhấn nút Bật B).
Sau đó nhấp chuột trái (Dadadum) và chọn giai điệu đầu tiên để (tăng sức mạnh) và bằng cách tiếp tục giai điệu thứ hai để (giảm nguồn), giai điệu thứ ba để (nhảy xuống), giai điệu thứ tư để (nhảy lên) và giai điệu thứ năm để (đường bấm lỗ). Có thể xảy ra trường hợp bạn cần cuộn xuống để tìm những giai điệu này. Cũng đừng quên thay đổi tùy chọn lặp lại thành (10) từ (4) trong số (Lặp lại (4) lần). Và để lặp lại (Giai điệu) thành (mãi mãi) bằng cách nhấp chuột trái vào (Một lần).
Lưu ý - đây chỉ là một gợi ý, vì vậy bạn có thể xây dựng giai điệu của mình bằng cách chọn các giai điệu khác nhau và trộn chúng với nhau. Cuối cùng, nó sẽ giống như hình trên.
Bước 10: Tận hưởng…



10.0) Cuối cùng, toàn bộ trang sẽ trông giống như hình minh họa ở trên. Bây giờ bằng cách nhấp vào tùy chọn (Tải xuống), bạn có thể tải chương trình của mình xuống Micro Bit của bạn. Bằng cách kéo tệp Hex sang Micro Bit hoặc thậm chí di chuyển tệp Hex sang Microbit, nhưng trước hết Microbit phải được kết nối qua cáp USB. Vậy thì bạn đã sẵn sàng và một lần nữa, bạn có thể thêm nhiều nội dung khác nếu muốn!
Đề xuất:
Chạy các trò chơi Steam của bạn trên Bộ máy trò chơi cổ điển với Raspberry Pi: 7 bước

Chạy các trò chơi Steam của bạn trên Bộ máy trò chơi cổ điển với Raspberry Pi: Bạn có tài khoản Steam với tất cả các trò chơi mới nhất không? Làm thế nào về một tủ arcade? Nếu vậy, tại sao không kết hợp cả hai thành một máy chơi game Steam Streaming tuyệt vời. Cảm ơn những người ở Steam, giờ đây bạn có thể phát trực tuyến các trò chơi mới nhất từ PC hoặc Ma
Tính điểm điện tử cho trò chơi ném túi đậu Trò chơi bóng chày: 8 bước (có hình ảnh)
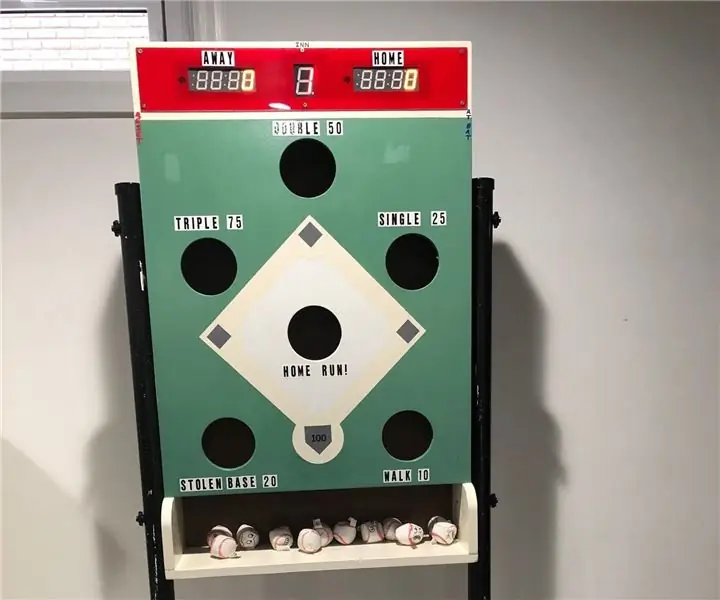
Tính điểm điện tử cho trò chơi ném túi đậu Trò chơi bóng chày: Tài liệu hướng dẫn này sẽ giải thích cách tự động giữ điểm số bằng phương pháp điện tử cho trò chơi bóng chày theo chủ đề Túi đậu. Tôi sẽ không trình bày cách xây dựng chi tiết của trò chơi bằng gỗ, bạn có thể tìm thấy những kế hoạch đó trên trang web của Ana White tại: https: // www
Bộ điều khiển trò chơi tự làm dựa trên Arduino - Bộ điều khiển trò chơi Arduino PS2 - Chơi Tekken với tự làm trò chơi Arduino: 7 bước

Bộ điều khiển trò chơi tự làm dựa trên Arduino | Bộ điều khiển trò chơi Arduino PS2 | Chơi Tekken với Bàn điều khiển Arduino tự làm: Xin chào các bạn, chơi game luôn thú vị nhưng chơi với Bộ điều khiển trò chơi tùy chỉnh tự làm của riêng bạn sẽ thú vị hơn
Laser hỗ trợ năng lượng mặt trời (con trỏ) - Một bảng điều khiển "kích thước sở thích" Chạy được nó! - Tự làm đơn giản - Thử nghiệm thú vị!: 6 bước (có hình ảnh)

Laser hỗ trợ năng lượng mặt trời (con trỏ) - Một bảng điều khiển "kích thước sở thích" Chạy được nó! - Tự làm đơn giản - Thử nghiệm thú vị!: Tài liệu hướng dẫn này cho thấy cách cấp nguồn cho một con trỏ laser với bảng điều khiển năng lượng mặt trời. giới thiệu tốt về năng lượng mặt trời và một thí nghiệm thú vị
Cách kiểm tra xem trò chơi có chạy trên máy tính của bạn hay không trước khi bạn mua trò chơi.: 4 bước

Cách kiểm tra xem trò chơi có chạy trên máy tính của bạn hay không trước khi bạn mua trò chơi: Gần đây tôi đã mua Call of Duty 4 từ một người bạn (tôi có thể thêm miễn phí) vì nó sẽ không chạy trên máy tính của anh ấy. Chà, máy tính của anh ấy còn khá mới, và điều đó khiến tôi bối rối tại sao nó không chạy. Vì vậy, sau vài giờ tìm kiếm trên internet, tôi đã bắt gặp
