
Mục lục:
- Tác giả John Day [email protected].
- Public 2024-01-30 13:32.
- Sửa đổi lần cuối 2025-01-23 15:15.

Nếu bạn có Lenovo ThinkPad T430, T430s hoặc X230 và muốn hoán đổi bàn phím kiểu chiclet 6 hàng cổ điển cho bàn phím 7 hàng T410 / T420 cổ điển, hướng dẫn này sẽ chỉ cho bạn cách thực hiện. Điều này cũng sẽ hoạt động đối với X230t, T530 và W530.
Dòng ThinkPad xx30 có thiết kế viền bàn phím hơi khác so với các thế hệ trước vì vậy bạn sẽ phải sửa đổi bàn phím một chút để làm cho nó vừa vặn.
Toàn bộ quá trình này tương đối dễ dàng và sẽ mất không quá 10-15 phút. Bạn sẽ chỉ cần một số công cụ cơ bản và bàn phím. Không có bộ phận bổ sung được yêu cầu!
Bàn phím hiển thị trong ảnh đã được sửa đổi, vì vậy hãy đọc kỹ phần mô tả. Hầu hết các bức ảnh cũng có chú thích chứa thông tin và chi tiết bổ sung, vì vậy hãy nhớ đừng bỏ lỡ chúng.
Bước 1: Thu thập các công cụ

Bạn sẽ cần:
- máy cắt dây nhỏ
- cái kìm
- tập tin
- cây đàn guitar hoặc gài nhựa
Bước 2: Cắt tab Trung tâm



Bàn phím sê-ri xx30 có 4 tab giữ ở dưới cùng trượt bên trong khung và cung cấp thêm độ ổn định cho bàn phím. Tuy nhiên, bàn phím sê-ri xx20 có một tab bổ sung ở trung tâm ngay bên dưới các nút TrackPoint. Đơn giản chỉ cần cắt nó bằng máy cắt dây để nó trông giống như bàn phím xx30 của bạn và làm mịn các cạnh sắc nét bằng tệp.
Bước 3: Sửa đổi 4 tab còn lại



4 tab còn lại cung cấp thêm độ ổn định cho bàn phím và giúp bàn phím không bị lung lay trong quá trình sử dụng. Đó là lý do tại sao tôi không khuyên bạn nên cắt bỏ chúng hoàn toàn, mặc dù đó là cách nhanh nhất. Thay vào đó, hãy cắt chúng một phần để chúng giống với các tab từ bàn phím xx30 của bạn càng gần càng tốt.
Để làm điều này, hãy cắt các cạnh của mỗi tab theo chiều ngang với đáy bàn phím, vì vậy bạn có thể sử dụng kìm để uốn cong phần giữa ra. Uốn cong nó ra ngoài để nó trở nên ngang bằng với tấm đế bàn phím và sau đó cắt bỏ phần thừa trong khi để lại một chút chùng. Đây là tab mới của bạn. Làm mịn các cạnh sắc nét bằng giũa.
Bước 4: Tháo Nắp nút trên cùng
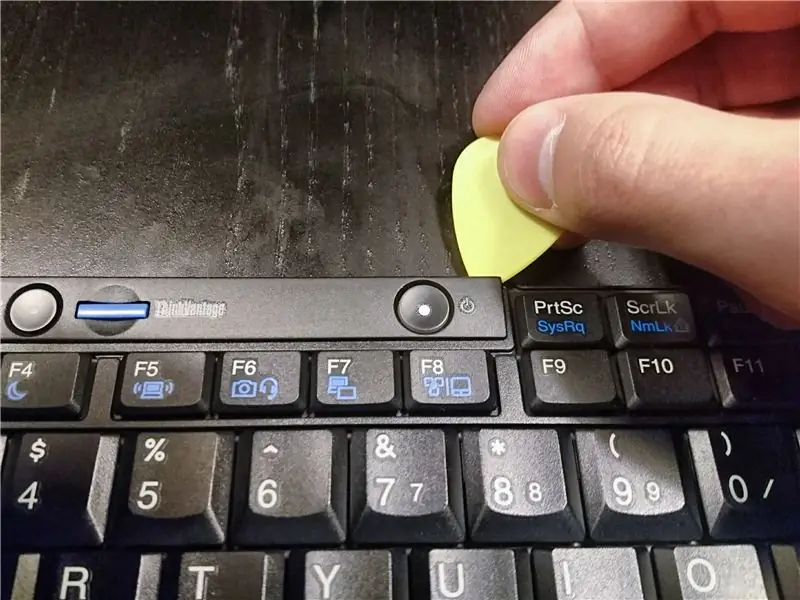
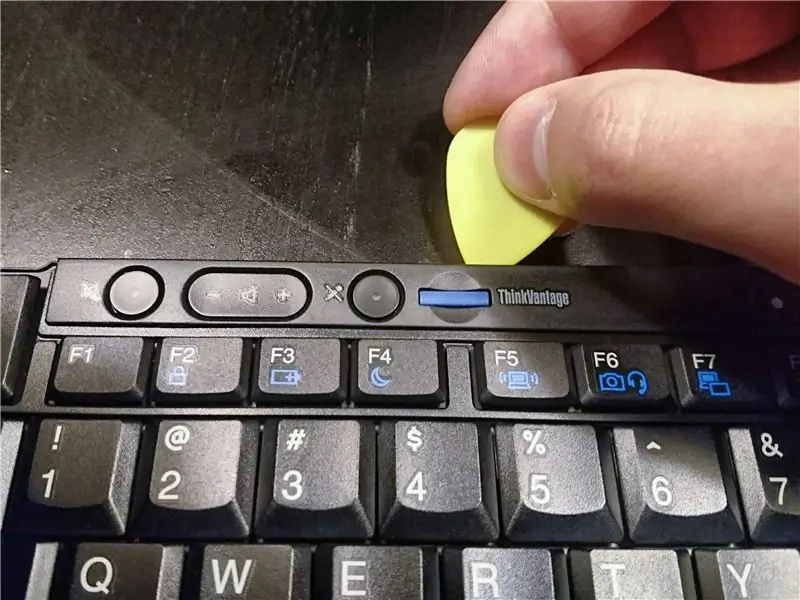
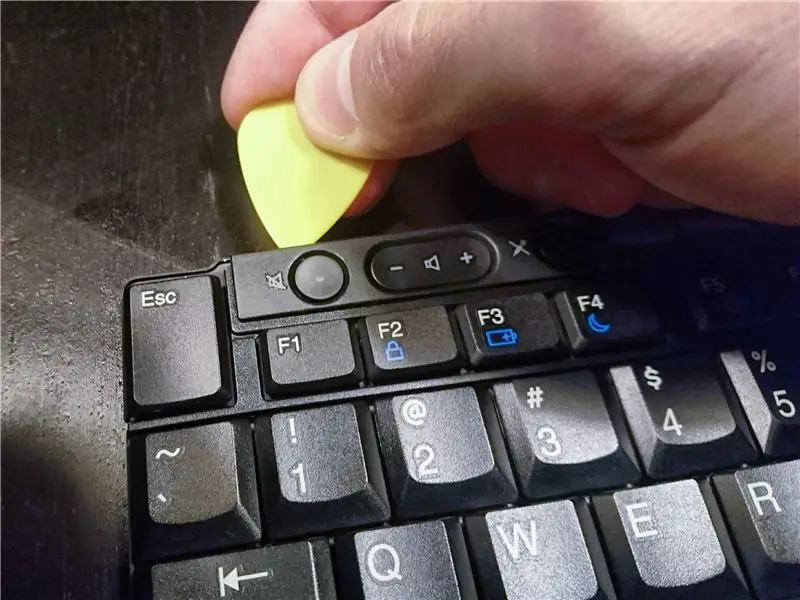
Hình dạng của khung bezel sê-ri xx30 hơi khác một chút dọc theo đường viền trên cùng của bàn phím. Nếu bạn cài đặt bàn phím xx20 tại thời điểm này, bạn sẽ thấy rằng khung bezel uốn cong ra ngay trên nút tắt tiếng. Điều này trông không đẹp và có thể gây trở ngại cho việc đóng và mở nắp.
Để khắc phục điều này trước tiên bạn phải tháo dải nhựa trang trí che các nút. Dùng dụng cụ gắp cây đàn để cẩn thận cạy phần nhựa lên trên ở đầu. Nó được giữ bởi 3 móc nhỏ. Lựa chọn trên bức ảnh cho thấy vị trí cũng như kỹ thuật của họ.
Bước 5: Cắt nhựa thừa
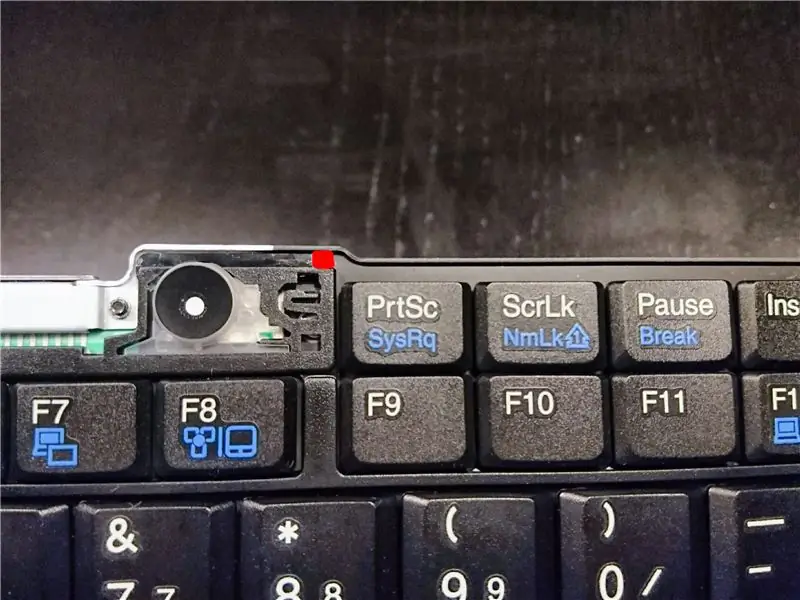
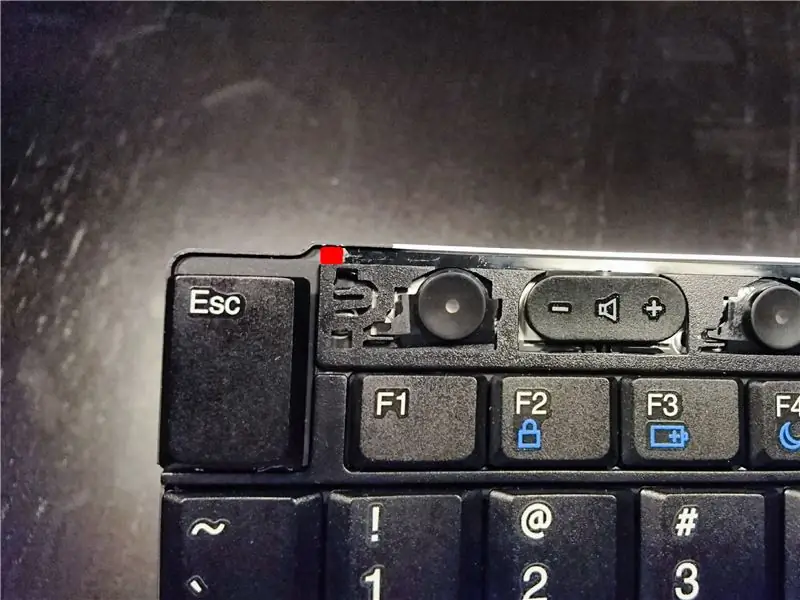


Sự uốn cong là do hai mấu nhựa nhỏ (màu đỏ) kéo dài lên trên từ đế nhựa. Cẩn thận cắt bỏ chúng để làm cho đế nhựa được thẳng.
Bước 6: Cách ly các ghim liên hệ
Do bàn phím mới hơn có đèn nền nên có những khác biệt nhỏ về điện giữa bàn phím dòng xx30 và xx20. Đó là lý do tại sao bạn cần phải cách ly một số chân tiếp xúc trên cáp ribbon của bàn phím bằng cách sử dụng băng dính điện, scotch hoặc mặt nạ. Không làm như vậy sẽ làm cho một số tiếp điểm bị đoản mạch và cháy khi bạn bật nguồn bàn phím lần đầu tiên. Điều thú vị là, điều này sẽ dẫn đến việc dòng điện không thể chạy qua chúng nữa, do đó vấn đề sẽ tự giải quyết.
Trong khi sự đồng thuận chung là có thể để nguyên các chân tiếp xúc và để chúng cháy hết, kết quả là có ít nhất một trường hợp đã biết về lỗi mạch bàn phím. Vì vậy, tôi khuyên bạn nên dành thêm 5-7 phút để cô lập các chân tiếp xúc chỉ để ở phía an toàn.
Hướng dẫn này sẽ chỉ cho bạn những chân nào cần cách ly và cách lấy chúng.
Tuyên bố từ chối trách nhiệm: việc bỏ qua bước này hay không là hoàn toàn tùy thuộc vào bạn. Bất kể bạn chọn tiếp tục như thế nào, bạn hoàn toàn chịu trách nhiệm về bất kỳ thiệt hại nào bạn gây ra cho máy tính xách tay của mình, đó là các bộ phận hoặc chính bạn. Xin hãy cẩn thận!
Bước 7: Lắp ráp lại và cài đặt bàn phím
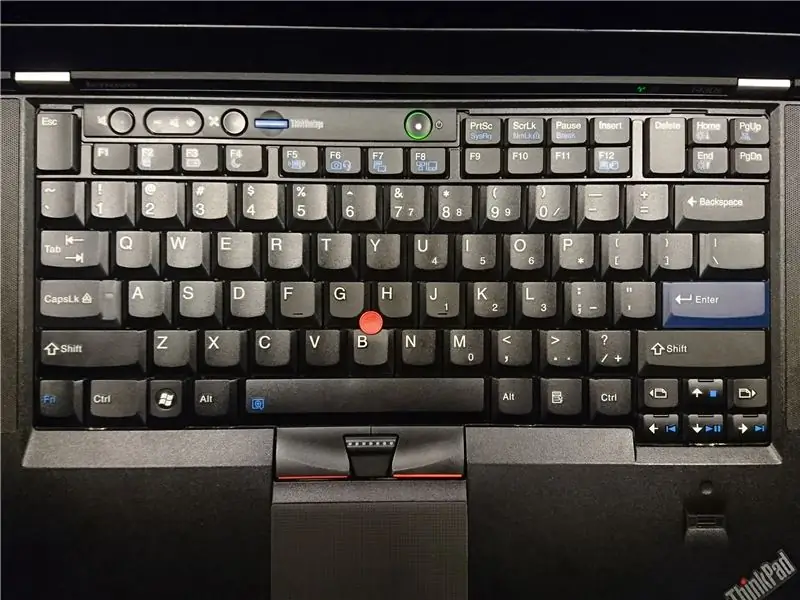
Bây giờ bạn đã thực hiện tất cả các sửa đổi cần thiết, bạn có thể lắp lại nắp nhựa và sau đó tiến hành cài đặt bàn phím theo cách thông thường. Nếu bạn đã làm đúng mọi thứ, nó sẽ diễn ra một cách dễ dàng. Nếu không, hãy đặt nó cạnh nhau với bàn phím xx30 của bạn và kiểm tra xem các tab dưới cùng có quá lớn không. Nếu có, hãy ghi lại chúng nhiều hơn, cho đến khi chúng vừa vặn.
Điều duy nhất còn lại cần làm bây giờ là flash firmware EC đã sửa đổi để tất cả các phím hàng đầu và phím Fn + của bạn hoạt động như bình thường. Cho đến lúc đó, bàn phím hoạt động giống như bàn phím xx30 cổ phiếu, nhưng có sự khác biệt nhỏ:
Delete là Home, PgDn là Insert và PgUp là Delete. Ngoài ra, nút menu ngữ cảnh (giữa phím Ctrl và phím Alt bên phải) vẫn hoạt động như PrtSc.
Xin chúc mừng, bạn hiện có ThinkPad với một trong những bàn phím máy tính xách tay tốt nhất trên thế giới!
Tất cả các tệp và thông tin cần thiết để flash mod firmware EC có thể được tìm thấy trên trang GitHub của dự án.
Đề xuất:
Giao diện bàn phím với 8051 và hiển thị số bàn phím trong 7 phân đoạn: 4 bước (có hình ảnh)

Giao diện bàn phím với 8051 và hiển thị số bàn phím trong 7 phân đoạn: Trong hướng dẫn này, tôi sẽ cho bạn biết về cách chúng ta có thể giao diện bàn phím với 8051 và hiển thị số bàn phím trong màn hình 7 đoạn
Giao diện Bàn phím LCD 16x2 chữ và số và bàn phím ma trận 4x4 với Raspberry Pi3: 5 bước (có hình ảnh)

Giao diện Bàn phím ma trận màn hình LCD và 4x4 16x2 chữ và số với Raspberry Pi3: Trong phần hướng dẫn này, chúng tôi giải thích cách giao diện bàn phím ma trận 16x2 LED và 4x4 với Raspberry Pi3. Chúng tôi sử dụng Python 3.4 để phát triển phần mềm. Bạn cũng có thể chọn Python 2.7, với ít thay đổi
Sửa phím bàn phím: 5 bước (có hình ảnh)

Sửa phím bàn phím: Tôi đã tìm thấy một bàn phím tuyệt vời trong đống rác của chúng tôi, Bàn phím Công thái học Tự nhiên của Microsoft. Nó có một bố cục thoải mái, nhưng chỉ có một vấn đề. Phím N không quá nhạy. Bạn đã phải thực sự đập vào nó để có được nó để đăng ký. Đương nhiên, điều này không diễn ra
Bàn phím Das nhanh và bẩn (Bàn phím trống): 3 bước

Bàn phím Das nhanh và bẩn (Bàn phím trống): Bàn phím A Das là tên của bàn phím phổ biến nhất không có chữ khắc trên các phím (bàn phím trống). Bàn phím Das được bán lẻ với giá 89,95 đô la. Tài liệu hướng dẫn này sẽ hướng dẫn bạn cách tự làm một cái bằng bất kỳ bàn phím cũ nào mà bạn có
Làm cho máy ảnh của bạn thành "chế độ chụp đêm quân sự", thêm hiệu ứng ban đêm hoặc tạo chế độ chụp ảnh ban đêm trên bất kỳ máy ảnh nào !!!: 3 bước

Đặt Máy ảnh của bạn thành "Chế độ chụp đêm quân sự", Thêm Hiệu ứng Ban đêm hoặc Tạo Chế độ Cảnh báo Ban đêm trên Bất kỳ Máy ảnh nào !!!: *** Điều này đã được đưa vào CUỘC THI KỸ THUẬT SỐ DAYS PHOTO , Hãy bình chọn cho tôi ** * Nếu bạn cần bất kỳ trợ giúp nào, vui lòng gửi email: [email protected] Tôi nói tiếng Anh, Pháp, Nhật, Tây Ban Nha và tôi biết các ngôn ngữ khác nếu bạn
