
Mục lục:
2025 Tác giả: John Day | [email protected]. Sửa đổi lần cuối: 2025-01-23 15:15

Trong Tài liệu hướng dẫn này, bạn sẽ học cách tạo một màn hình giật gân đơn giản trong Unity3D. Đầu tiên, chúng tôi sẽ mở Unity!
Bước 1: Lập dự án

Khi Unity đã mở, tôi nhấp vào nút "Mới" ở trên cùng dẫn tôi đến màn hình này. Bạn có thể đặt tên cho nó ở bất cứ đâu và lưu nó ở bất cứ đâu nhưng hiện tại, tôi sẽ gọi nó là một cái gì đó đơn giản.
Đảm bảo rằng tùy chọn 3D được đánh dấu nếu bạn đang tạo trò chơi 3D. Nhưng thành thật mà nói, nó không thực sự quá quan trọng vì nó chỉ thêm Đèn định hướng mà bạn có thể thêm sau đó. Bây giờ, tôi sẽ chỉ cần đánh dấu vào ô.
Bước 2: Thiết lập Canvas

Vì vậy, điều đầu tiên tôi làm là tạo hai thư mục có tên là "cảnh" và "tập lệnh".
Sau đó, tôi thêm một hình ảnh bằng cách nhấp chuột phải vào Hệ thống phân cấp -> Giao diện người dùng -> Hình ảnh và đổi tên hình ảnh là "Logo".
Màn hình của bạn sẽ trông giống như thế này, đừng lo lắng nếu bố cục khác nhau.
Bước 3: Thêm Cảnh và Tập lệnh

Sau đó, tôi sẽ lưu cảnh trong thư mục "cảnh" có tên "Màn hình giật gân" bằng cách gõ ctrl + s
Sau đó, thêm một tập lệnh C # trong thư mục "scripts" có tên "Splashscreen" bằng cách nhấp chuột phải -> Tạo -> C # script.
Bước 4: Chỉnh sửa Splashscreen Script

Nếu bạn nhấp đúp vào tập lệnh C #, MonoDevelop hoặc Visual Studio sẽ mở ra, cá nhân tôi sử dụng Notepad ++ do nó mở nhanh như thế nào.
Sau đó, xóa tất cả mã mặc định và sao chép + dán mã này vào tập lệnh:
Splashscreen Script
QUAN TRỌNG! Tôi đã mắc lỗi
Nếu bạn có bất kỳ câu hỏi nào về cách mã hoạt động, hãy bình luận những gì bạn muốn biết, tôi sẽ sẵn lòng trợ giúp!
Bước 5: Thiết lập Bộ điều khiển Splashscreen

Vì vậy, bây giờ trở lại Unity và tạo một gameobject trống bằng cách nhấp chuột phải vào Hierarchy -> Create Empty và đổi tên nó thành "Splashscreen Controller".
Bây giờ kéo tập lệnh "Splashscreen" vào Splashscreen Controller.
Bây giờ bạn sẽ thấy điều này.
Bước 6: Định cấu hình Bộ điều khiển Splashcreen

Kéo hình ảnh có tên "Logo" vào vị trí "Splash Image", Nhập "Menu" vào vị trí "Cảnh tiếp theo", Bạn có thể thay đổi bốn giá trị tiếp theo thành bất kỳ số nào bạn muốn (các số có thể có số thập phân).
Bước 7: Thêm biểu trưng

Đối với dự án đơn giản này, tôi chỉ định thêm logo của máy xay sinh tố, vì vậy tôi đã lên google và tải xuống logo đó, tuy nhiên, bạn nên sử dụng logo của riêng mình nếu có.
Bạn phải mở thư mục chứa logo của mình, sau đó kéo và thả ảnh vào thư mục "Tài sản" trong Unity.
Sau đó nhấp vào biểu trưng của bạn và ở trên cùng, thay đổi Loại kết cấu thành "Sprite (2D và giao diện người dùng)".
Sau đó ở dưới cùng nhấp vào "Áp dụng".
Bước 8: Thêm biểu trưng

Bây giờ hãy nhấp vào hình ảnh có tên "Biểu trưng" và kéo biểu trưng của bạn vào không gian Hình ảnh nguồn.
Bước 9: Thiết lập máy ảnh

Bước cuối cùng là thay đổi hình nền, nhấp vào Camera chính và đặt Clear Flags thành "Solid Color".
Sau đó, thay đổi màu Nền thành bất kỳ thứ gì bạn muốn, trong trường hợp này, tôi đặt nó thành màu trắng.
Trước khi bạn làm bất kỳ điều gì khác, hãy đảm bảo bạn lưu bằng cách nhập: ctrl + s
Nếu bạn đã làm mọi thứ một cách chính xác thì khi bạn nhấp vào nút phát ở trên cùng, bạn sẽ thấy một màn hình giật gân!
Nếu bạn có bất kỳ vấn đề hoặc nếu bạn có bất kỳ câu hỏi hoặc ý kiến nào, hãy bình luận bên dưới!
Đề xuất:
Làm thế nào để sử dụng đồng hồ vạn năng trong tiếng Tamil. Hướng dẫn cho người mới bắt đầu - Đồng hồ vạn năng cho người mới bắt đầu: 8 bước

Làm thế nào để sử dụng đồng hồ vạn năng trong tiếng Tamil. Hướng dẫn cho người mới bắt đầu | Đồng hồ vạn năng dành cho người mới bắt đầu: Xin chào các bạn, Trong hướng dẫn này, tôi đã giải thích cách sử dụng đồng hồ vạn năng trong tất cả các loại mạch điện tử theo 7 bước khác nhau, chẳng hạn như 1) kiểm tra tính liên tục khi phần cứng gặp sự cố 2) Đo dòng điện một chiều 3) kiểm tra Diode và đèn LED 4) Đo Resi
Tính điểm điện tử cho trò chơi ném túi đậu Trò chơi bóng chày: 8 bước (có hình ảnh)
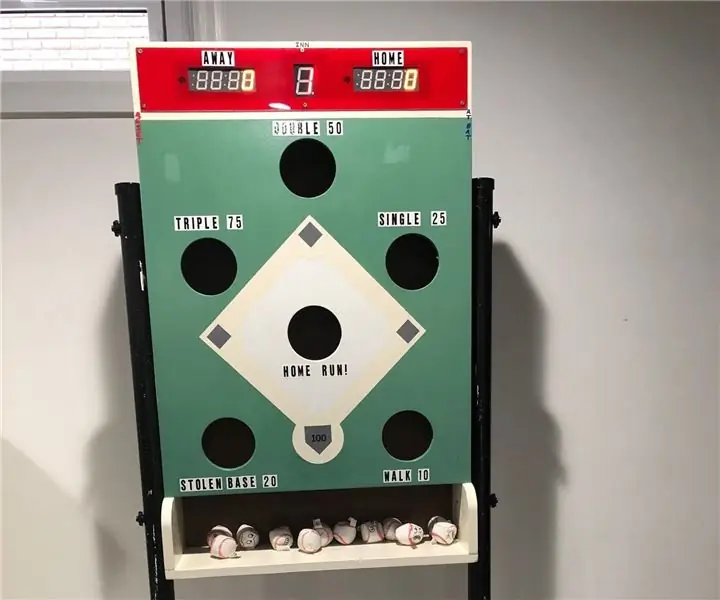
Tính điểm điện tử cho trò chơi ném túi đậu Trò chơi bóng chày: Tài liệu hướng dẫn này sẽ giải thích cách tự động giữ điểm số bằng phương pháp điện tử cho trò chơi bóng chày theo chủ đề Túi đậu. Tôi sẽ không trình bày cách xây dựng chi tiết của trò chơi bằng gỗ, bạn có thể tìm thấy những kế hoạch đó trên trang web của Ana White tại: https: // www
Trò chơi Aruduino LED Nhấp nhanh Trò chơi hai người chơi: 8 bước

Aruduino LED Game Fast Click Two Player Game: Dự án này được lấy cảm hứng từ @HassonAlkeim. Nếu bạn sẵn sàng tìm hiểu sâu, đây là một liên kết bạn có thể kiểm tra https://www.instructables.com/id/Arduino-Two-Player-Fast-Button-Clicking-Game/. Trò chơi này là một phiên bản cải tiến của Alkeim's. Nó là một
Bộ điều khiển trò chơi tự làm dựa trên Arduino - Bộ điều khiển trò chơi Arduino PS2 - Chơi Tekken với tự làm trò chơi Arduino: 7 bước

Bộ điều khiển trò chơi tự làm dựa trên Arduino | Bộ điều khiển trò chơi Arduino PS2 | Chơi Tekken với Bàn điều khiển Arduino tự làm: Xin chào các bạn, chơi game luôn thú vị nhưng chơi với Bộ điều khiển trò chơi tùy chỉnh tự làm của riêng bạn sẽ thú vị hơn
20 giờ $ 20 Bảng xây dựng trò chơi điện tử hàng đầu với hàng trăm trò chơi được tích hợp sẵn.: 7 bước (có hình ảnh)

20 giờ $ 20 Table Top Arcade Build với hàng trăm trò chơi được tích hợp sẵn. Vì tôi không quá vội vàng nên tôi chỉ đợi cho đến khi tích lũy được tất cả các thành phần cần thiết cho việc xây dựng với giá rẻ. Đây là
