
Mục lục:
- Quân nhu
- Bước 1: Xem Video
- Bước 2: [Tùy chọn] Bắt đầu với ESP32
- Bước 3: Cài đặt Thư viện Bàn phím Blending của ESP32
- Bước 4: Nhìn vào ví dụ
- Bước 5: Các mẹo khác cho Thư viện
- Bước 6: Bàn phím Macro
- Bước 7: Mã cho bàn phím Macro
- Bước 8: Hãy biến nó thành không dây
- Bước 9: Thử nghiệm
- Bước 10: Cảm ơn bạn đã đọc
- Tác giả John Day [email protected].
- Public 2024-01-30 13:32.
- Sửa đổi lần cuối 2025-01-23 15:15.

Trong phần Có thể hướng dẫn này, chúng ta sẽ xem xét cách sử dụng Bluetooth tích hợp của ESP32 để mô phỏng Bàn phím Bluetooth.
Bluetooth HID (Thiết bị giao diện người) là giao thức được sử dụng bởi chuột và bàn phím Bluetooth thông thường và có thể mô phỏng điều này chỉ với một ESP32, thật tuyệt vời!
Với một số bảng phát triển ESP32 có giá khởi điểm dưới $ 5 * được phân phối, đây là một cách thực sự rẻ và đơn giản để tạo bàn phím tùy chỉnh không dây như bàn phím Macro. Bàn phím macro có thể được sử dụng để điều khiển các ứng dụng khác nhau như Trình chỉnh sửa video hoặc Photoshop, cá nhân tôi sử dụng bàn phím của tôi để điều khiển các cảnh trong OBS khi tôi tạo video hoặc phát trực tuyến.
Trước tiên, chúng ta sẽ xem xét cách sử dụng thư viện bàn phím HID ESP32 và sau đó tôi sẽ chỉ cho bạn cách tôi sử dụng thư viện này để tạo Bàn phím Macro Bluetooth chạy bằng pin.
Quân nhu
- Bảng mạch TinyPICO ESP32 Dev (Bất kỳ ESP32 nào cũng có thể hoạt động)
- Bàn phím ma trận 4 * 4 *
Bạn cũng sẽ cần một pin lipo, tôi chỉ sử dụng một cái ngẫu nhiên mà tôi đã đặt xung quanh nên tôi không thể liên kết với nó!
Nếu PC của bạn không có Bluetooth, bạn có thể sử dụng một dongle như sau:
Amazon.co.uk *:
Amazon.com *:
Amazon.de *:
* = Chi nhánh
Bước 1: Xem Video
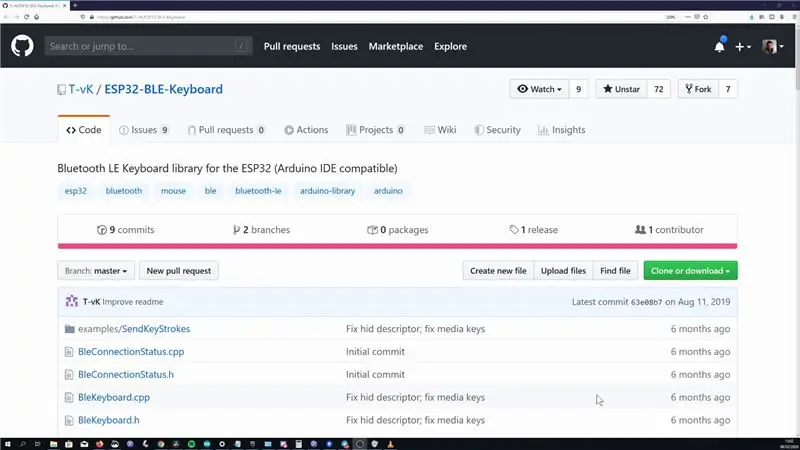

Tôi đã làm một video bao gồm những điều tương tự như có thể hướng dẫn này, vì vậy nếu bạn quan tâm, hãy xem nó! Tôi cũng thường xuyên làm video về các dự án ESP8266 và ESP32 nên có thể có những video khác trên kênh của tôi mà bạn có thể thấy thú vị!
Bước 2: [Tùy chọn] Bắt đầu với ESP32
ESP32 là bộ vi điều khiển tương thích với Arduino IDE và đi kèm với WiFi và Bluetooth. Chúng cũng khá rẻ nên chúng là những con chip rất hữu ích cho các dự án của bạn.
Bạn sẽ cần thêm định nghĩa bảng ESP32 vào IDE Arduino của mình, bạn có thể làm theo các bước được liệt kê trên Trang Github dự án Arduino của ESP32.
Bước 3: Cài đặt Thư viện Bàn phím Blending của ESP32
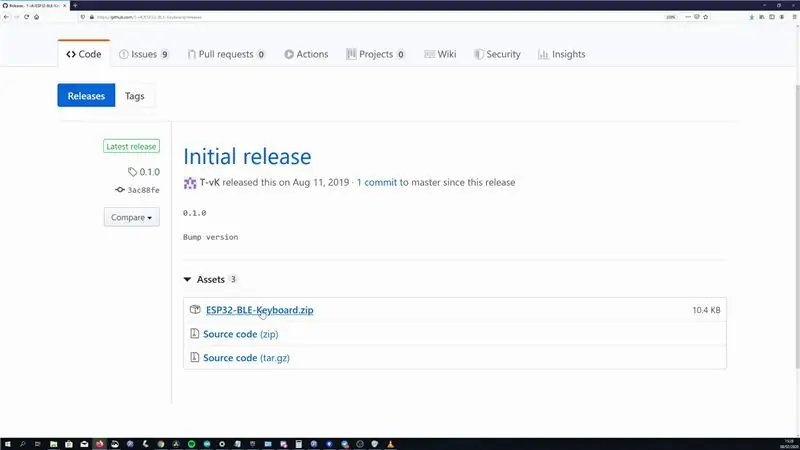
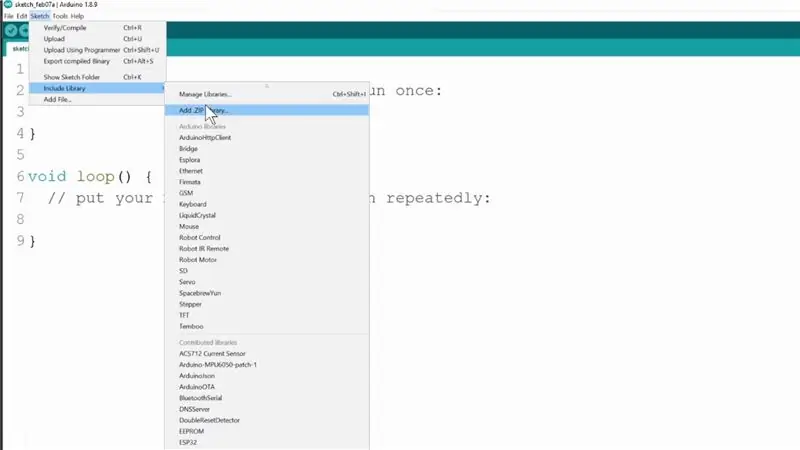
Có thể sử dụng Bluethooth HID trên ESP32 mà không cần thư viện bên ngoài, nhưng người dùng Github T-Vk đã viết một thư viện có tên là ESP32-BLE-Keyboard khiến nó giống thư viện bàn phím Arduino tiêu chuẩn giúp dễ sử dụng hơn nhiều.
Thư viện này không có sẵn trên trình quản lý thư viện, vì vậy bạn cần tải xuống từ Github.
- Truy cập trang phát hành dự án và tải xuống ESP32-BLE-Keyboard.zip mới nhất
- Sau khi tải xuống, bạn có thể thêm nó vào IDE Arduino của mình nhưng đi tới Sketch -> Bao gồm Thư viện rồi Thêm Zip vào thư viện và chọn ESP32-BLE-Keyboard.zip từ bước trước.
Bước 4: Nhìn vào ví dụ
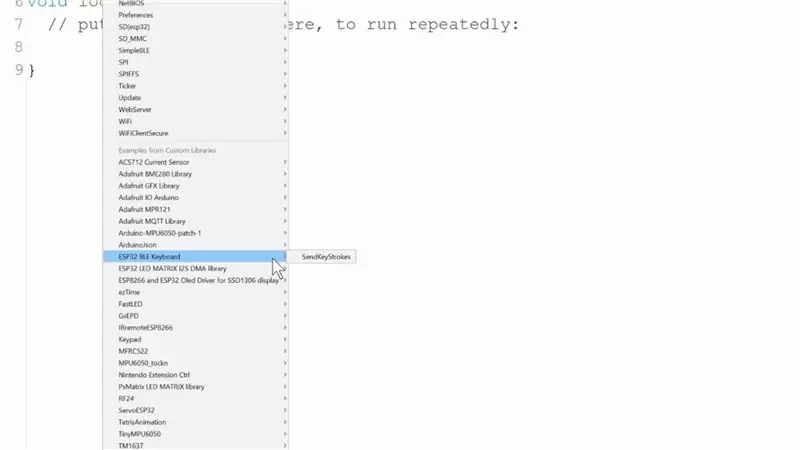
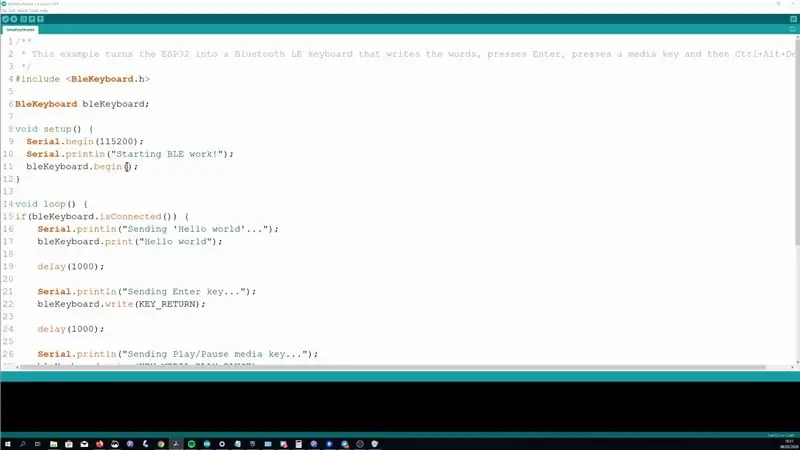
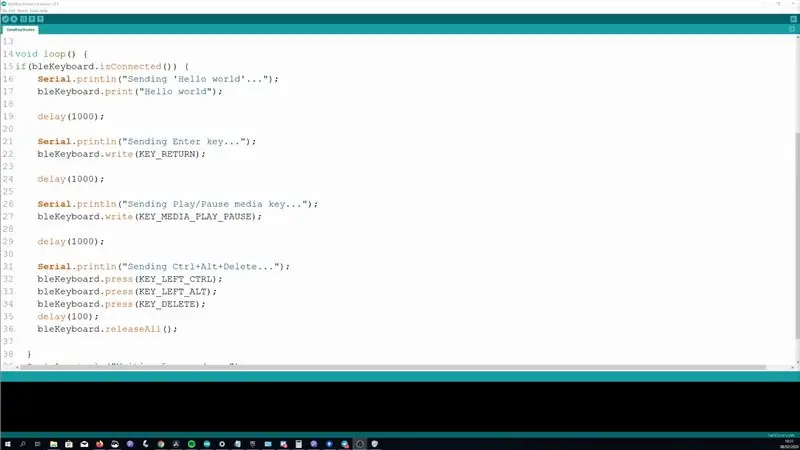
Khi điều đó được thêm vào, chúng tôi có thể mở ra ví dụ đi kèm với nó. Đó là một ví dụ khá hay vì nó thể hiện một số điều khác nhau mà bạn có thể đạt được với thư viện nhưng tôi cũng sẽ bổ sung thêm một số chi tiết nhỏ mà tôi nghĩ nó sẽ hữu ích.
Bạn có thể truy cập ví dụ bằng cách đi tới Tệp -> Ví dụ -> Bàn phím ESP32 BLE -> SendKeyStrokes
Thiết lập kết nối Bluetooth
Trong quá trình thiết lập, nó bắt đầu kết nối Bluetooth, ở giai đoạn này, nó sẽ có sẵn để ghép nối trên thiết bị của bạn.
bleKeyboard.begin ();
Bên trong vòng lặp, nó cũng kiểm tra xem nó có được kết nối với thiết bị không
bleKeyboard.isConnected ()
Đánh máy
Điều đầu tiên mà ví dụ cho thấy là cách bạn có thể nhập văn bản sau khi được kết nối, trước tiên nó sẽ nhập “Hello world” bằng cách sử dụng
bleKeyboard.print ("Xin chào thế giới");
Nhấn một nút
Sau đó, nó hiển thị cách bạn có thể “viết” phím quay lại, về cơ bản đây là mô phỏng một lần nhấn phím duy nhất của nút này.
bleKeyboard.write (KEY_RETURN);
Bạn có thể mở tệp BleKeyboard.h của thư viện để xem tất cả các khóa được định nghĩa như thế này. Bạn cũng có thể gửi các ký tự ascii bằng cách đặt chúng trong dấu phẩy đơn.
bleKeyboard.write ('A');
Phím phương tiện
Nó cũng thể hiện cách bạn có thể gửi các phím media, điều này tương tự như cách bạn có thể điều khiển âm lượng hoặc bỏ qua các bản nhạc bằng tai nghe Bluetooth của mình. Ví dụ hiển thị phím phát / tạm dừng, nhưng một lần nữa bạn có thể mở BleKeyboard.h để xem các tùy chọn khác có sẵn.
bleKeyboard.write (KEY_MEDIA_PLAY_PAUSE);
Nhấn và thả các phím
Điều cuối cùng mà ví dụ cho chúng ta thấy là cách bạn có thể nhấn và giữ các phím, điều này rất hữu ích để tạo bàn phím Macro. Ví dụ được hiển thị ở đây dành cho Ctrl + Alt + Delete
bleKeyboard.press (KEY_LEFT_CTRL);
bleKeyboard.press (KEY_LEFT_ALT);
bleKeyboard.press (KEY_DELETE);
Sau đó, nó gọi là releaseAll, như bạn có thể đoán bằng tên sẽ giải phóng tất cả các phím được nhấn.
bleKeyboard.releaseAll ();
Bạn cũng có thể nhả các khóa cụ thể nếu muốn bằng cách sử dụng lệnh nhả với khóa bạn muốn nhả
bleKeyboard.release (KEY_DELETE);
Bước 5: Các mẹo khác cho Thư viện
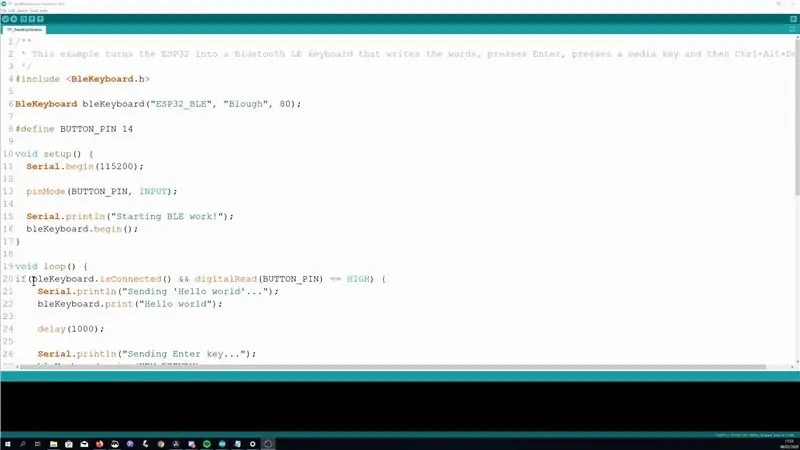
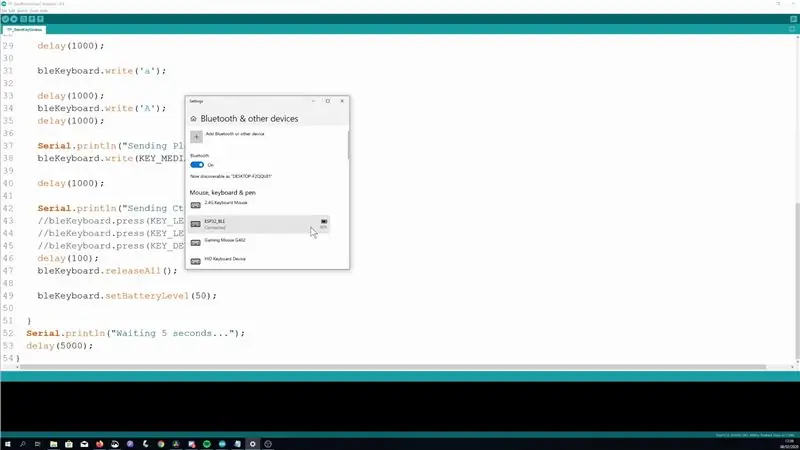
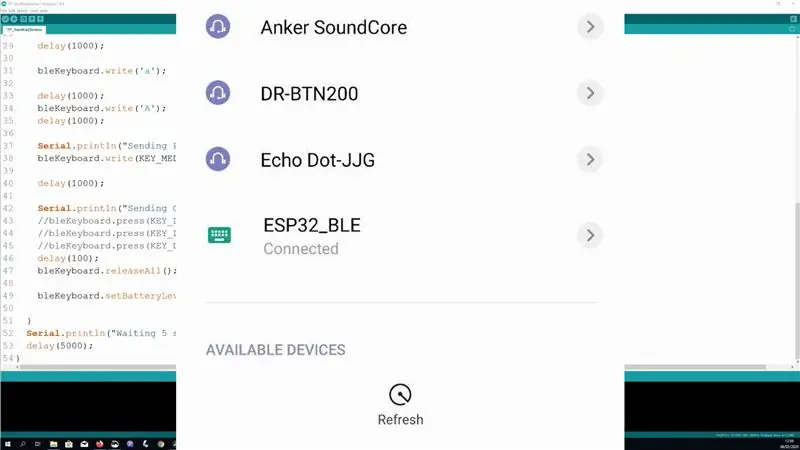
Chúng ta đã đề cập đến chức năng chính của thư viện trong bước trước, nhưng đây là một số điều bổ sung mà tôi nghĩ có thể hữu ích khi biết
Sử dụng một trình kích hoạt bên ngoài
Tốt nhất bạn nên điều khiển một thiết bị HID như thế này bằng cách sử dụng một bộ kích hoạt bên ngoài, chẳng hạn như một lần nhấn nút. Nếu bạn sử dụng bộ hẹn giờ và xảy ra sự cố, bạn có thể khó ngắt kết nối. Hãy tưởng tượng bạn phải thử tắt Bluetooth nếu bạn vô tình lập trình nó để nhấn Ctrl + Alt + Del sau mỗi 100m!
Thay đổi tên thiết bị
Theo mặc định, tên thiết bị sẽ hiển thị là “Bàn phím ESP32 BLE”, điều này có thể được thay đổi khi bạn đang tạo một phiên bản của thư viện. Bạn có thể đặt tên thiết bị, nhà sản xuất và mức pin ban đầu.
BleKeyboard bleKeyboard ("Tên thiết bị Bluetooth", "Nhà sản xuất thiết bị Bluetooth", 100);
Đặt mức pin (ít nhất là không hoạt động với tôi)
Thư viện tuyên bố bạn cũng có thể đặt mức pin nhưng nó không hoạt động với tôi trên PC Windows của tôi (nó vẫn ở bất kỳ giá trị ban đầu nào) và điện thoại Android của tôi không hiển thị mức pin. Đây là lệnh cho nó trong trường hợp nó hoạt động cho bạn
bleKeyboard.setBatteryLevel (50)
Khả năng tương thích của thiết bị
Tôi đã chạy thành công ví dụ trên PC chạy Windows 10, điện thoại Android và máy Mac của mình (mặc dù bằng cách nào đó nó vẫn đang chạy Sierra!)
Nó cũng chỉ có thể được kết nối với một thiết bị tại một thời điểm.
Khắc phục sự cố ghép nối
Nếu bạn đang gặp một số vấn đề khi ghép nối, hãy thử khởi động lại ESP32 trong khi thiết bị của bạn đang tìm kiếm. Tôi cũng đã từng phải bật và tắt bluetooth trên PC của mình để nó ghép nối.
Bước 6: Bàn phím Macro




Bây giờ chúng ta đã có những kiến thức cơ bản, hãy làm một cái gì đó thiết thực từ nó!
Trong hướng dẫn trước đây, tôi đã chỉ ra cách tạo bàn phím Macro đơn giản nhất từ Arduino pro Micro và bàn phím giá rẻ. Đối với mỗi nút trên bàn phím, nó sẽ gửi một tổ hợp nút khác nhau có thể được sử dụng để điều khiển các ứng dụng, cá nhân tôi sử dụng nó cho OBS, phần mềm tôi sử dụng để quay video và khi tôi phát trực tuyến. Đây có vẻ như là một dự án tốt để chuyển qua ESP32 để chúng tôi có thể tạo một phiên bản không dây.
Đối với bản dựng này, tôi sẽ sử dụng bảng TinyPICO ESP32 của Nhà sản xuất bất ngờ. Lý do chính để chọn nó là một bo mạch rất tiết kiệm điện và có sẵn mạch để chạy và sạc pin Lipo, vì vậy tất cả những gì tôi cần làm là cắm pin vào.
Tôi sẽ nói dối nếu thực tế là nó có cùng khoảng cách hàng với Pro Micro và tôi có thể sử dụng bảng đột phá đã được tạo sẵn mà tôi đã làm trước đây cũng không hấp dẫn!
Bàn phím yêu cầu 8 chân GPIO để hoạt động và TinyPICO có 8 chân GPIO liên tiếp nên chúng tôi sẽ sử dụng chúng. Bạn có thể đơn giản kết nối bàn phím với TinyPICO như trong hình trên.
Bước 7: Mã cho bàn phím Macro
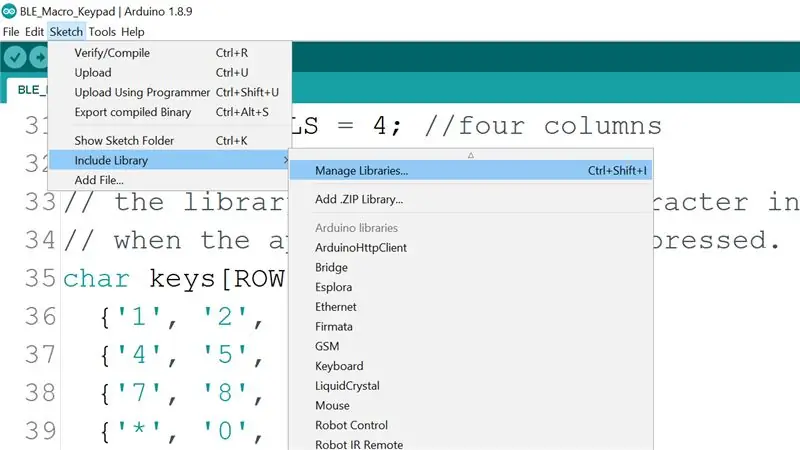
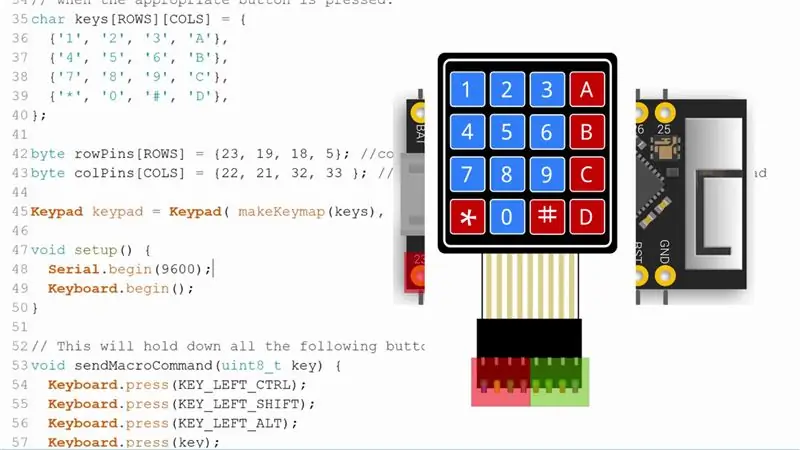
Có thể tìm thấy mã cho bản phác thảo Bàn phím Macro trên Github của tôi.
Cũng như thư viện BleKeyboard đã được cài đặt ở bước trước, bạn cũng sẽ cần cài đặt thư viện cho bàn phím, bạn có thể thực hiện việc này bằng cách mở trình quản lý thư viện bằng cách vào Sketch -> include Library -> Manage Libraries
Bên trong trình quản lý thư viện, tìm kiếm "bàn phím" và cài đặt bàn phím của Mark Stanley và Alexander Brevig
Một cấu hình bạn có thể cần thực hiện nếu bạn đang sử dụng ESP32 khác với TinyPICO là các chân bàn phím, chúng được đặt trong mảng rowPins và colPins. Khi nhìn vào mặt trước của bàn phím và bắt đầu từ bên trái, 4 chân đầu tiên là chân hàng và 4 chân thứ hai là chân col.
Sau khi hoàn tất, hãy tải mã lên bảng và bạn nên kiểm tra ở giai đoạn này, nó đang hoạt động.
Bước 8: Hãy biến nó thành không dây
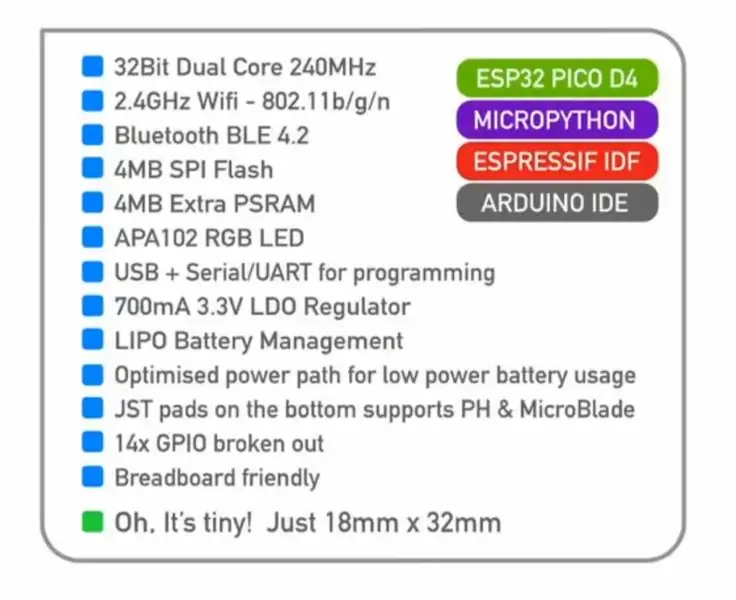
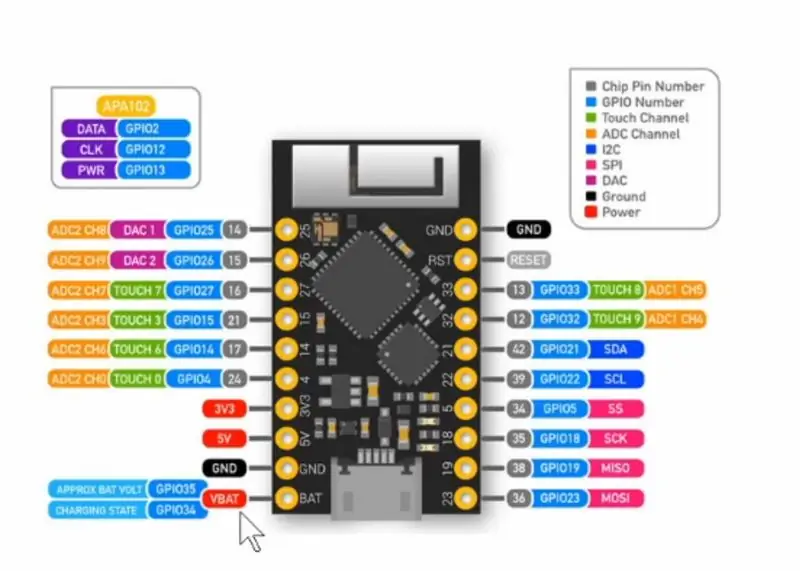


Như đã đề cập trước đó, TinyPICO có mạch xử lý Lipo được tích hợp sẵn, vì vậy tất cả những gì chúng ta cần làm là kết nối nó. Nó đi kèm với các đầu nối JST có thể được hàn vào đáy hoặc bạn có thể sử dụng các chân Bat và GND nếu bạn muốn làm điều đó thông qua các chân.
Nếu bạn đang sử dụng các đầu nối JST, vui lòng kiểm tra kỹ lưỡng cực của pin của bạn có khớp với TinyPICO hay không, không có tiêu chuẩn nào về cách kết nối các đầu nối này nên rất có thể pin của bạn không khớp.
Hãy kiểm tra điện áp của pin lipo của bạn trước khi sử dụng, pin khỏe phải là 3V hoặc cao hơn, pin tôi tìm thấy với đầu nối JST chính xác đang đọc 0V!
Tôi đã kết thúc bằng cách sử dụng một ô 18650 trong một giá đỡ và hàn nó vào đầu nối JST của pin đã chết.
TinyPICO giảm mức tiêu thụ điện năng khi hết pin bằng cách không cấp nguồn cho bất kỳ đèn LED nào của nó, vì vậy, ngay cả khi nó không hoạt động, hãy hy vọng là như vậy! Một cải tiến trong tương lai của dự án có thể là làm xung đèn LED dotstar trên bo mạch khi khởi động chỉ để bạn biết rằng nó đã thực sự bật và có thể lại khi nó kết nối. Hiện tại, bạn có thể kiểm tra menu Bluetooth hệ thống của mình xem nó đã được bật và kết nối ok chưa.
Bước 9: Thử nghiệm
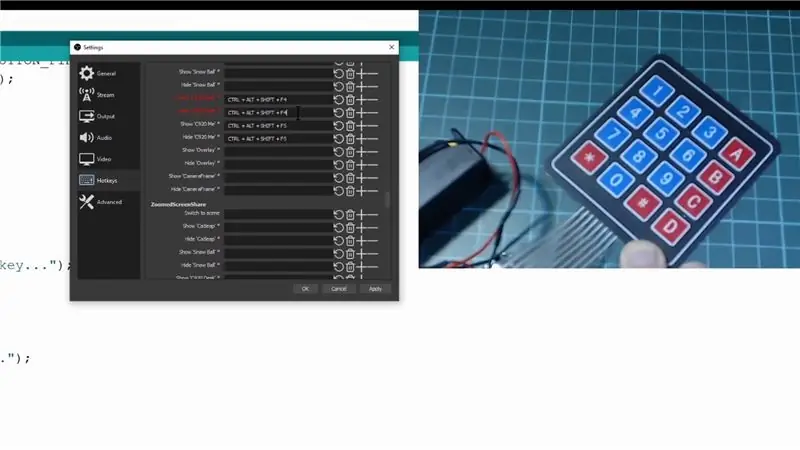
Hãy kiểm tra nó, nếu tôi mở phần phím nóng của OBS, tôi có thể nhấp vào các hành động khác nhau để ghi lại một tổ hợp nút sẽ điều khiển nó, vì điều này, chúng tôi chỉ cần nhấp vào nút trên bàn phím của chúng tôi và nó sẽ cập nhật.
Sau khi nhấp vào áp dụng, bạn sẽ không thể sử dụng bàn phím để điều khiển cảnh của mình trong OBS.
Bước 10: Cảm ơn bạn đã đọc
Hy vọng rằng bạn thấy Hướng dẫn này hữu ích. Tôi muốn nghe về những gì bạn sẽ thực hiện với kiểu thiết lập này. Vui lòng cho tôi biết trong phần nhận xét bên dưới hoặc tham gia cùng tôi và một loạt nhà sản xuất khác trên máy chủ Discord của tôi, nơi chúng ta có thể thảo luận về chủ đề này hoặc bất kỳ nhà sản xuất nào khác liên quan đến chủ đề mà bạn có, mọi người thực sự hữu ích ở đó vì vậy đó là một nơi tuyệt vời để kết nối ngoài
Tôi cũng muốn gửi lời cảm ơn to lớn đến các Nhà tài trợ Github của tôi, những người đã giúp hỗ trợ những gì tôi làm, tôi thực sự đánh giá cao điều đó. Nếu bạn chưa biết, Github đang đối sánh các khoản tài trợ cho năm đầu tiên, vì vậy nếu bạn thực hiện tài trợ, họ sẽ khớp 100% trong vài tháng tới.
Cảm ơn vì đã đọc!
Đề xuất:
Bàn phím Macro tự làm đơn giản nhất: 10 bước (có hình ảnh)

Bàn phím Macro tự làm đơn giản nhất: Bàn phím Macro có thể được sử dụng để thực hiện các hành động hoặc chức năng nhất định trên máy tính của bạn và có thể thực sự hữu ích với một số ứng dụng nhất định, chẳng hạn như trình chỉnh sửa video hoặc trò chơi. Rất nhiều ứng dụng có phím nóng để thực hiện nhanh các tác vụ, nhưng đôi khi
Giao diện bàn phím với 8051 và hiển thị số bàn phím trong 7 phân đoạn: 4 bước (có hình ảnh)

Giao diện bàn phím với 8051 và hiển thị số bàn phím trong 7 phân đoạn: Trong hướng dẫn này, tôi sẽ cho bạn biết về cách chúng ta có thể giao diện bàn phím với 8051 và hiển thị số bàn phím trong màn hình 7 đoạn
Giao diện Bàn phím LCD 16x2 chữ và số và bàn phím ma trận 4x4 với Raspberry Pi3: 5 bước (có hình ảnh)

Giao diện Bàn phím ma trận màn hình LCD và 4x4 16x2 chữ và số với Raspberry Pi3: Trong phần hướng dẫn này, chúng tôi giải thích cách giao diện bàn phím ma trận 16x2 LED và 4x4 với Raspberry Pi3. Chúng tôi sử dụng Python 3.4 để phát triển phần mềm. Bạn cũng có thể chọn Python 2.7, với ít thay đổi
Bàn phím Das nhanh và bẩn (Bàn phím trống): 3 bước

Bàn phím Das nhanh và bẩn (Bàn phím trống): Bàn phím A Das là tên của bàn phím phổ biến nhất không có chữ khắc trên các phím (bàn phím trống). Bàn phím Das được bán lẻ với giá 89,95 đô la. Tài liệu hướng dẫn này sẽ hướng dẫn bạn cách tự làm một cái bằng bất kỳ bàn phím cũ nào mà bạn có
Làm sạch bàn phím nhôm Apple . hoặc bất kỳ bàn phím cảm ứng mềm nào khác: 5 bước

Vệ sinh Bàn phím nhôm Apple …. hoặc Bất kỳ Bàn phím cảm ứng mềm nào khác: Dù bạn hay tôi cũng có thể cố gắng giữ cho những bàn phím Apple nhôm của chúng tôi trở nên bẩn thỉu sau một năm hoặc lâu hơn. Hướng dẫn này là để giúp bạn làm sạch nó. Hãy cẩn thận, bởi vì tôi không chịu trách nhiệm nếu bàn phím của bạn bị vỡ trong khi làm việc này …. SUCKS F
