
Mục lục:
- Bước 1: Tổng quan về Mô-đun
- Bước 2: Vật liệu cần thiết
- Bước 3: Các bộ phận in 3D
- Bước 4: Nhúng Chèn nhiệt
- Bước 5: Gắn Raspberry Pi và màn hình
- Bước 6: Gắn vào chân máy
- Bước 7: Thiết lập hệ điều hành Raspberry Pi
- Bước 8: Thư viện bổ sung và yêu cầu
- Bước 9: Trình điều khiển bổ sung cho Màn hình cảm ứng tích hợp
- Bước 10: Chạy Chương trình Mô-đun Timelapse
- Bước 11: Cài đặt máy ảnh được đề xuất cho nhiếp ảnh thiên văn
- Bước 12: Tìm hiểu GUI
- Bước 13: Đến Vô cực và Xa hơn
2025 Tác giả: John Day | [email protected]. Sửa đổi lần cuối: 2025-01-23 15:15
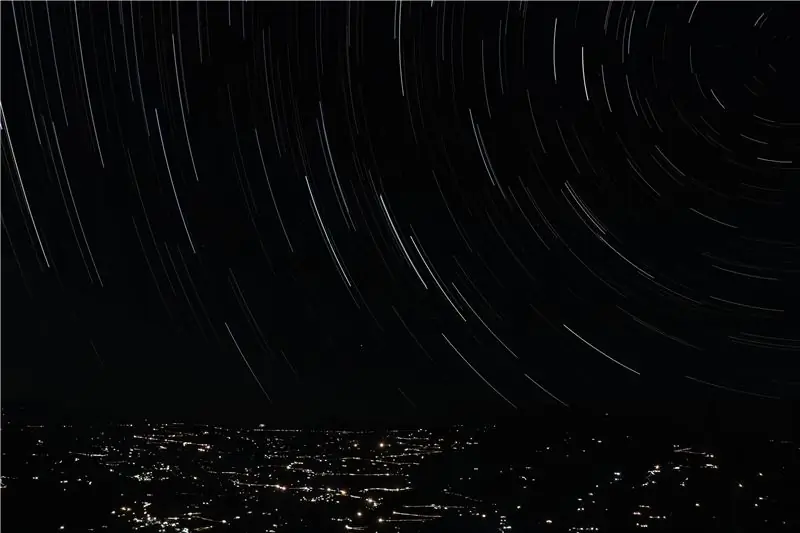


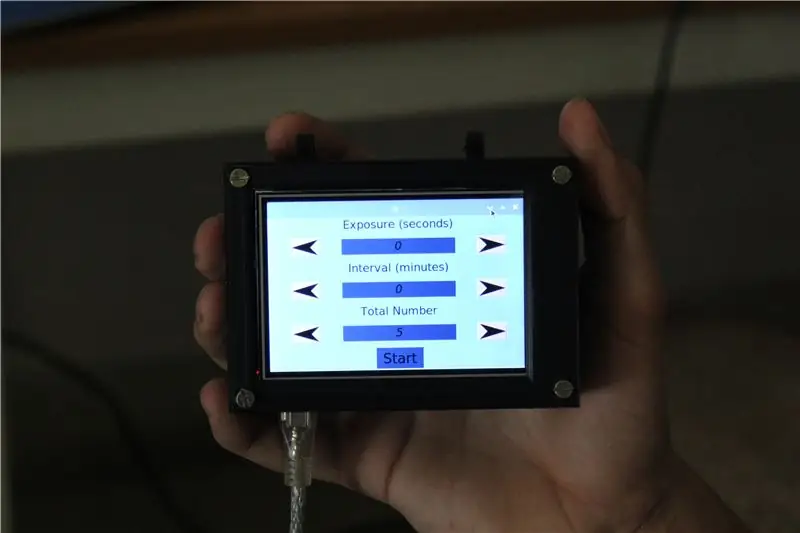
Chụp ảnh thiên văn là chụp ảnh các đối tượng thiên văn, các sự kiện thiên thể và các khu vực của bầu trời đêm. Ngoài việc ghi lại các chi tiết của Mặt trăng, Mặt trời và các hành tinh khác, chụp ảnh thiên văn có khả năng chụp các vật thể mà mắt người không nhìn thấy được như các ngôi sao mờ, tinh vân và các thiên hà. Điều này khiến chúng tôi thích thú vì kết quả thu được rất ngoạn mục và có thể đạt được khi chụp phơi sáng lâu.
Để mở rộng tính linh hoạt của một máy ảnh thông thường, chúng tôi quyết định thiết kế và chế tạo một mô-đun hỗ trợ raspberry pi có thể kết nối với máy ảnh DSLR. Điều này cho phép nhiếp ảnh gia cài đặt trước các biến nhất định, do đó tự động hóa quá trình chụp trong thời gian dài. Khác với ảnh tĩnh chụp ảnh thiên văn, mô-đun này có thể tạo ra các vệt sao bằng cách sử dụng sự trợ giúp của một chương trình có sẵn và cũng có thể tạo ra thời gian trôi đi.
Tiếp tục để xây dựng mô-đun của riêng bạn và chụp những bức ảnh tuyệt vời về bầu trời đêm. Hãy bỏ phiếu trong Cuộc thi Raspberry-Pi để ủng hộ dự án của chúng tôi.
Bước 1: Tổng quan về Mô-đun

Chương trình mà chúng tôi thực hiện xử lý ba quy trình riêng biệt:
Giao diện người dùng hoặc giao diện đồ họa của ứng dụng - đây là những gì người dùng sẽ sử dụng để tương tác và điều khiển mô-đun
Điều khiển máy ảnh - đây là một phần của chương trình chịu trách nhiệm kích hoạt máy ảnh vào đúng thời điểm trong khoảng thời gian thích hợp
Xử lý hình ảnh - đây là phần của chương trình chịu trách nhiệm kết hợp và ghép các hình ảnh được chụp thành hình ảnh vệt sao đẹp hoặc thành video timelapse
GUI tập hợp các thông số như khoảng thời gian giữa các bức ảnh và thời gian phơi sáng của máy ảnh từ người dùng. Sau đó, nó hướng dẫn máy ảnh chụp ảnh dựa trên các yếu tố này. Sau khi tất cả các hình ảnh được chụp, quá trình xử lý hậu kỳ sẽ diễn ra. Và kết quả cuối cùng được lưu vào bộ nhớ trong của raspberry pi để người dùng truy cập thông qua đám mây hoặc cục bộ.
Bước 2: Vật liệu cần thiết


Phần cứng cho dự án này khá đơn giản, danh sách sau đây chứa tất cả các tài liệu cần thiết.
Điện tử và Phần cứng:
- Raspberry Pi
- Màn hình cảm ứng LCD
- Bu lông M3 x 8
- Chèn sưởi M3 x 8
- Máy ảnh tồn tại trong danh sách sau (https://www.gphoto.org/proj/libgphoto2/support.php)
- Ngân hàng điện tiêu chuẩn để cung cấp năng lượng cho hệ thống ở những nơi có thể không dễ dàng tiếp cận phích cắm
Lập trình và cấu hình raspberry pi sẽ yêu cầu một số thiết bị ngoại vi:
- Một con chuột và bàn phím
- Màn hình HDMI bên ngoài
Bước 3: Các bộ phận in 3D


Chúng tôi đã in 3d ra một chiếc hộp để giữ tất cả các thành phần và thiết kế một chiếc kẹp để gắn mô-đun trên một giá ba chân thông thường. Thời gian in các phần này mất khoảng 20 giờ và chúng tôi đã liên kết một tệp cho các tệp STL sau đây.
- Vỏ Raspberry Pi x 1, 20% nạp
- Bao x 1, 20% infill
- Giá đỡ chân máy x 1, nạp 40%
- Kẹp chân máy x 1, nạp 40%
Khi các bộ phận in đã sẵn sàng, người ta có thể cẩn thận lấy các giá đỡ ra.
Bước 4: Nhúng Chèn nhiệt




Để tăng cường các lỗ gắn bằng nhựa, chúng tôi đã nhúng các thanh chèn nhiệt. Dùng mỏ hàn đẩy nhẹ các miếng chèn cho đến khi chúng bằng phẳng với bề mặt trên. Lặp lại quy trình cho tám lỗ lắp ráp trong khi đảm bảo bu lông luồn vào dễ dàng và vuông góc.
Bước 5: Gắn Raspberry Pi và màn hình




Sử dụng bu lông M3 cố định pi mâm xôi vào vị trí bằng các lỗ lắp tương ứng. Sau đó cắm vào màn hình bằng cách căn chỉnh các chân kết nối. Cuối cùng, đặt nắp lên màn hình và vặn chặt các bu lông. Mô-đun hiện đã sẵn sàng để tải lên phần mềm.
Bước 6: Gắn vào chân máy




Để dễ dàng tiếp cận mô-đun với máy ảnh, chúng tôi quyết định đặt nó trên giá ba chân. Chúng tôi đã thiết kế một giá đỡ tùy chỉnh phù hợp với giá ba chân tiêu chuẩn. Chỉ cần sử dụng hai vít để kẹp ngàm quanh chân của giá ba chân. Điều này cho phép người ta gắn và tháo mô-đun một cách dễ dàng.
Bước 7: Thiết lập hệ điều hành Raspberry Pi
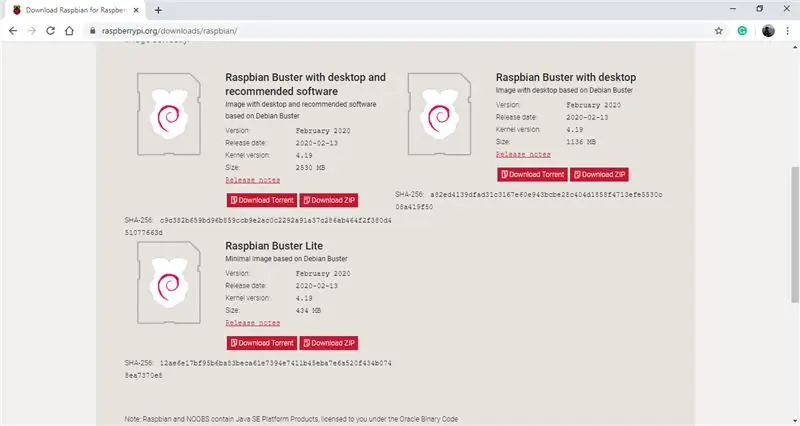
Raspberry pi trên mô-đun đang chạy hệ điều hành dựa trên Debian có tên là Raspbian. Tính đến thời điểm có thể tham khảo, phiên bản mới nhất của hệ điều hành này là Raspbian Buster, đây là phiên bản chúng tôi đã quyết định sử dụng. Hệ điều hành có thể được tải xuống bằng liên kết sau. (Hệ điều hành Raspbian Buster) Đảm bảo tải xuống tùy chọn có nội dung "Raspbian Buster với máy tính để bàn và phần mềm được đề xuất" vì một số phần mềm được đề xuất sẽ hữu ích cho dự án này. Sau khi tải xuống thư mục nén, bạn sẽ cần thẻ micro SD với bộ nhớ khoảng 16 đến 32 GB.
Để flash thẻ SD với hệ điều hành, chúng tôi khuyên bạn nên sử dụng phần mềm Balena Etcher, vì nó rất dễ sử dụng. Nó có thể được tải xuống từ liên kết sau. (Balena Etcher) Sau khi mở phần mềm, bạn sẽ được hướng dẫn chọn thư mục nén mà bạn vừa tải xuống, sau đó cắm thẻ SD vào máy tính của bạn và phần mềm sẽ tự động phát hiện, cuối cùng nhấp vào biểu tượng flash. Quá trình này sẽ mất từ 2 đến 3 phút. Sau khi hoàn tất, hãy rút thẻ nhớ và cắm nó vào mâm xôi pi của bạn.
Kết nối raspberry pi với màn hình ngoài bằng cáp HDMI, đồng thời kết nối chuột và bàn phím qua cổng USB. Cuối cùng, cấp nguồn cho pi bằng cổng micro-USB và bộ điều hợp 5v, và pi sẽ bắt đầu quá trình khởi động. Sau đó, hệ điều hành sẽ hướng dẫn bạn qua các bản cập nhật cần thiết và nhiều cài đặt khác, chẳng hạn như kết nối với mạng không dây và thiết lập ngày giờ, bạn chỉ cần làm theo. Sau khi quá trình hoàn tất, bạn đã thiết lập hệ điều hành trên pi của mình và bây giờ bạn có thể sử dụng nó như một máy tính thông thường.
Bước 8: Thư viện bổ sung và yêu cầu
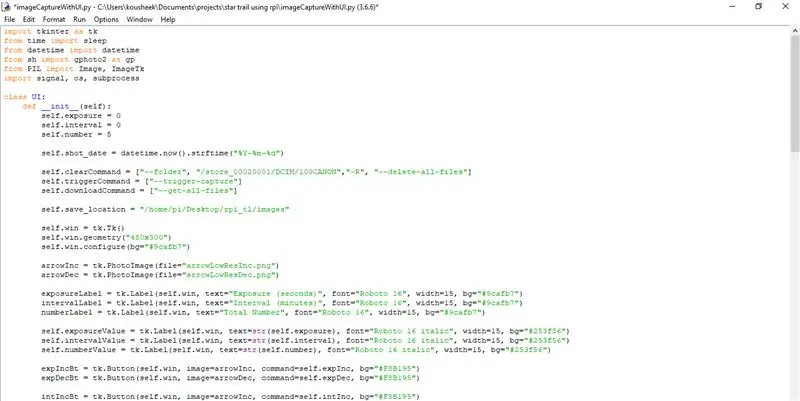
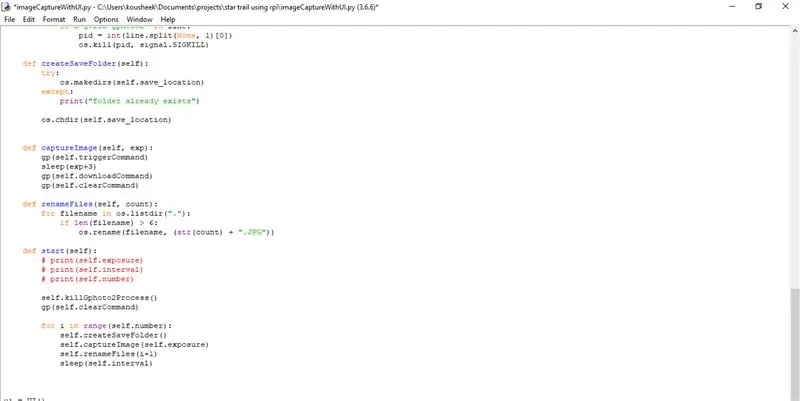
Để đảm bảo chương trình chạy, raspberry pi yêu cầu cài đặt một số thư viện và phần phụ thuộc. Đây là danh sách tất cả chúng (lưu ý: chúng tôi đã sử dụng python3 cho dự án này và chúng tôi khuyên bạn nên làm như vậy):
- Tkinter (cái này có sẵn khi bạn tải xuống python)
- PIL (điều này cũng được cài đặt sẵn với python)
- NS
- OpenCV
- gphoto2
Trước khi cài đặt bất kỳ gói nào, chúng tôi khuyên bạn nên cập nhật hệ điều hành của raspberry pi bằng lệnh sudo apt-get update. Thư viện sh có thể được tải xuống và cài đặt bằng cách mở một thiết bị đầu cuối và sử dụng lệnh sau:
sudo pip3 cài đặt sh
Để cài đặt gói gphoto2, chỉ cần sử dụng lệnh sau:
sudo apt-get install gphoto2
Tải xuống và cài đặt gói OpenCV là một quá trình lâu hơn một chút. Chúng tôi khuyên bạn nên sử dụng liên kết sau, sẽ hướng dẫn bạn qua các bước và cung cấp tất cả các lệnh rất chi tiết: https://www.pyimagesearch.com/2018/09/26/install-opencv-4-on-your-raspberry- số Pi/
Bước 9: Trình điều khiển bổ sung cho Màn hình cảm ứng tích hợp

Màn hình cảm ứng trên bo mạch yêu cầu một số cấu hình đơn giản để nó hoạt động. Bật nguồn cho raspberry pi và mở một thiết bị đầu cuối và sử dụng các lệnh sau:
- sudo rm -rf LCD-show
- git clone
- chmod -R 755 màn hình LCD
- cd LCD-show /
- sudo./LCD35-show
Sau khi bạn nhập lệnh cuối cùng, màn hình bên ngoài của bạn sẽ trống và pi sẽ khởi động và hiển thị màn hình nền trên màn hình cảm ứng trên bo mạch. Để hoàn nguyên về màn hình bên ngoài của bạn, hãy mở cửa sổ dòng lệnh trên màn hình tích hợp và sử dụng các lệnh sau.
- chmod -R 755 màn hình LCD
- cd LCD-show /
- sudo./LCD-hdmi
Bước 10: Chạy Chương trình Mô-đun Timelapse

Đầu tiên kết nối pi raspberry với một ổ cắm điện bên ngoài, sử dụng cổng nguồn. Để chạy chương trình, hãy tải xuống và giải nén thư mục nén được đính kèm bên dưới. Sao chép toàn bộ thư mục vào màn hình của raspberry pi. Để chạy chương trình và GUI, hãy mở tệp có tên UI.py và GUI sẽ xuất hiện trên màn hình cảm ứng của raspberry pi.
Tiếp theo, kết nối máy ảnh với raspberry pi bằng cáp USB. Giữ các giá trị mặc định trên GUI và nhấp vào nút bắt đầu. Thao tác này sẽ kích hoạt máy ảnh 5 lần trong khoảng thời gian 2 giây. Sau khi hoàn tất, bạn có thể xem ảnh mà máy ảnh đã chụp trong thư mục Hình ảnh.
Khắc phục sự cố: Trong trường hợp máy ảnh không kích hoạt, hãy đảm bảo rằng kiểu máy ảnh của bạn có trong danh sách sau. https://www.gphoto.org/proj/libgphoto2/support.php Nếu máy ảnh của bạn nằm trong danh sách này, hãy đảm bảo rằng các kết nối được bảo mật và máy ảnh của bạn đã được bật.
Bước 11: Cài đặt máy ảnh được đề xuất cho nhiếp ảnh thiên văn

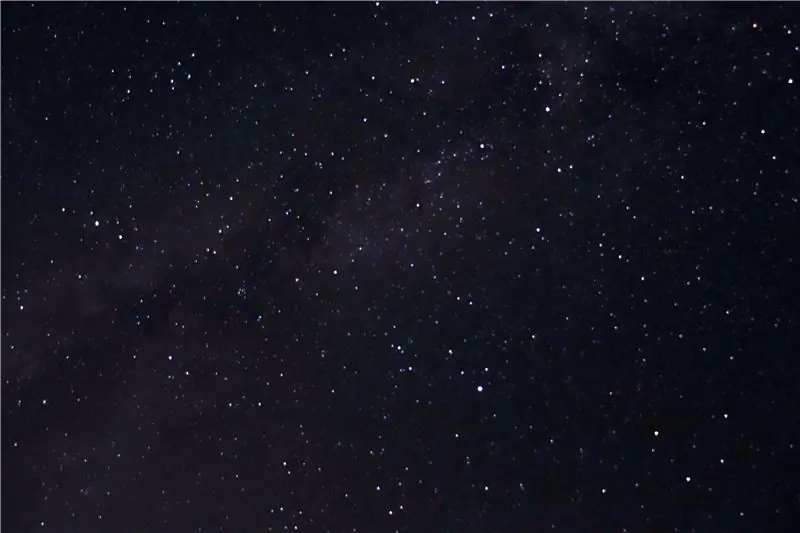
Dưới đây là một số cài đặt máy ảnh mà chúng tôi đề xuất khi thực hiện chụp ảnh thiên văn.
- Máy ảnh của bạn phải được lấy nét bằng tay và đặt tiêu điểm thành vô cực
- Gắn máy ảnh lên giá ba chân
- Cài đặt máy ảnh phải ở chế độ thủ công
- Tốc độ màn trập: 15-30 giây
- Khẩu độ: Thấp nhất có thể cho ống kính của bạn, f-2.8 là lý tưởng
- ISO: 1600-6400
Ngoài cài đặt máy ảnh, hãy đảm bảo có bầu trời rõ ràng. Lý tưởng nhất là một người cũng nên ở vùng nông thôn, cách xa tất cả ánh đèn thành phố để có kết quả lý tưởng.
Bước 12: Tìm hiểu GUI
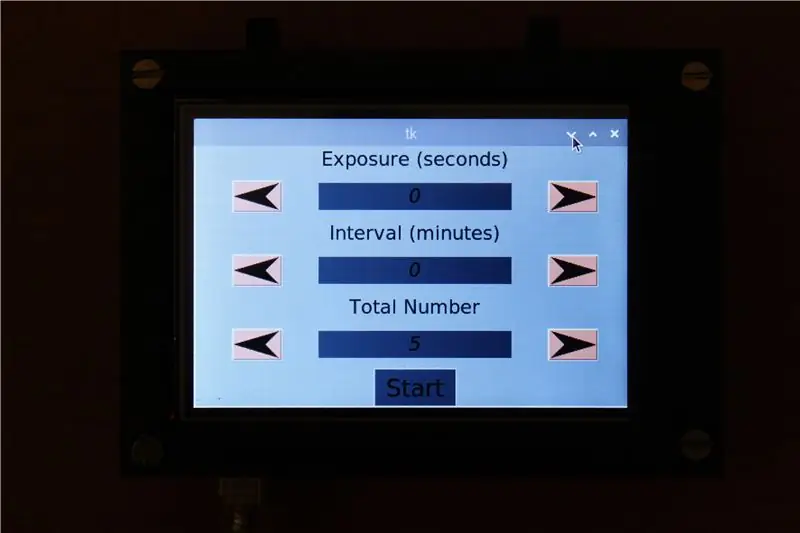
GUI chứa ba giá trị mà người dùng có thể điều chỉnh:
Thời gian phơi sáng xác định tốc độ cửa trập của máy ảnh của bạn. Ví dụ: khi bạn chụp các ngôi sao trên bầu trời đêm, tốc độ cửa trập từ 15 đến 30 giây được khuyến nghị, trong những trường hợp như vậy, hãy đặt giá trị này thành 30 giây. Nếu thời gian phơi sáng dưới 1 giây, bạn có thể giữ giá trị là 0
Khoảng thời gian xác định lượng thời gian bạn muốn giữa hai lần phơi sáng. Trong trường hợp thời gian trôi đi, chúng tôi khuyên bạn nên đặt khoảng thời gian từ 1 đến 5 phút
Số lần Phơi sáng xác định số lượng ảnh bạn muốn chụp trong thời gian dài. Video tiêu chuẩn phát ở khoảng 30 khung hình / giây, có nghĩa là nếu bạn nhấp vào 30 hình ảnh, bạn sẽ có được một giây video. Dựa trên điều này, người dùng có thể quyết định số lượng hình ảnh được yêu cầu
Giao diện người dùng có giao diện tự giải thích. Các nút mũi tên được sử dụng để tăng hoặc giảm các giá trị và nút bắt đầu khi các tham số được hoàn thiện. Điều này kích hoạt máy ảnh lẽ ra đã được kết nối qua một trong các cổng USB của pi. Sau đó, hình ảnh được lưu vào bộ nhớ của raspberry pi, nơi có thể thực hiện các sửa đổi thêm.
Bước 13: Đến Vô cực và Xa hơn
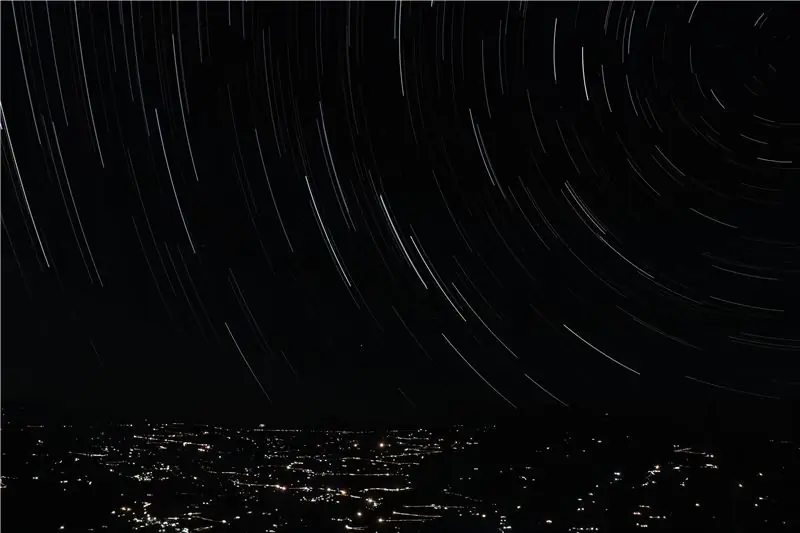

Sau khi sử dụng mô-đun này thường xuyên, chúng tôi rất vui với kết quả thu được. Với một chút kinh nghiệm về nhiếp ảnh chiêm tinh, người ta có thể chụp được những bức ảnh tĩnh tuyệt đẹp. Chúng tôi hy vọng dự án này hữu ích, nếu bạn thích nó, hãy ủng hộ chúng tôi bằng cách bỏ phiếu bầu.
Chúc bạn thành công!


Về nhì trong Cuộc thi Raspberry Pi 2020
Đề xuất:
Chụp ảnh thiên văn với Raspberry Pi Zero.: 11 bước (có ảnh)

Chụp ảnh thiên văn với Raspberry Pi Zero: Tôi đã thực hiện hai dự án máy ảnh dựa trên Raspberry Pi khác trước đây [1] [2]. Đây, ý tưởng máy ảnh thứ ba của tôi, là dự án Raspberry Pi Zero đầu tiên của tôi. Đây cũng là chuyến đi đầu tiên của tôi tại Astrophotography! Được thúc đẩy bởi 'Supermoon' gần đây, tôi muốn có được anh trai của mình '
Arduino Powered Star Tracker 'Scotch Mount' để chụp ảnh thiên văn: 7 bước (có hình ảnh)

Arduino Powered Star Tracker 'Scotch Mount' để chụp ảnh thiên văn: Tôi đã học về Núi Scotch khi còn nhỏ và làm một cái với bố tôi khi tôi 16 tuổi. Đó là một cách đơn giản, rẻ tiền để bắt đầu với Chụp ảnh thiên văn, bao gồm những điều cơ bản trước bạn đi sâu vào những vấn đề phức tạp của kính thiên văn về số nguyên tố f
Gậy ánh sáng LED RGB (dành cho Chụp ảnh ban đêm và ánh sáng tự do): 4 bước (có ảnh)

Gậy ánh sáng LED RGB (dành cho Chụp ảnh ban đêm và Freezelight): Gậy chụp ảnh ánh sáng LED RGB là gì? Nếu bạn thích chụp ảnh và đặc biệt là chụp ảnh vào ban đêm, thì tôi khá chắc chắn, bạn đã biết đây là gì! Nếu không, tôi có thể nói đó là một thiết bị khá tuyệt vời có thể giúp bạn tạo ra những điều tuyệt vời
Ánh sáng video thân mật / Ánh sáng chụp ảnh cầm tay: 7 bước (với hình ảnh)

Ánh sáng video thân mật / Ánh sáng chụp ảnh cầm tay: Tôi biết bạn đang nghĩ gì. Bằng cách " thân mật, " Ý tôi là chiếu sáng cận cảnh trong các tình huống ánh sáng khó - không nhất thiết dành cho " các tình huống thân mật. &Quot; (Tuy nhiên, nó cũng có thể được sử dụng cho việc đó …) Là một nhà quay phim thành phố New York - hoặc
Chụp ảnh phơi sáng lâu: 4 bước

Chụp Ảnh Phơi Sáng Lâu: Trong phần hướng dẫn này, tôi sẽ chỉ cho bạn cách 'vẽ' bằng ánh sáng, sử dụng máy ảnh và đèn. Ngoài ra, làm thế nào để một người xuất hiện hai lần trong biểu đồ ảnh mà không cần chỉnh sửa ảnh A Máy ảnh (Một người có thể có cài đặt blub hoặc có thể phơi sáng lâu) Ligh
