
Mục lục:
2025 Tác giả: John Day | [email protected]. Sửa đổi lần cuối: 2025-01-23 15:15


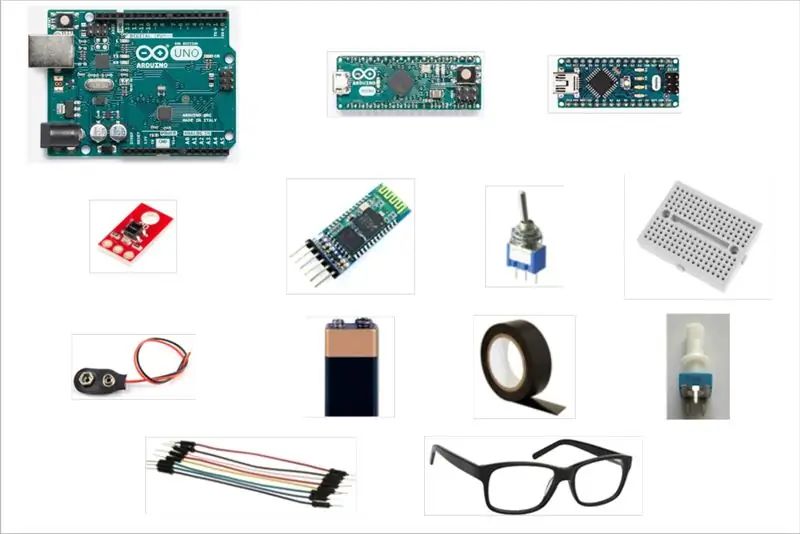
Còn về việc vượt ra ngoài thói quen của bạn thì sao ?? Thử cái mới thì sao ?? !!!!
Điều khiển máy tính của bạn và làm bất cứ điều gì bạn muốn mà không cần sử dụng bàn phím và chuột!
Hmm… Nhưng làm sao điều này có thể xảy ra được ???
Chỉ với một cái chớp mắt của bạn !! Không tin à ???
Ok, vì vậy hãy tiếp tục đọc và bạn sẽ tìm ra cách điều này có thể xảy ra !!;)
Bước 1: Vật liệu: Những gì bạn sẽ cần
- 2x bảng bánh mì nhỏ
- 2x mô-đun Bluetooth HC-05
- 1x Arduino Uno
- 1x Arduino Micro
- 1x Arduino Nano
- 1x Cảm biến dòng SparkFun QRE1113
- 1x Cáp USB-USB Mini (dành cho Arduino Nano)
- 1x cáp Micro usb-USB (cho Arduino Micro)
- 1x cáp USB 2.0 A / B (dành cho Arduino Uno)
- 1x chiết áp 10Kοhm
- Dây nhảy (Nam sang Nam & Nam sang Nữ)
- 1x Pin 9V
- 1x giá đỡ pin
- 1x Chuyển đổi công tắc
- 1x cặp kính
- 1x băng cách điện
- 1x Sắt hàn (tùy chọn)
Bước 2: Chế độ và lệnh Bluetooth AT

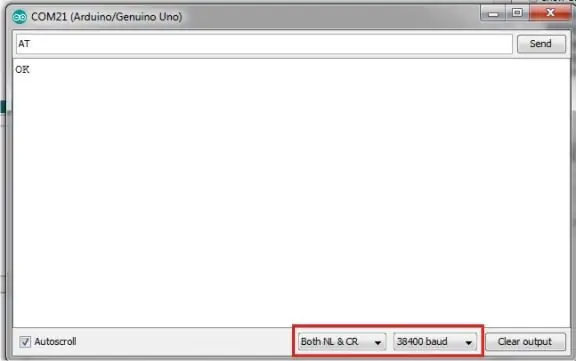
Đối với quá trình này, tôi đang sử dụng bảng Arduino Uno
1. Kết nối GND và Vcc của mô-đun Bluetooth với GND và 5V của bảng Arduino tương ứng.
2. Nhấn nút trên HC-05 Bluetooth và trong khi bạn vẫn nhấn, hãy cắm Arduino vào PC của bạn. Bạn sẽ thấy đèn LED trên mô-đun Bluetooth nhấp nháy với khoảng thời gian 2 giây có nghĩa là bạn đã vào chế độ AT.
3. Mở Arduino IDE và tải một bản phác thảo trống lên Bảng Arduino.
4. Kết nối Rx và Tx của mô-đun Bluetooth với Rx (pin0) và Tx (pin1) của bảng Arduino tương ứng.
Quan trọng: Khi tải lên bản phác thảo, hãy xóa các kết nối Rx và Tx và cắm chúng trở lại vị trí của chúng sau khi tải lên xong!
HC-05 -> Arduino
Vcc -> 5V
GND -> GND
Rx -> Rx (chân 0)
Tx -> Tx (pin1)
Tất cả các kết nối được hiển thị trong hình ảnh.
5. Mô-đun Bluetooth HC 05 cần có Chuyển hàng & Nguồn cấp dòng sau mỗi lệnh.
Vì vậy, hãy mở Serial Monitor và chọn “Cả NL & CR” và 38400 baud.
Nhập: AT và sau đó nhấp vào Gửi.
Bây giờ bạn sẽ nhận được một phản hồi OK, nghĩa là bạn đã nhập thành công Lệnh AT!
Bước 3: Lệnh AT cho mô-đun SLAVE
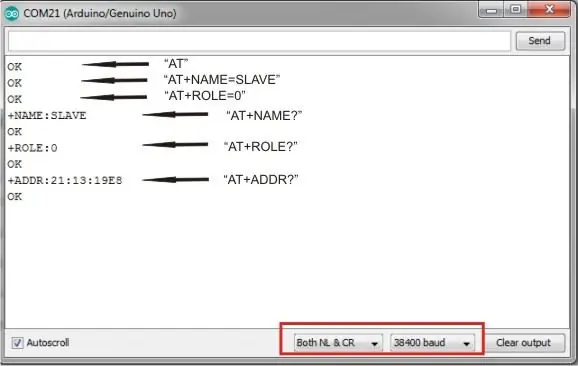
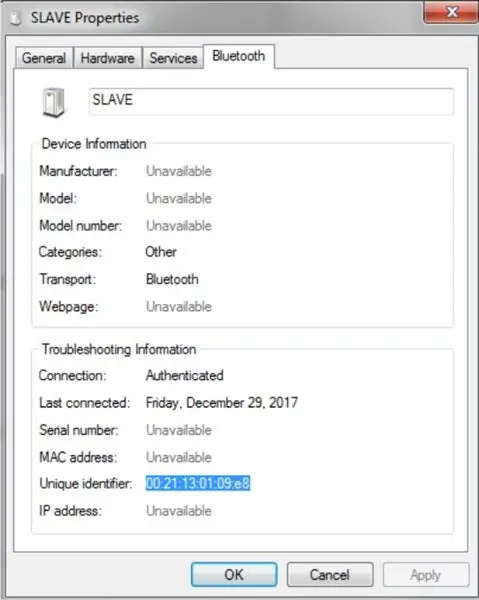

1. Nhập AT + TÊN? để xem tên của mô-đun.
Bạn có thể thay đổi nó theo ý muốn, bằng cách gõ ví dụ: AT + NAME = SLAVE
2. Để xem loại mật khẩu trong AT + PSWD? (mặc định là: 1234)
3. Nhập AT + ROLE = 0 để biến nó thành nô lệ
4. Nhập AT + ADDR =? để lấy địa chỉ của nó. Bạn phải biết địa chỉ của mô-đun này để GHÉP nó với một mô-đun khác.
Lưu ý rằng địa chỉ sẽ giống như sau:: 21: 13: 19E8
5. Rút phích cắm khỏi PC để thoát khỏi chế độ AT.
Lưu ý: Địa chỉ cũng có thể được tìm thấy tại các thiết bị Bluetooth, thêm thiết bị, nhấp chuột phải vào SLAVE (tên của Bluetooth), Thuộc tính, Bluetooth -> Định danh duy nhất.
Bước 4: Lệnh AT cho Mô-đun chính
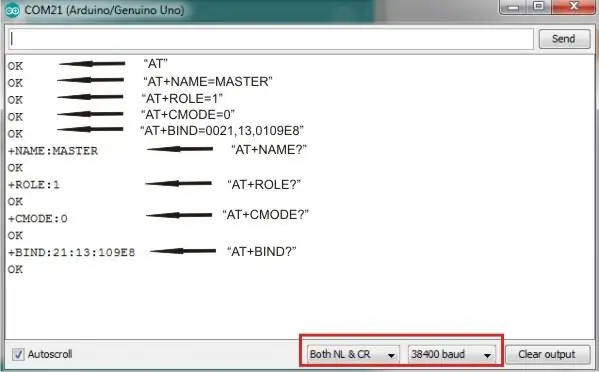
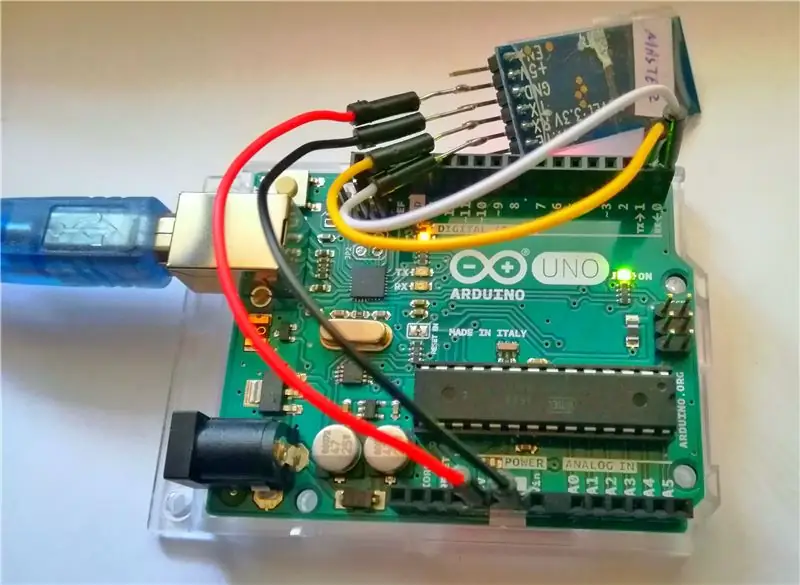
1. Nhập AT + TÊN? để xem tên của mô-đun.
Bạn có thể thay đổi nó theo ý muốn, bằng cách gõ ví dụ: AT + NAME = MASTER
2. Để xem loại mật khẩu trong AT + PSWD? (mặc định là: 1234)
3. Nhập AT + ROLE = 1 để làm cho nó thành thạo
4. Nhập AT + CMODE = 0 để làm cho mô-đun kết nối với một địa chỉ Bluetooth được chỉ định.
5. Nhập AT + BIND = 0021, 13, 0109E8 (đặt ở đây địa chỉ của mô-đun phụ của bạn) để ghép nối nó với mô-đun phụ.
Lưu ý: Trong AT Commands, dấu hai chấm phải được thay thế bằng dấu phẩy và địa chỉ đầy đủ của điều này
”: 21: 13: 19E8” là “00: 21: 13: 01: 09: e8” vì “0” bị bỏ qua ở đầu.
Bước 5: Kết nối Arduino Micro
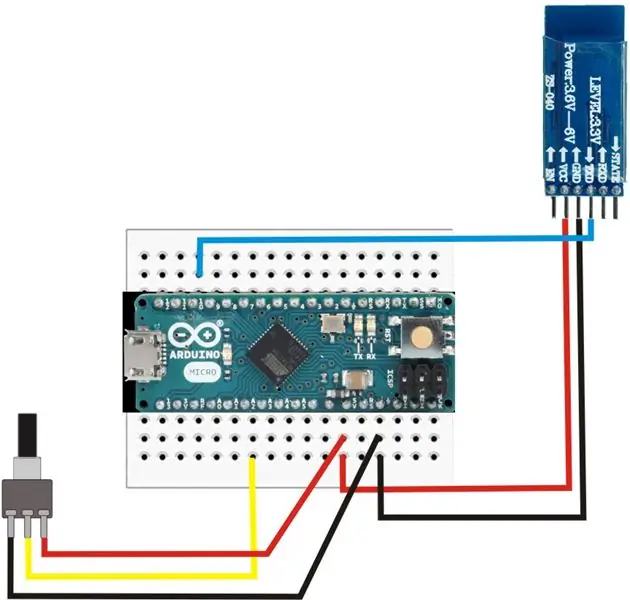

Thực hiện các kết nối như thể hiện trong hình ảnh:
HC-05 -> Arduino
Vcc -> 5V
GND -> GND
Tx -> chân 11
Chiết áp -> Arduino
V -> 5V
GND -> GND
Chân đầu vào -> chân A2
Tải lên bản phác thảo sau:
Quan trọng: Khi tải lên bản phác thảo, hãy xóa các kết nối Rx và Tx và cắm chúng trở lại vị trí của chúng sau khi tải lên xong!
Bước 6: Kết nối Arduino Nano
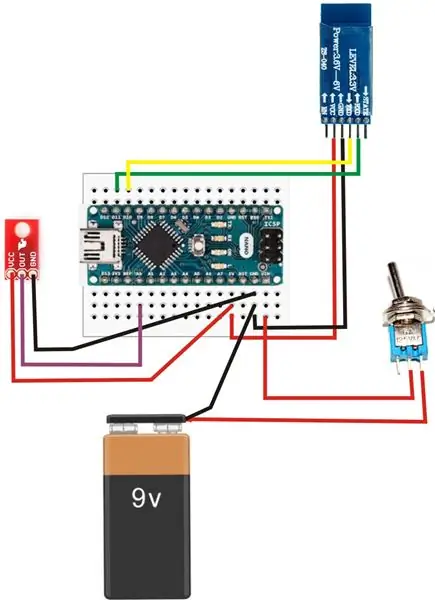


Thực hiện các kết nối như thể hiện trong hình ảnh:
HC-05 -> Arduino
Vcc -> 5V
GND -> GND
Tx -> pin 10
Rx -> chân 11
QRE1113 -> Arduino
VCC -> 5V
GND -> GND
OUT -> chân A0
Pin -> Arduino
9V -> Chuyển đổi công tắc
GND -> GND
Chuyển đổi Công tắc -> Arduino
V -> Vin
Tải lên bản phác thảo sau:
Bước 7: Điều chỉnh



Xin chúc mừng! Bạn đã hoàn thành phần khó nhất!;):)
Bây giờ là lúc để điều chỉnh!
1. Kết nối Arduino Micro với Pc của bạn. Bạn sẽ thấy đèn LED trên mô-đun Bluetooth nhấp nháy liên tục.
2. Bật công tắc trên Arduino Nano để kích hoạt nó. Sau một vài giây, bạn sẽ thấy cả hai mô-đun bluetooth nhấp nháy theo cùng một cách (một lần nhấp nháy sau 2 giây). Điều này có nghĩa là các bảng Arduino của bạn được ghép nối và có thể giao tiếp với nhau.
3. Mở Arduino IDE. Chọn bo mạch của bạn (Arduino Micro) và cổng COM thích hợp và mở Máy vẽ nối tiếp. Bạn sẽ thấy một biểu đồ với các phép đo của cảm biến và giá trị của chiết áp. Với màu xanh lam là các giá trị từ chiết áp (ngưỡng) và với màu đỏ là các giá trị từ cảm biến.
4. Tháo thấu kính ra khỏi kính để chỉ có gọng.
5. Gắn cảm biến dòng Spark Fun vào khung ở vị trí tương tự như các bức ảnh.
6. Đặt kính và điều chỉnh cảm biến ở bên cạnh mắt của bạn. Bằng cách chớp mắt, bạn sẽ nhận thấy một số đỉnh trong biểu đồ của Máy vẽ nối tiếp. Điều chỉnh giá trị của chiết áp cao hơn các đỉnh và thấp hơn các giá trị khác như trong hình. Bây giờ bạn đã đặt thành công ngưỡng của mình!
Lưu ý: Từ điều chỉnh ngưỡng, bạn cũng có thể chọn loại nhấp nháy (cố ý hoặc vô ý) mà bạn sẽ chấp nhận. Bằng cách này, bạn có thể kiểm soát hoàn toàn khi nào lệnh 'ENTER' sẽ được gửi.
Và …… Cuối cùng: D
Điều duy nhất bạn phải làm bây giờ chỉ là BLINK (nhắm và mở mắt của bạn);)
Một "Enter" sẽ được gửi đến PC của bạn !!
Có, nhưng có cách nào để viết và làm bất cứ điều gì tôi muốn mà không cần chạm vào máy tính của tôi không ???
Yeeaaahhh… Tiếp tục đến phần cuối cùng để xem cho chính mình !!;)
Bước 8: Thời gian in 3D !!!:NS




Bước này là một bước không bắt buộc để mang lại cảm giác nhỏ gọn và di động hơn cho dự án này !!;)
Bạn có thể thử nghiệm với chính mình và tạo ra thùng loa của riêng bạn với bất kỳ thiết kế nào bạn thích! Dưới đây bạn cũng có thể tìm thấy các thiết kế của tôi!
Đối với dự án này, tôi đã sử dụng quy trình FDM với PLA làm vật liệu. PLA là một lựa chọn tuyệt vời để tạo mẫu với chi phí thấp và nhanh chóng và có nhiều màu sắc.
Sau khi hoàn thành việc in 3D, bạn có thể dùng giấy nhám để làm cho chúng mịn và đẹp hơn và bạn có thể sơn lên chúng bất kỳ màu nào bạn muốn!
Đó là tất cả !!!!: D: D
Tận hưởng thiết bị mới của bạn và sử dụng bàn phím và chuột ÍT NHẤT và Nháy mắt NHIỀU HƠN!;)
Bước 9: Kiểm soát PC của bạn;)


Bây giờ là lúc để xem nó hoạt động !!!!
Xin vui lòng chia sẻ với tôi bất kỳ ý kiến hoặc đề xuất mà bạn có !!!
Và đừng quên …… !!
LÀM NHIỀU HƠN VỚI MẮT BẮT MẮT !!!;)
Nếu bạn thích dự án đó, hãy bình chọn nó cho các cuộc thi! Cảm ơn bạn!
Tái bút. Đối với video, tôi đã sử dụng bàn phím Trên màn hình từ các cửa sổ hỗ trợ quét tự động và phần mềm scanbuddy từ ahf.

Giải Nhất Cuộc thi Điều khiển từ xa 2017
