
Mục lục:
- Quân nhu
- Bước 1: Tải xuống Unity Game Engine & Microsoft Visual Studio
- Bước 2: Tạo dự án mới và nhập nội dung mới
- Bước 3: Thêm tài sản của bạn vào khung cảnh
- Bước 4: Thêm một số vật lý vào nhân vật
- Bước 5: Thêm va chạm vào nhân vật của chúng ta
- Bước 6: Di chuyển nhân vật của chúng ta
- Bước 7: Làm cho nhân vật của chúng ta nhảy lên
- Bước 8: Tạo hoạt ảnh cho nhân vật
- Bước 9: Lật nhân vật của bạn
- Bước 10: Máy ảnh theo dõi nhân vật của chúng ta
- Bước 11: Thêm người chơi thứ hai (2 người chơi) & Camera theo dõi 2 người chơi
- Bước 12: Thêm điểm và điểm chết
- Bước 13: Đóng băng vòng quay
- Bước 14: Tạo Menu chính cho trò chơi của bạn
- Bước 15: Xuất bản và chia sẻ
2025 Tác giả: John Day | [email protected]. Sửa đổi lần cuối: 2025-01-23 15:15



Bạn mệt mỏi khi chơi game? Tại sao bạn không làm một trò chơi?
Tài liệu hướng dẫn này sẽ hướng dẫn bạn cách tạo một Trò chơi 2D hoàn toàn đơn giản…
Chúng tôi sẽ sử dụng Unity Game Engine để thiết kế và tạo Trò chơi 2D của chúng tôi… và cũng sử dụng Microsoft Visual Studio để lập trình và tạo một số tập lệnh.
Quân nhu
1- Công cụ trò chơi Unity
2- Microsoft Visual Studio
Bước 1: Tải xuống Unity Game Engine & Microsoft Visual Studio


Để tạo và lập trình trò chơi của chúng tôi, chúng tôi cần một Game Engine ("Unity") & Visual studio … Vì vậy, trước tiên hãy tải chúng xuống:
1-Sử dụng Liên kết này… hoặc Tìm kiếm “tải xuống Unity Hub”… Để tải xuống “Unity Hub” trước tiên
3- Sau đó sử dụng Liên kết này… Để tải xuống “Unity”
4- Chọn phiên bản Unity, sau đó nhấp vào “Tải xuống (Win)” -> “Trình cài đặt Unity”
Đảm bảo Kiểm tra Unity & Cộng đồng Microsoft Visual Studio 2019 như được hiển thị trong Hình thứ hai
Bước 2: Tạo dự án mới và nhập nội dung mới



Sau khi tải xuống "Unity Hub", "Unity" và "Microsoft Visual Studio Community 2019"… hãy BẮT ĐẦU
1- Mở "Unity" … Sau đó, nó sẽ tự động Chạy "Unity Hub"
2- Bây giờ chúng ta cần tạo Dự án mới… Nhấp vào "MỚI"
3- Chọn Mẫu 2D, Viết Tên Dự án của bạn & Chọn Vị trí thích hợp cho Dự án của bạn
4- Nhấp vào "Tạo"
Sau khi nhấp vào "Tạo" Unity sẽ chạy…
Bây giờ chúng ta cần thêm Nhân vật, Nền & Đối tượng…
Nếu bạn không có bất kỳ Thứ nào để thêm… bạn có thể truy cập Liên kết này, Để tải xuống Tài sản mà bạn sẽ cần.
Và Bây giờ chúng tôi muốn thêm Tài sản vào Unity… Để thực hiện điều này:
Đơn giản, bạn có thể Kéo Thư mục và Thả nó trên Cửa sổ Dự án trong Unity.
HOẶC
1- Vào Unity & Nhấp chuột phải vào Xóa không gian trong cửa sổ "Dự án" như thể hiện trong Hình thứ hai
2- Chọn Nền, Nhân vật & Đối tượng mà bạn muốn thêm từ Thư mục.
Bước 3: Thêm tài sản của bạn vào khung cảnh




Nếu bạn thêm bất kỳ Điều nào vào Cửa sổ Cảnh… nó sẽ xuất hiện trong cửa sổ Trò chơi
Để biết thêm về Windows của Unity, bạn có thể Truy cập Liên kết này…
như bạn thấy trong Hình đầu tiên, có Hộp trắng trong cửa sổ Cảnh và Đây là hộp của Máy ảnh… Vì vậy, bất kỳ thứ nào bên trong Hộp này, máy ảnh sẽ Hiển thị nó.
Bây giờ, trước tiên chúng ta hãy thêm Nền vào Cửa sổ Cảnh…
1- Chỉ cần kéo Hình nền từ Cửa sổ Dự án và thả nó vào trong Cửa sổ Cảnh
và đảm bảo hình ảnh vừa vặn với hộp của Máy ảnh
bạn có thể chỉnh sửa bất kỳ Kích thước hình ảnh nào bằng cách chọn Công cụ Rect từ Thanh công cụ như được hiển thị trong Hình thứ Ba.
cũng thêm các đối tượng và Nhân vật của bạn mà bạn muốn vào Cảnh… như Được hiển thị trong Hình ảnh cuối cùng.
Bước 4: Thêm một số vật lý vào nhân vật


Trước tiên, để kiểm tra hoặc Chơi trò chơi của bạn, hãy nhấp vào nút Phát trên Thanh công cụ…
Nếu bạn chơi Trò chơi của mình ngay bây giờ… Nhân vật không di chuyển, không có Trọng lực… mọi thứ đều tĩnh…
để thêm tất cả các thuộc tính Vật lý vào Nhân vật của chúng tôi… chúng tôi sử dụng Thuộc tínhRigidbody2D Thuộc tính này cho phép bạn chỉnh sửa Lực hấp dẫn, Trọng lượng, Khối lượng và những thứ khác…
Vì vậy, hãy Thêm nó vào Nhân vật của chúng ta…
1- Chọn nhân vật của bạn từ hệ thống phân cấp
2- Vào cửa sổ Thanh tra, nhấn vào "Thêm thành phần"
3- Tìm kiếm Rigidbody2D
4- Chọn nó.
Nếu bạn chơi ngay bây giờ…. Nhân vật của chúng ta đang rơi xuống do trọng lực: D
Bước 5: Thêm va chạm vào nhân vật của chúng ta




Bây giờ chúng ta cần thêm thuộc tính Collider2D để cho phép Nhân vật va chạm với Mặt đất và các Đối tượng khác…
Để làm được điều đó… Trước tiên, chúng ta cần thêm thuộc tính này vào nhân vật của chúng ta và bất kỳ đối tượng nào khác cần va chạm với nó.
Đầu tiên, hãy thêm nó vào Ký tự…
1- Chọn nhân vật của bạn từ hệ thống phân cấp
2- Vào cửa sổ Thanh tra, nhấn vào "Thêm thành phần"
3- Tìm kiếm BoxCollider2D
4- Chọn nó.
5- Nhấp vào Hộp "Chỉnh sửa Máy va chạm" từ BoxCollider2D xuất hiện trong Trình kiểm tra, Để có thể Thay đổi kích thước hộp Màu xanh lá cây xuất hiện trong Cảnh
6- Kéo một trong các điểm Màu xanh lá cây xuất hiện trong hộp Màu xanh lá cây để vừa với Nhân vật
Thứ hai, hãy thêm nó vào Ground (Thực hiện các bước tương tự)…
1- Chọn nhân vật của bạn từ Hệ thống phân cấp2- Đi đến cửa sổ Thanh tra, nhấn vào "Thêm thành phần"
3- Tìm kiếm BoxCollider2D
4- Chọn nó.
5- Nhấp vào Hộp "Chỉnh sửa Máy va chạm" từ BoxCollider2D xuất hiện trong Trình kiểm tra, Để có thể Thay đổi kích thước hộp Màu xanh lá cây xuất hiện trong Cảnh
6- Kéo một trong các điểm Màu xanh lá cây xuất hiện trong hộp Màu xanh lá cây để vừa với Nhân vật
Bây giờ nếu bạn chơi trò chơi, bạn sẽ thấy rằng nhân vật đứng trên mặt đất:>
Bước 6: Di chuyển nhân vật của chúng ta



Để Nhân vật của chúng ta thực hiện bất kỳ Nhiệm vụ nào, trước tiên chúng ta cần thêm cho anh ta một Kịch bản để cho anh ta biết phải làm gì…
Unity Sử dụng Ngôn ngữ C #… Nếu bạn muốn tìm hiểu thêm về nó, bạn có thể truy cập Liên kết này
Vì vậy, hãy tạo kịch bản
1- Chọn nhân vật của bạn từ hệ thống phân cấp
2- Vào cửa sổ Thanh tra, nhấn vào "Thêm thành phần"
3- Viết tên của Script (ví dụ: chuyển động)…
4- Nhấp vào "Tập lệnh mới"
5- Nhấp vào "Tạo và Thêm"
Bây giờ, hãy nhấn đúp vào nó để chỉnh sửa tập lệnh
6- Xóa tất cả các Mã được viết tự động
7- Tải xuống văn bản, sao chép và dán nó vào tập lệnh của bạn (Đừng quên viết Tên tập lệnh của bạn thay vì #yourScriptName)
8- nếu bạn muốn biết cách viết mã này… Hãy truy cập liên kết này
9- Lưu kịch bản và đi đến trình kiểm tra nhân vật, xem kịch bản của bạn
10- Chọn các nút bên phải và bên trái và thiết lập Tốc độ cho bạn.
Bây giờ nếu bạn chơi trò chơi, nhân vật sẽ di chuyển…: D
Bước 7: Làm cho nhân vật của chúng ta nhảy lên


Sau khi thêm chuyển động của Nhân vật của chúng ta… bây giờ chúng ta đã sẵn sàng để thực hiện Bước nhảy của Nhân vật…
Vì vậy, chúng ta cũng cần phải Tạo một Tập lệnh mới để làm cho Nhân vật của chúng ta Nhảy…
1- Chọn nhân vật của bạn từ hệ thống phân cấp
2- Vào cửa sổ Thanh tra, nhấn vào "Thêm thành phần"
3- Viết tên của Script (ví dụ như Jumping)…
4- Nhấp vào "Tập lệnh mới"
5- Nhấp vào "Tạo và Thêm"
Trước khi chỉnh sửa Jump Script… Trước tiên, hãy thêm một Layer vào Ground để Unity biết rằng đối tượng này là Ground…
1- Chọn nền tảng từ hệ thống phân cấp
2- Nhấp vào "Mặc định" từ "Lớp" ở trên cùng của Trình kiểm tra
3- Chọn "Thêm lớp"
4- Đặt tên lớp 8 thành "Ground" (Như được hiển thị trong hình thứ hai)
5- Chọn lại nền tảng từ hệ thống phân cấp
6- Nhấp vào "Mặc định" từ "Lớp" ở trên cùng của Thanh tra
7- Chọn "Mặt đất"
Vậy là xong… Cuối cùng chúng ta cũng tạo một Layer mới là "Ground" và thêm nó vào Ground của chúng ta
Trước khi Thực hiện Bước nhảy của Nhân vật, chúng ta cần đảm bảo rằng anh ta đang chạm đất thì anh ta sẽ nhảy.
Vì vậy, hãy tạo GroundCheck cho Nhân vật của chúng ta…
1- Nhấp chuột phải vào Nhân vật của bạn từ Hệ thống phân cấp
2- Chọn "Tạo trống" và đổi tên thành "GroundCheck"
3- Chọn "Move Tool" từ thanh công cụ và di chuyển "GroundCheck" xuống đế Character hoặc Shoe (Như được hiển thị trong Hình thứ Năm)
Sau đó, chúng tôi đã sẵn sàng để Chỉnh sửa Tập lệnh Nhảy của chúng tôi
1- Mở Jumping Script của bạn (Từ Dự án hoặc Thanh tra)
2- Xóa tất cả các Mã được viết tự động
3- Tải xuống văn bản, sao chép và dán nó vào tập lệnh của bạn (Đừng quên viết Tên tập lệnh của bạn thay vì #yourScriptName)
nếu bạn muốn biết cách chúng tôi viết mã này… Hãy truy cập liên kết này
4- Lưu kịch bản và đi tới trình kiểm tra nhân vật, xem kịch bản của bạn (như được hiển thị trong hình ảnh thứ sáu)
5- Đặt Jump Force của bạn, thêm "GroundCheck" vào Ground Check Point (bằng cách kéo nó và thả nó vào Box hình chữ nhật), Đặt Ground Radius của bạn (Ví dụ 0.1), Chọn Ground Layer "Ground" & Cuối cùng là chọn nút Nhảy.
Nếu bạn chơi Game ngay bây giờ…. Anh ấy đi bộ và nhảy… Hurraaaaay:)
Bước 8: Tạo hoạt ảnh cho nhân vật





Sau khi làm cho nhân vật của chúng ta di chuyển và nhảy… hãy tạo hình ảnh động cho anh ấy… Nó sẽ khiến anh ấy trông rất tuyệt…
trước tiên bạn cần một Hình ảnh Sprite về Chạy không và Đi bộ và Nhảy (như Được hiển thị từ Hình đầu tiên đến Hình thứ tư)
Để tạo hoạt ảnh cho Nhân vật, bạn cần làm việc trên Cửa sổ hoạt hình & Cửa sổ hoạt hình và theo mặc định, giao diện của Unity bạn không hiển thị Các Windows này… để Lấy chúng:
1- Nhấp vào Ctrl + 6 để có cửa sổ Hoạt ảnh
2- Chọn Cửa sổ từ Trên cùng bên trái Lựa chọn thả xuống (Như được hiển thị trong Hình thứ Năm)
Sau đó, chọn "Animation" -> "Animator" thì hai Windows sẽ mở ra (Animation Window & Animator Window)
Bây giờ chúng ta hãy bắt đầu Tạo hoạt ảnh cho Nhân vật khi nó đang ở chế độ Chờ…
1- Chọn nhân vật của bạn từ hệ thống phân cấp
2- Nhấp vào nút "Tạo" trên Animation Windows
3- Chọn một nơi thích hợp để lưu hình ảnh động trong đó
4- Sau đó, Chọn tất cả Ảnh Idling từ Dự án và kéo và thả nó vào Cửa sổ Hoạt hình (như Hiển thị trong Hình thứ Sáu)
Nếu bây giờ bạn đang chơi thì Nhân vật là Idling Wow… Rất tuyệt…
Bây giờ, hãy để anh ấy chơi hoạt hình Đi bộ khi anh ấy đi bộ…
1- Vào Cửa sổ Hoạt hình, nhấp vào "Hoạt ảnh Mới"
2- Chọn "Tạo Clip mới"
3- Chọn một nơi thích hợp để lưu hình ảnh động trong đó
4- Sau đó Chọn tất cả Ảnh đi bộ từ Dự án và kéo và thả nó vào Cửa sổ hoạt hình
Bây giờ hãy mở Cửa sổ Animator
1- Nhấp chuột phải vào Ô Chờ chọn "thực hiện Chuyển đổi" và nhấp vào Ô Đi bộ (như Được hiển thị trong Hình thứ Bảy)
Lưu ý: Không nên có cùng tên của Hộp hoạt hình, nó phụ thuộc vào việc bạn đặt tên cho nó…
2- Nhấp chuột phải vào Hộp đi bộ chọn "Thực hiện chuyển đổi" và nhấp vào Hộp không hoạt động
3- Trong Tham số Nhấp vào Biểu tượng Dấu cộng (+) Chọn Bool (Đặt tên cho nó chẳng hạn như Walk)
4- Chọn các mũi tên di chuyển từ hoạt ảnh Không hoạt động sang Đi bộ, Đi tới Thanh tra và đặt "Thời gian thoát" thành Sai, "Thời lượng cố định" thành sai, Đặt "Thời lượng chuyển tiếp" thành Không và nhấp vào dấu cộng (+) Điều đó tồn tại bên trong Điều kiện và Đặt "Đi bộ" thành "Đúng" (Như được hiển thị trong Hình thứ tám)…
5- Chọn các mũi tên di chuyển từ hoạt ảnh Đi bộ sang Không hoạt động, Đi tới Thanh tra và đặt "Thời gian thoát" thành Sai, "Thời lượng cố định" thành sai, Đặt "Thời lượng chuyển tiếp" thành Không và nhấp vào dấu cộng (+) Đó tồn tại bên trong Điều kiện và Đặt "Đi bộ" thành "Sai"
6- Chọn nhân vật của bạn từ hệ thống phân cấp
7- Vào cửa sổ Thanh tra, nhấn vào "Thêm thành phần"
8- Viết tên của Script (ví dụ AnimateWalk)…
9- Nhấp vào "Tập lệnh mới"
10- Nhấp vào "Tạo và Thêm"
11- Xóa tất cả các Mã được viết tự động
12- Tải xuống văn bản, sao chép nó và dán nó vào tập lệnh của bạn (Đừng quên viết Tên tập lệnh của bạn thay vì #yourScriptName, Tên tập lệnh chuyển động của bạn thay vì #YourMotionScriptName và cũng là Tên tập lệnh nhảy của bạn thay vì #YourJumpingScriptName, và Viết Tên Bool của bạn thay vì "Đi bộ" mà bạn đã tạo bên trong Tham số trong Animator)
13- Lưu kịch bản và đi đến trình kiểm tra nhân vật, xem kịch bản của bạn
14- Kéo Nhân vật của bạn và thả nó vào bên trong "Insertyour Motion Script" & "Insertyour Jump Script"
Nếu bạn chơi Trò chơi ngay bây giờ, Người chơi đang Idling và giành chiến thắng, anh ta sẽ di chuyển cách chơi Run Animation… Tuyệt vời:>
Bây giờ, hãy để anh ấy chơi hoạt hình Nhảy khi anh ấy Nhảy…
1- Vào Cửa sổ Hoạt hình, nhấp vào "Hoạt ảnh Mới"
2- Chọn "Tạo Clip mới"
3- Chọn một nơi thích hợp để lưu hình ảnh động trong đó
4- Sau đó Chọn tất cả Ảnh Nhảy từ Dự án & kéo và Thả nó trong Cửa sổ Hoạt hình
Bây giờ hãy mở Cửa sổ Animator
1- Nhấp chuột phải vào Ô Chờ chọn "thực hiện Chuyển đổi" và nhấp vào Ô Nhảy (như Hiển thị trong Hình thứ Chín)
2- Nhấp chuột phải vào Hộp nhảy chọn "Thực hiện chuyển đổi" và nhấp vào Hộp chạy
3- Trong Tham số Nhấp vào Biểu tượng Dấu cộng (+) Chọn Bool (Đặt tên cho nó chẳng hạn như Jump)
4- Chọn các mũi tên di chuyển từ hoạt ảnh Không hoạt động sang Nhảy, Đi tới Thanh tra và đặt "Thời gian thoát" thành Sai, "Thời lượng cố định" thành sai, Đặt "Thời lượng chuyển tiếp" thành Không và nhấp vào dấu cộng (+) Đó tồn tại bên trong Điều kiện và Đặt "Bước" thành "Đúng" (Như được hiển thị trong Hình thứ mười)…
5- Chọn các mũi tên di chuyển từ hoạt ảnh Nhảy sang Chạy, Đi tới Thanh tra và đặt "Thời gian thoát" thành Sai, "Thời lượng cố định" thành sai, Đặt "Thời lượng chuyển tiếp" thành Không và nhấp vào dấu cộng (+) Đó tồn tại bên trong Điều kiện và Đặt "Nhảy" thành "Sai"
6- Nhấn đúp vào hộp Chuyển hoạt hình Từ Hoạt hình và đặt "Thời gian lặp" thành "Sai"
7- Chọn nhân vật của bạn từ hệ thống phân cấp
8- Vào cửa sổ Thanh tra nhấn vào "Thêm thành phần"
9- Viết tên của Script (ví dụ: AnimateJump)…
10- Nhấp vào "Tập lệnh mới"
11- Nhấp vào "Tạo và Thêm"
12- Xóa tất cả các Mã được viết tự động
13- Tải xuống văn bản, sao chép nó và dán nó vào tập lệnh của bạn (Đừng quên viết Tên tập lệnh của bạn thay vì #yourScriptName và cả Tên tập lệnh nhảy của bạn thay vì #YourJumpingScriptName và Viết tên Bool của bạn thay vì "Đi bộ" đó bạn đã tạo bên trong Tham số trong Animator)
14- Lưu kịch bản và đi đến trình kiểm tra nhân vật, xem kịch bản của bạn
15- Kéo Nhân vật của bạn và thả nó vào bên trong "Insertyour Jump Script"
Nếu bạn chơi Trò chơi của mình bây giờ, Người chơi sẽ Không hoạt động… Đi bộ… và Nhảy… hooohuuu!:NS
nhưng anh ấy cần phải được lật
Bước 9: Lật nhân vật của bạn



Trước tiên, bạn cần thêm Tập lệnh mới vào Nhân vật của chúng ta:
1- Chọn nhân vật của bạn từ hệ thống phân cấp
2- Vào cửa sổ Thanh tra, nhấn vào "Thêm thành phần"
3- Viết tên của Script (ví dụ như Flip)…
4- Nhấp vào "Tập lệnh mới"
5- Nhấp vào "Tạo và Thêm"
6- Xóa tất cả các Mã được viết tự động
7- Tải xuống văn bản, sao chép và dán nó vào tập lệnh của bạn (Đừng quên viết Tên tập lệnh của bạn thay vì #yourScriptName và cũng là Tên tập lệnh chuyển động của bạn thay vì #YourMotionScriptName)
8- Lưu kịch bản và đi đến trình kiểm tra nhân vật, xem kịch bản của bạn
9- Kéo Nhân vật của bạn và thả nó vào bên trong "Insertyour Motion Script"
10-Sao chép Quy mô nhân vật X của bạn từ (Biến đổi) ở đầu Trình kiểm tra và dán nó vào Quy mô_X trong tập lệnh của bạn (Như được hiển thị trong Hình thứ hai và thứ ba)
11- Sao chép Quy mô nhân vật Y của bạn từ (Biến đổi) ở đầu Thanh tra và dán nó vào Quy mô_Y
Bước 10: Máy ảnh theo dõi nhân vật của chúng ta
Lần này, bạn cần thêm Tập lệnh mới vào Máy ảnh của chúng tôi:
1- Chọn Máy ảnh của bạn từ Hệ thống phân cấp
2- Vào cửa sổ Thanh tra, nhấn vào "Thêm thành phần"
3- Viết tên của Script (ví dụ: CameraFollow)…
4- Nhấp vào "Tập lệnh mới"
5- Nhấp vào "Tạo và Thêm"
6- Xóa tất cả các Mã được viết tự động
7- Tải xuống văn bản, sao chép và dán nó vào tập lệnh của bạn (Đừng quên viết Tên tập lệnh của bạn thay vì #yourScriptName)
8- Lưu kịch bản và đi tới Trình kiểm tra máy ảnh, xem kịch bản của bạn 8- Kéo Nhân vật của bạn và thả nó vào bên trong "Mục tiêu"
Bạn có thể chỉnh sửa cài đặt khác nếu muốn…
để tạo một cạnh cho Máy ảnh, hãy sử dụng offset X & Y
Bước 11: Thêm người chơi thứ hai (2 người chơi) & Camera theo dõi 2 người chơi

Để làm cho Trò chơi của bạn thú vị hơn…. Bạn có thể biến nó thành 2, 3, 4, 10, 20…. Người chơi… bất kỳ Số lượng người chơi nào bạn muốn… vì vậy để làm điều đó:
1- Chọn nhân vật của bạn từ hệ thống phân cấp
2- Nhân bản nó (Đặt trước trên Ctrl + D)
bây giờ bạn đã thêm một nhân vật khác
3- Di chuyển nó bằng công cụ Move và kéo nó, đặt nó vào một nơi thích hợp
4- Bây giờ Chúng ta cần thay đổi cài đặt Điều khiển vì vậy, hãy vào Thanh tra của nó, Thay đổi Nút Phải và Trái của Tập lệnh Chuyển động của nó
5- Cũng thay đổi nút Nhảy…
Nhưng bây giờ Camera chỉ theo dõi một người chơi, để làm cho Camera theo dõi nhiều hơn một người chơi, chúng tôi cần thêm tập lệnh mới vào đó:
1- Chọn Máy ảnh của bạn từ Hệ thống phân cấp2- Đi tới cửa sổ Người kiểm tra, nhấn vào "Thêm thành phần"
3- Viết tên của Script (ví dụ: CameraFollowMultipleTarget)…
4- Nhấp vào "Tập lệnh mới"
5- Nhấp vào "Tạo và Thêm"
6- Xóa tất cả các Mã được viết tự động
7- Tải xuống văn bản, sao chép và dán nó vào tập lệnh của bạn (Đừng quên viết Tên tập lệnh của bạn thay vì #yourScriptName)
8- Lưu kịch bản và đi đến trình kiểm tra máy ảnh, xem kịch bản của bạn
9- Đặt "Mục tiêu" 2
10- Kéo hai người chơi của bạn vào bên trong Mục tiêu này.
Đảm bảo Độ lệch Z của Máy ảnh (-20)
Bạn có thể Thay đổi hoặc đặt một cài đặt khác… nếu bạn muốn tạo lợi thế cho Máy ảnh Chỉnh sửa Chênh lệch X & Y
Bước 12: Thêm điểm và điểm chết

Có rất nhiều Ý tưởng tuyệt vời bạn có thể làm trong Trò chơi của mình, nhưng Ý tưởng đơn giản nhất là tạo một Khu vực điểm đơn giản nếu một trong những Nhân vật đạt được nó đầu tiên mà anh ta Thắng, và Có khu vực chết nếu Người chơi chạm vào nó, anh ta sẽ xuất hiện lại Điểm tái sinh ngay bây giờ…
Trước tiên, hãy Tạo Khu vực Điểm:
1- Nhưng mặt đất và đối tượng Điểm (Như được hiển thị trong hình ảnh đầu tiên)
đừng quên thêm Box Collider2D vào nó
Bây giờ chúng ta cần thêm vào cơ sở ghi điểm một Script
1- Chọn điểm ghi điểm của bạn từ Hệ thống phân cấp
2- Vào cửa sổ Thanh tra, nhấn vào "Thêm thành phần"
3- Viết tên của Tập lệnh (ví dụ: ScoreGround)…
3- Nhấp vào "Tập lệnh mới" 4- Nhấp vào "Tạo và Thêm"
5- Xóa tất cả các mã được viết tự động
6- Tải xuống Văn bản, Sao chép và Dán nó vào Tập lệnh của bạn (Đừng quên viết Tên tập lệnh của Bạn thay vì #yourScriptName, & Đổi tên Tên 2 Người chơi thay vì "YourPlayer1Name" & "YourPlayer2Name")
7- Lưu kịch bản và đi đến trình kiểm tra máy ảnh, xem kịch bản của bạn
Bây giờ chúng ta cần tạo nút Văn bản và Khởi động lại
Để tạo một văn bản
1- Nhấp vào Dấu cộng (+) trong Hệ thống phân cấp
2- Chọn "Giao diện người dùng" -> "Văn bản"
3- Đổi tên văn bản từ trình kiểm tra, và Chỉnh sửa nó là Màu….
4- tạo 2 Văn bản, một văn bản dành cho Người chơi một (Ví dụ "Người chơi 1 thắng") và văn bản còn lại dành cho Người chơi 2
Bây giờ chúng ta cần tạo Nút khởi động lại
Để tạo Nút 1- Nhấp vào Dấu cộng (+) trong Cấu trúc phân cấp
2- Chọn "Giao diện người dùng" -> "Nút"
3- Đổi tên Nút từ trình kiểm tra, và Chỉnh sửa Màu của nó….
chỉ tạo một nút
Bây giờ Sau khi tạo Văn bản và các nút, chúng ta cần thêm chúng vào Trình kiểm tra Mặt đất Chấm điểm để thực hiện điều đó:
1- Chọn điểm ghi điểm của bạn từ Hệ thống phân cấp2- Chuyển đến cửa sổ Thanh tra
3- Xem kịch bản mà bạn đã thêm
4- Kéo Văn bản và thả nó vào "Giành văn bản của người chơi 1" & "Giành văn bản của người chơi 2"
5- Kéo nút và thả vào "Nút Khởi động lại"
nếu bạn Chơi ngay Mọi thứ đều hoạt động ngoại trừ nút Khởi động lại
Để làm cho nó hoạt động
1- Chọn Tệp từ Công cụ thả xuống ở trên cùng bên trái của Unity…
2- Chọn "Cài đặt bản dựng"
3- Kéo Scene của bạn từ thư mục Scene được tìm thấy trong Project Window và thả nó vào "Scene in Builds"
bây giờ Cho phép thêm Tập lệnh mới vào Nút
4- Chọn Nút của bạn từ Hệ thống phân cấp
5- Vào cửa sổ Thanh tra, nhấn "Thêm thành phần"
6- Viết tên của Script (ví dụ như SceneLoader)…
7- Nhấp vào "Tập lệnh mới"
8- Nhấp vào "Tạo và Thêm"
9- Xóa tất cả các Mã được viết tự động
10- Tải xuống văn bản, sao chép và dán nó vào tập lệnh của bạn (Đừng quên viết Tên tập lệnh của bạn thay vì #yourScriptName)
11- Lưu tập lệnh trở lại Unity
12- Chọn nút của bạn từ hệ thống phân cấp
13- Tới đó Thanh tra nhấp vào Dấu cộng (+) Từ "khi nhấp"
14- kéo và thả đáy vào hình hộp chữ nhật
15- Nhấp vào "Không có chức năng" Chọn "SceneLoader" -> "Tải cảnh"
16- viết số 0… 0
bây giờ nếu bạn chơi nó hoạt động….. Hurray: D
Cho phép Thêm Vùng Chết để Làm điều này:
1- Nhấp vào Dấu cộng (+) trên Hệ thống phân cấp
2-Chọn "Tạo trống" và chuyển đến Thanh tra
3- Thêm BoxCollider 2d….
4- Di chuyển nó xuống, vì vậy khi người chơi ngã xuống, anh ta sẽ va vào nó
Bây giờ, hãy thêm tập lệnh mới vào đối tượng trò chơi này và đặt tên nó cho ví dụ là DeadZone
5- Tải xuống văn bản, sao chép và dán nó vào tập lệnh của bạn (Đừng quên viết Tên tập lệnh của bạn thay vì #yourScriptName & và viết Tên nhân vật của bạn thay vì "Tên người chơi1", "Tên người chơi của bạn2")
Bây giờ Lưu và trở về trạng thái hợp nhất
Chúng ta cần thêm một Gameobject trống cho biết nơi Người chơi của chúng ta sẽ tái sinh
1- Nhấp vào Dấu cộng (+) trên Hệ thống phân cấp
2- Chọn "Tạo trống"
3- Di chuyển Vị trí đến cùng Vị trí mà bạn cần người chơi tái sinh
4- nhìn vào Tập lệnh DeadZone từ trình kiểm tra và thêm Điểm sinh sản (Đối tượng trò chơi mà bạn đã tạo) vào đó.
Nếu bạn chơi ngay bây giờ, bạn sẽ được ấn tượng: -O
Bước 13: Đóng băng vòng quay
khi bạn chơi trò chơi Có một lỗi là Nhân vật xoay…
Nếu bạn khó chịu vì lỗi này… bạn có thể sửa nó một cách dễ dàng:
1- Chỉ cần chọn nhân vật từ hệ thống phân cấp
2- Nhìn vào Rigidbody2D từ Thanh tra
3- Mở "Ràng buộc" và Đặt "Quay đông" thành Đúng
Đó là nó;)
Bước 14: Tạo Menu chính cho trò chơi của bạn

Đây là cách tạo Menu chính của bạn
Bước 15: Xuất bản và chia sẻ
Cuối cùng để tải lên trò chơi của bạn Xem video này
Hy vọng bạn sẽ thích… Tìm hiểu… Có Fum:)
Bất kỳ câu hỏi nào Hãy hỏi tôi trên:
Đề xuất:
Chạy các trò chơi Steam của bạn trên Bộ máy trò chơi cổ điển với Raspberry Pi: 7 bước

Chạy các trò chơi Steam của bạn trên Bộ máy trò chơi cổ điển với Raspberry Pi: Bạn có tài khoản Steam với tất cả các trò chơi mới nhất không? Làm thế nào về một tủ arcade? Nếu vậy, tại sao không kết hợp cả hai thành một máy chơi game Steam Streaming tuyệt vời. Cảm ơn những người ở Steam, giờ đây bạn có thể phát trực tuyến các trò chơi mới nhất từ PC hoặc Ma
Tính điểm điện tử cho trò chơi ném túi đậu Trò chơi bóng chày: 8 bước (có hình ảnh)
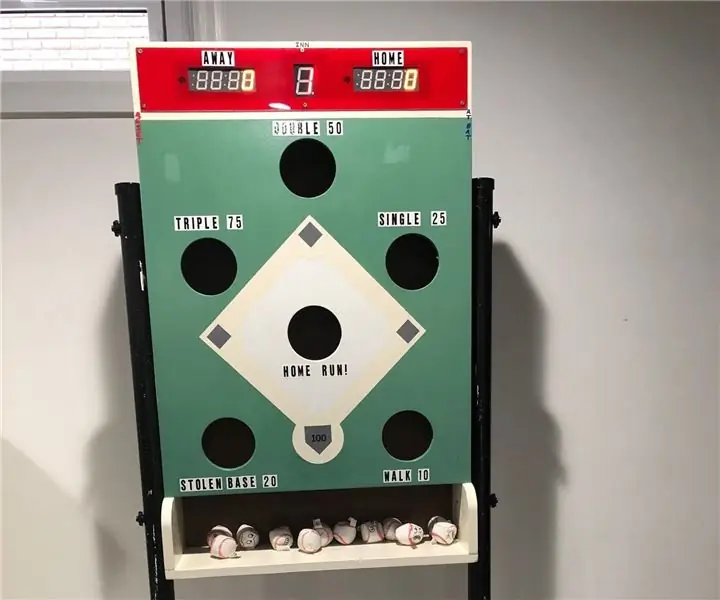
Tính điểm điện tử cho trò chơi ném túi đậu Trò chơi bóng chày: Tài liệu hướng dẫn này sẽ giải thích cách tự động giữ điểm số bằng phương pháp điện tử cho trò chơi bóng chày theo chủ đề Túi đậu. Tôi sẽ không trình bày cách xây dựng chi tiết của trò chơi bằng gỗ, bạn có thể tìm thấy những kế hoạch đó trên trang web của Ana White tại: https: // www
Trò chơi Aruduino LED Nhấp nhanh Trò chơi hai người chơi: 8 bước

Aruduino LED Game Fast Click Two Player Game: Dự án này được lấy cảm hứng từ @HassonAlkeim. Nếu bạn sẵn sàng tìm hiểu sâu, đây là một liên kết bạn có thể kiểm tra https://www.instructables.com/id/Arduino-Two-Player-Fast-Button-Clicking-Game/. Trò chơi này là một phiên bản cải tiến của Alkeim's. Nó là một
Bộ điều khiển trò chơi tự làm dựa trên Arduino - Bộ điều khiển trò chơi Arduino PS2 - Chơi Tekken với tự làm trò chơi Arduino: 7 bước

Bộ điều khiển trò chơi tự làm dựa trên Arduino | Bộ điều khiển trò chơi Arduino PS2 | Chơi Tekken với Bàn điều khiển Arduino tự làm: Xin chào các bạn, chơi game luôn thú vị nhưng chơi với Bộ điều khiển trò chơi tùy chỉnh tự làm của riêng bạn sẽ thú vị hơn
Trình mô phỏng trò chơi điện thoại thông minh- Chơi trò chơi Windows bằng IMU điều khiển bằng cử chỉ, Gia tốc kế, Con quay hồi chuyển, Từ kế: 5 bước

SmartPhone Game Simulator- Chơi Windows Games Sử dụng IMU Điều khiển bằng cử chỉ, Gia tốc kế, Con quay hồi chuyển, Từ kế: Hỗ trợ dự án này: https://www.paypal.me/vslcreations bằng cách quyên góp cho mã nguồn mở & hỗ trợ để phát triển hơn nữa
