
Mục lục:
- Bước 1: Xem Video
- Bước 2: Nhận tất cả nội dung
- Bước 3: Nhận Thư viện bước Ps2 và Accel
- Bước 4: Tìm ra các kết nối của bàn di chuột
- Bước 5: Kiểm tra Touchpad
- Bước 6: Lập trình Vi điều khiển Arduino
- Bước 7: Nghiên cứu sơ đồ mạch
- Bước 8: Thực hiện kết nối dây
- Bước 9: Kết nối bảng Arduino với nguồn và bật nó lên
- Bước 10: Khắc phục sự cố
- Bước 11: Tinker với nó
2025 Tác giả: John Day | [email protected]. Sửa đổi lần cuối: 2025-01-23 15:15

Tôi đã thực hiện dự án này một vài tháng trước. Một vài ngày trước, tôi đã đăng một video về dự án trên r / Arduino trên Reddit. Thấy mọi người quan tâm đến dự án, tôi quyết định thực hiện chương trình Có thể hướng dẫn này, nơi tôi đã thực hiện một số thay đổi đối với mã Arduino và thêm một tính năng. Vì vậy, không cần quảng cáo thêm, chúng ta hãy bắt đầu!
Bước 1: Xem Video


Xem video để biết chuyện gì đang xảy ra.
Bước 2: Nhận tất cả nội dung

Đối với dự án này, bạn sẽ cần:
- Bảng vi điều khiển Arduino
- Bàn di chuột PS / 2 từ máy tính xách tay (Hãy thử lấy một bàn di chuột có tích hợp chip Synaptics)
- * Trình điều khiển động cơ bước ULN2003 (Đối với động cơ bước đơn cực (5 dây))
- * Trình điều khiển động cơ bước L298N (Đối với động cơ bước lưỡng cực (4 dây))
- 6 dây jumper nam sang nữ (2 cho nguồn và 4 cho tín hiệu kỹ thuật số)
- Một động cơ bước
- Nguồn điện DC 5-12 volt (Tùy thuộc vào động cơ bước)
Ở đây, thiết lập được cấp nguồn từ bộ sạc điện thoại di động cung cấp 5 volt cho bảng Arduino và trình điều khiển bước. Mặc dù động cơ bước được đánh giá là 12 volt, bạn có thể sử dụng nguồn điện áp thấp hơn nếu yêu cầu về mô-men xoắn của động cơ không cao vì sử dụng nguồn điện áp thấp hơn sẽ giữ cho động cơ cũng như trình điều khiển mát hơn.
* Cả hai trình điều khiển động cơ bước đều có cùng kết nối chân với bảng Arduino.
Bước 3: Nhận Thư viện bước Ps2 và Accel
Tải xuống thư mục của thư viện ps2 từ đây. Di chuyển thư mục đã tải xuống màn hình vì nó sẽ dễ tìm hơn. Mở Arduino IDE và nhấp vào Phác thảo> Bao gồm Thư viện> Thêm Thư viện. ZIP… và sau đó chọn thư mục ps2 từ màn hình nền. Thư viện sẽ được bao gồm và bây giờ bạn có thể sử dụng thư viện ps2.
Đối với thư viện Accel Stepper, bạn có thể tải nó bằng cách nhấn Ctrl + Shift + I, sau đó gõ vào 'Accel Stepper' và cài đặt thư viện.
Bước 4: Tìm ra các kết nối của bàn di chuột
Nếu bạn có bàn di chuột Synaptics như trên, bàn phím 'T22' là + 5V, 'T10' là 'Đồng hồ', 'T11' là 'Dữ liệu' và 'T23' là 'GND'. Bạn cũng có thể hàn dây 'GND' với một đồng lớn tiếp xúc như hình trên.
Bấm vào hình trên để biết thêm.
Nếu bạn có bàn di chuột khác, hãy thử tìm kiếm số bộ phận của nó trên internet bằng 'sơ đồ chân' hoặc bạn có thể hỏi cộng đồng r / Arduino trên Reddit nếu bạn gặp khó khăn.
Bước 5: Kiểm tra Touchpad
Đảm bảo các kết nối chính xác được thực hiện với bàn di chuột. Để kiểm tra bàn di chuột, hãy tải lên mã chuột ps2 trên vi điều khiển Arduino từ Ví dụ> ps2. Kết nối dây 'Đồng hồ' với D6, dây 'Dữ liệu' với D5, GND với GND, và + 5V hoặc VCC với chân + 5V của bảng Arduino tương ứng. Kết nối lại bảng Arduino với máy tính và mở màn hình nối tiếp. Nếu bạn thấy các số thay đổi khi bạn di chuyển ngón tay trên bàn di chuột, bàn di chuột đang hoạt động bình thường và bạn có thể tiếp tục.
Bước 6: Lập trình Vi điều khiển Arduino

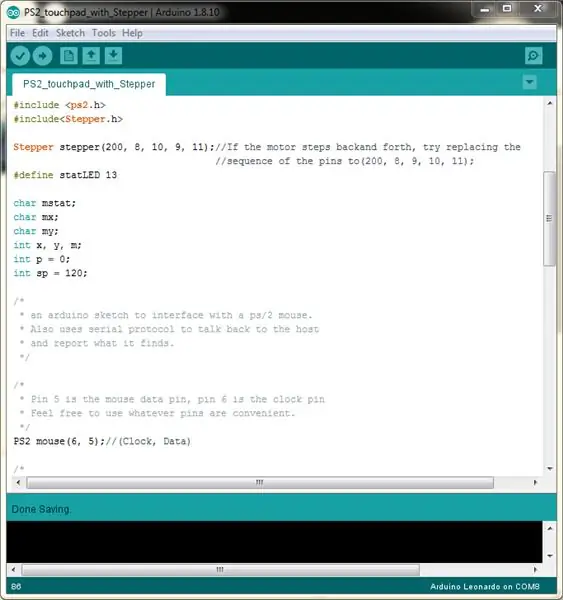
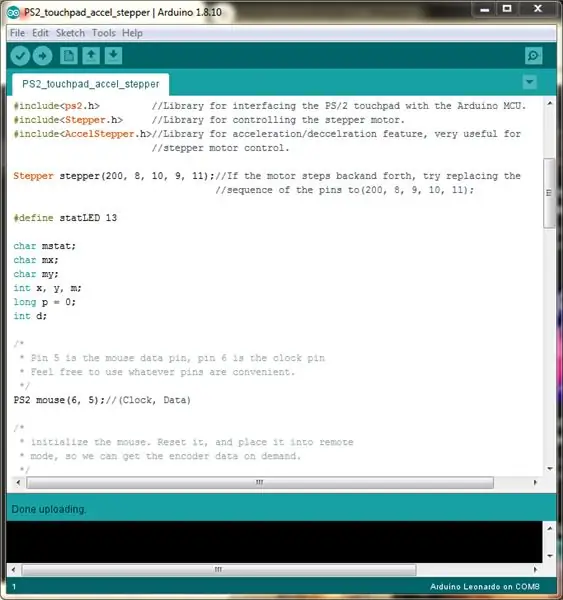
Mã đầu tiên, 'PS2_toucpad_with_Stepper' không có tính năng tăng / giảm tốc cho động cơ bước nhưng có chức năng di chuyển.
Mã thứ hai, 'PS2_toucpad_accel_stepper' không có chức năng di chuyển nhưng có tính năng tăng / giảm tốc.
Bạn có thể biết thêm thông tin từ các mã Arduino tương ứng.
Bước 7: Nghiên cứu sơ đồ mạch
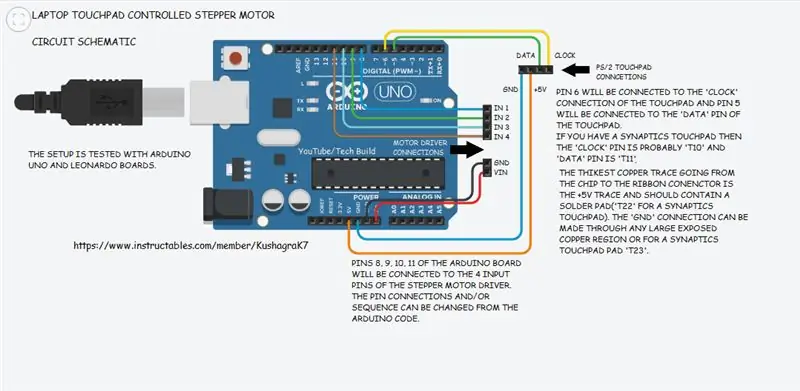
Bấm vào hình để xem rõ hơn.
Bước 8: Thực hiện kết nối dây


Bước 9: Kết nối bảng Arduino với nguồn và bật nó lên

Sau khi khởi động thiết lập, hãy trượt ngón tay của bạn dọc theo chiều dài của bàn di chuột và xem động cơ có di chuyển hay không.
Bước 10: Khắc phục sự cố
Nếu bạn gặp một số vấn đề, bạn có thể làm như sau:
Nếu động cơ bước lùi và lùi thay vì di chuyển theo một hướng cụ thể:
- Thay đổi trình tự khai báo mã pin. Ví dụ: thay thế bước Stepper (200, 8, 10, 9, 11) bằng bước Stepper (200, 8, 9, 10, 11).
- Kiểm tra tất cả các dây tín hiệu kết nối trình điều khiển động cơ với bảng Arduino cũng như các dây của động cơ bước được kết nối đúng vị trí và không bị lỏng và bị lỗi.
Nếu động cơ hoàn toàn không chuyển động:
- Kiểm tra xem bàn di chuột có hoạt động bình thường không, quay lại Bước 5.
- Kiểm tra xem trình điều khiển động cơ và bàn di chuột có được cấp nguồn hay không.
- Kiểm tra xem động cơ hoặc trình điều khiển động cơ có bị lỗi không.
Bước 11: Tinker với nó

Bây giờ bạn đã có nó, tại sao không chia sẻ nó với cộng đồng. Nhấp vào 'I Made It!' và chia sẻ sáng tạo của bạn. Hãy thử sửa đổi mã để thêm nhiều tính năng hơn, chạy nhiều động cơ bước, v.v.
Ngoài ra, nếu có thể, hãy cố gắng giúp đỡ những người đang gặp khó khăn, tôi sẽ rất cảm ơn các bạn.
Đề xuất:
Sử dụng lại bàn di chuột của máy tính xách tay cũ để điều khiển máy tính!: 11 bước (có hình ảnh)

Tái sử dụng bàn di chuột của máy tính xách tay cũ để điều khiển máy tính !: Bàn di chuột máy tính xách tay PS / 2 là một trong những thiết bị có giao diện người dùng thú vị nhất khi sử dụng với bộ vi điều khiển. Các cử chỉ ngón tay trượt và chạm có thể chứng minh việc điều khiển mọi thứ một cách khá đơn giản và thú vị. Trong Có thể hướng dẫn này, hãy kết hợp một với
Giá đỡ máy tính xách tay không đắt tiền / Máy tính xách tay sang Bộ chuyển đổi máy tính để bàn: 3 bước

Giá đỡ máy tính xách tay / Máy tính xách tay sang Bộ chuyển đổi máy tính để bàn không đắt tiền: Tôi thấy mình đã sử dụng máy tính xách tay của mình trong thời gian dài. Nó sẽ khó chịu sau một thời gian. Bàn phím và màn hình lý tưởng nên tách biệt để giảm mỏi cổ khi sử dụng lâu. Nếu bạn là người dùng máy tính xách tay toàn thời gian, tôi khuyên bạn nên xây dựng
Sử dụng PSP làm cần điều khiển máy tính và sau đó điều khiển máy tính của bạn bằng PSP: 5 bước (với Hình ảnh)

Sử dụng PSP làm cần điều khiển máy tính và sau đó điều khiển máy tính của bạn bằng PSP: Bạn có thể làm nhiều điều thú vị với PSP homebrew và trong bài viết có hướng dẫn này, tôi sẽ hướng dẫn bạn cách sử dụng PSP làm cần điều khiển để chơi trò chơi, nhưng cũng có một chương trình cho phép bạn sử dụng cần điều khiển làm chuột của mình. Đây là trường cũ
Tạo da cho máy tính xách tay / máy tính xách tay của riêng bạn: 8 bước (có hình ảnh)

Tạo da cho máy tính xách tay / máy tính xách tay của riêng bạn: Một giao diện máy tính xách tay hoàn toàn cá nhân hóa và độc đáo với khả năng vô hạn
Cách biến điện thoại di động LG EnV 2 của bạn thành một Modem quay số di động cho máy tính xách tay (hoặc máy tính để bàn) của bạn: 7 bước

Cách biến điện thoại di động LG EnV 2 của bạn thành một Modem quay số di động cho máy tính xách tay (hoặc máy tính để bàn) của bạn: Tất cả chúng ta đều có nhu cầu sử dụng Internet ở những nơi không thể, chẳng hạn như trong ô tô hoặc trong kỳ nghỉ, nơi họ tính một khoản tiền đắt đỏ mỗi giờ để sử dụng wifi của họ. cuối cùng, tôi đã nghĩ ra một cách đơn giản để
