
Mục lục:
- Bước 1: Thu thập tất cả các bộ phận bạn cần
- Bước 2: In PCB và các bộ phận 3d
- Bước 3: Hàn các nút và nút Ardiuno Pro Micro và đầu nối FPC
- Bước 4: Bây giờ đặt màn hình LCD
- Bước 5: Hàn đầu nối Micro Usb
- Bước 6: Cài đặt chương trình cơ sở và đặt tất cả chuyển đổi
- Bước 7: Bây giờ cài đặt Raspbian và cài đặt trình điều khiển LCD
- Bước 8: Sạc và sử dụng
- Tác giả John Day [email protected].
- Public 2024-01-30 13:30.
- Sửa đổi lần cuối 2025-01-23 15:14.
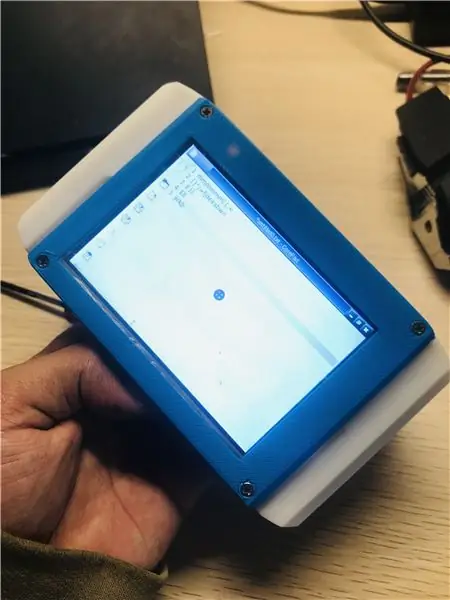


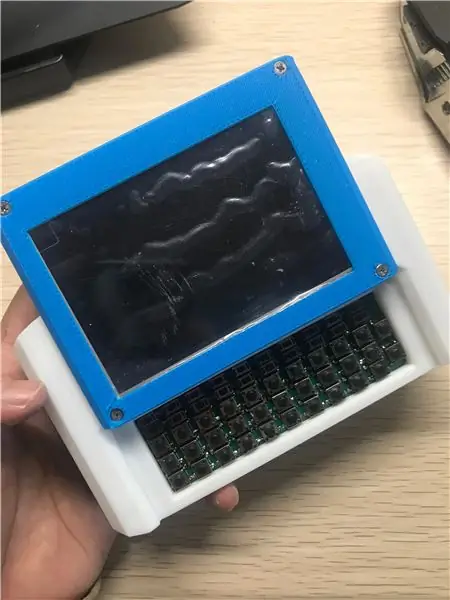

Một nền tảng cầm tay Raspberry-pi với bàn phím vật lý, tiêu đề Hiển thị và Mở rộng cho các bo mạch tùy chỉnh (Như Arduino Shield).
mutantC_V2 là sự kế thừa của mutantC_V1. Kiểm tra mutantC_V1 từ đây.
mutantc.gitlab.io/https://gitlab.com/mutantC
www.reddit.com/r/mutantC/
matrix.to/#/!dtgavqeIZQuecenMeX:matrix.org…
Trước tiên, hãy xem điều này ở chế độ 3D bằng AutoDesk Fusion 360 Online tại đây.
Có một số tính năng chính.
- Nó là phần cứng hoàn toàn mã nguồn mở. Vì vậy, bạn có thể Hack nó như bạn muốn. Bạn có thể tạo thẻ mở rộng của mình như gps, Radio, v.v. và đính kèm với nó.
- Bạn có thể sử dụng bất kỳ hệ số dạng Raspberry-pi nào như Asus Tinker Board S / PINE H64 Model B / Banana Pi BPI-M4B, v.v. Bạn có thể sử dụng Raspberry-pi từ 0 đến 4.
- Bạn có thể truy cập tất cả các cổng của pi và phần sau được gắn 4 con vít.
- Nó có thể chứa một màn hình cảm ứng 4 "hoặc 3,5". Ngoài ra có một bàn phím vật lý được gắn qua USB.
- Pin 18650 với tính năng sạc và phóng điện.
-
Bạn có thể sử dụng Littlevgl tạo giao diện người dùng không cần biểu mẫu hệ điều hành tại đây.
- Nó không cần bất kỳ hình ảnh tùy chỉnh nào của Raspbian. Bạn có thể sử dụng vanilla Raspbian và cài đặt trình điều khiển LCD, vậy là xong.
- Vì vậy, rất ít bộ phận cần thiết để làm một. Xem danh sách các bộ phận.
- Bạn có thể sử dụng bộ ứng dụng C Suite làm thiết bị dựa trên cảm ứng nhiều hơn trong này. Ứng dụng này phù hợp với màn hình nhỏ. Xem C Suite.
- Đã thêm Adafruit STEMMA QT và kết nối qwiic SparkFun.
Kênh Youtube.
Đây là trang web của Dự án. Tệp dự án trong Gitlab.
Vì vậy, hãy tạo của bạn và giúp chúng tôi tạo ra một Cộng đồng xung quanh nó.
Bước 1: Thu thập tất cả các bộ phận bạn cần


Một lần nữa, hãy xem điều này ở chế độ 3D bằng AutoDesk Fusion 360 Online.
Ở đây chúng tôi sẽ thảo luận về những gì bạn cần để xây dựng một cái. Thiết bị này rất dễ chế tạo, bạn không cần nhiều dụng cụ và bộ phận. Không cần kỹ năng viết mã. chỉ những thứ cơ bản như tải mã lên Arduino, một chút kỹ năng về dòng Linux CMD để cài đặt trình điều khiển. Kỹ năng hàn nhỏ vậy thôi.
Bạn cần những phần này để tạo một cái cho riêng mình (đây không phải là liên kết liên kết):
- Raspberry-pi - số không, 2, 3, 4.
-
LCD - Sử dụng bất kỳ cái nào trong số này
-
3,5 inch gpio LCD
- Waveshare 3.5 "LCD
- Amazon
- AdaFruit PiTFT
-
4 inch gpio LCD
- Waveshare 4 "LCD
- AdaFruit PiTFT
- Hãy cho tôi biết nếu bạn biết thêm
-
2,8 inch gpio LCD
- AdaFruit PiTFT
- Hãy cho tôi biết nếu bạn biết thêm
-
-
Arduino cho bàn phím - Sử dụng bất kỳ cái nào trong số này
- SparkFun Pro Micro 5v / 16Mhz
- SparkFun Qwiic Pro Micro - USB-C
- Mô-đun sạc - 1pis TP4056
- Mô-đun tăng cường - 1pis MT3608
Bước 2: In PCB và các bộ phận 3d

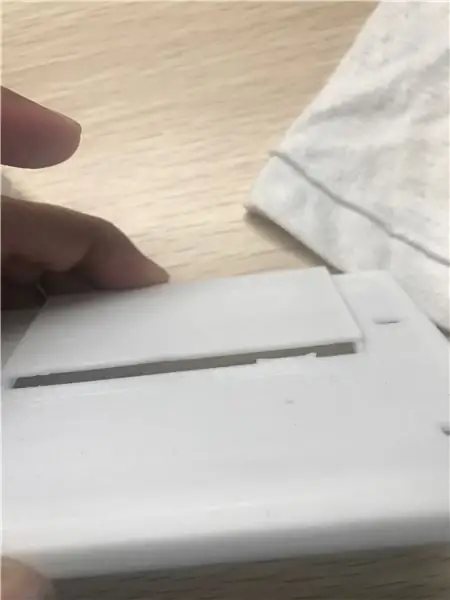


Bạn cần in 6 phần 3D và cần 2 PCB.
Bộ phận 3D
Tải xuống tất cả các tệp Part STL từ đây do bạn tự in hoặc sử dụng printsolid
PCB
Và sử dụng hai tệp garber này từ display_PCB và main_PCB đặt hàng các pcb từ JLC_PCB hoặc pcb theo cách hoặc oshpark
Bước 3: Hàn các nút và nút Ardiuno Pro Micro và đầu nối FPC
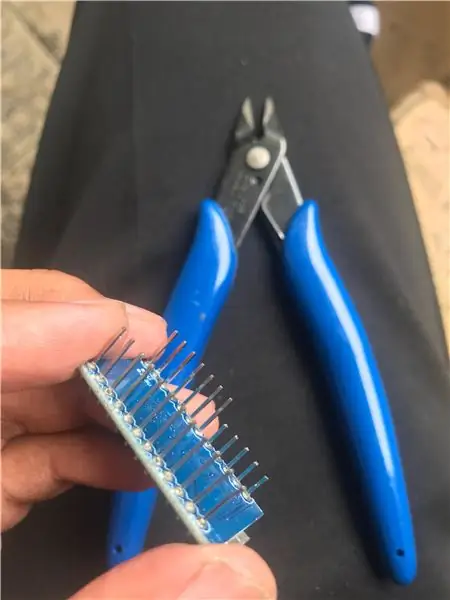

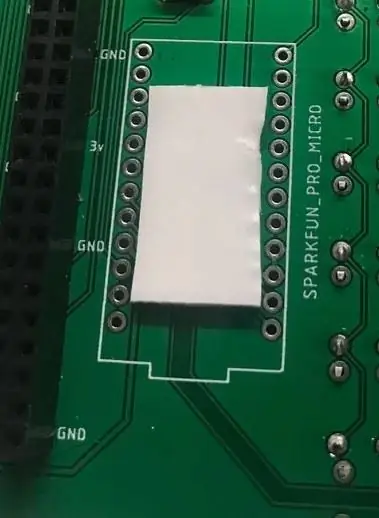
Hàn tất cả các nút bằng cách sử dụng lò nung chảy hoặc bằng tay. Và Bạn đã cắt các tiêu đề để giữ một cấu hình thấp.
Bước 4: Bây giờ đặt màn hình LCD
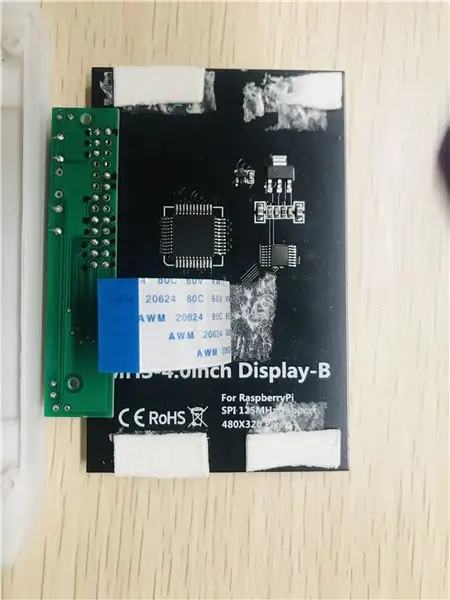

Bước 5: Hàn đầu nối Micro Usb
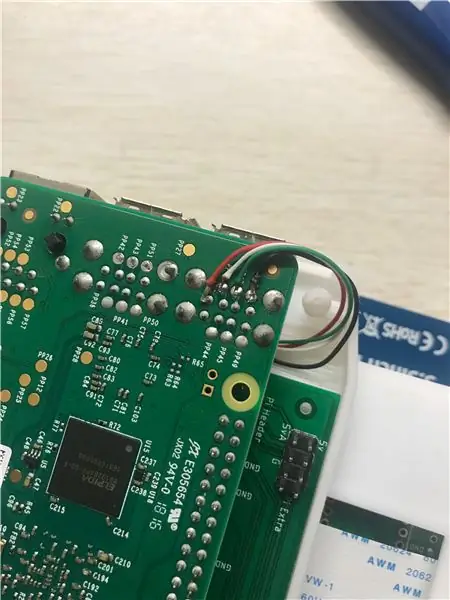
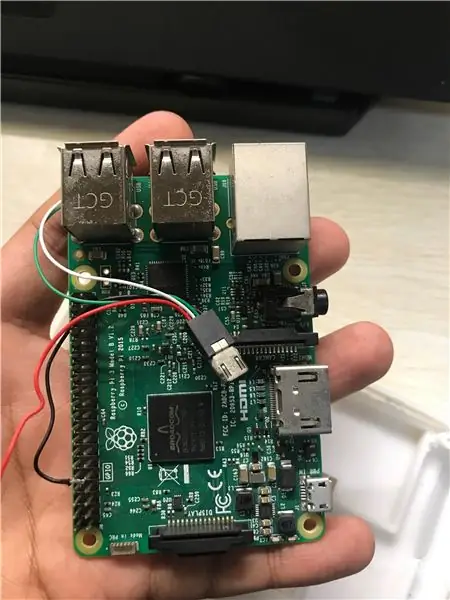
Bước 6: Cài đặt chương trình cơ sở và đặt tất cả chuyển đổi



Cài đặt phần mềm Bàn phím và Thiết bị bằng Arduino IDE. Sử dụng mẫu mã này TẠI ĐÂY.
Bước 7: Bây giờ cài đặt Raspbian và cài đặt trình điều khiển LCD
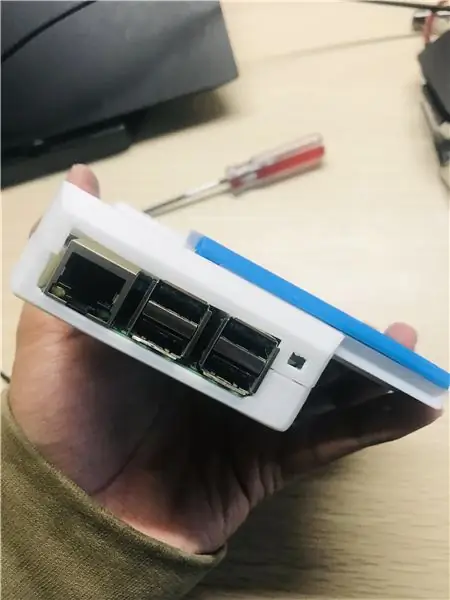
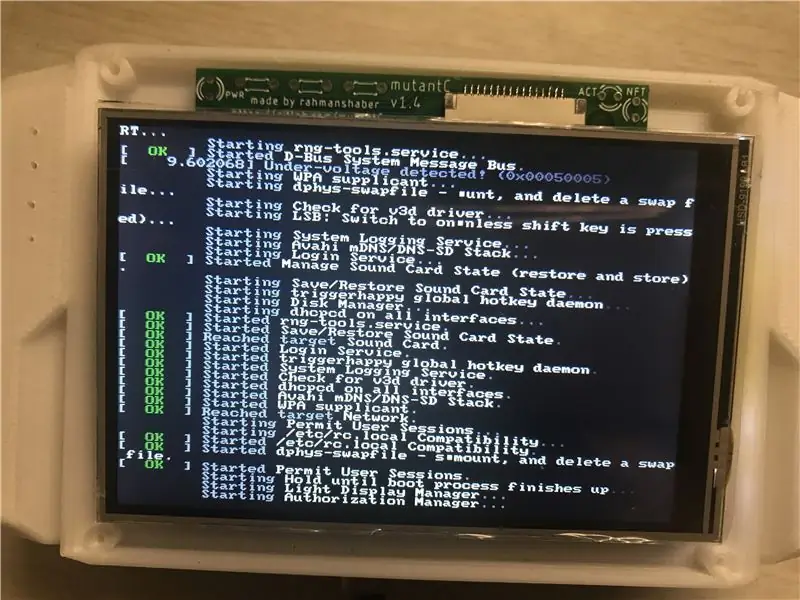
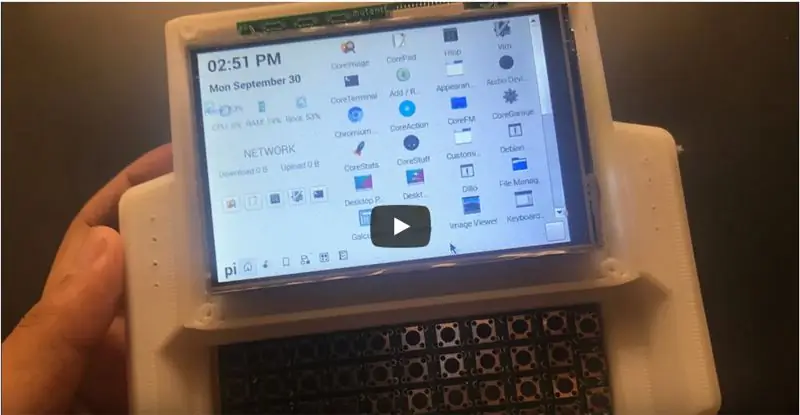
Bạn có thể cài đặt trình điều khiển LCD với kết nối TTL hoặc sử dụng HDMI và khởi động và cài đặt nó. Trình điều khiển sẽ có trong mô tả nơi bạn mang màn hình LCD từ đó.
Tôi sẽ thêm một hình ảnh đã cài đặt trình điều khiển SPI LCD. Nhưng không biết cách làm. Nếu bạn biết hãy cho tôi biết nó sẽ rất hữu ích. Thư điện tử. [email protected]
Bước 8: Sạc và sử dụng
Đề xuất:
DJi F450 Quadcopter Làm thế nào để xây dựng? Nhà xây dựng: 7 bước (có hình ảnh)

DJi F450 Quadcopter Làm thế nào để xây dựng? Nhà xây dựng: Đây là một chiếc Drone được xây dựng tại nhà được điều khiển bởi ông vua sở thích Máy phát và thu 6 kênh và bộ điều khiển bay Kk2.1.5, động cơ không chổi than thường có dải 1000KV được sử dụng cho việc này nhưng đối với dự án của tôi, tôi đã sử dụng động cơ 1400KV để có hiệu suất tốt nhất
Tái sử dụng các bộ phận máy tính xách tay cũ để xây dựng hệ thống xách tay giá rẻ: 3 bước (có hình ảnh)

Tái sử dụng các bộ phận máy tính xách tay cũ để xây dựng hệ thống xách tay giá rẻ: Gần đây chiếc máy tính xách tay cũ của tôi đã chết và tôi phải mua một cái mới, (RIP! 5520 bạn sẽ bị bỏ sót). Bo mạch chủ của máy tính xách tay bị chết và hư hỏng có thể sửa chữa được Cho đến gần đây tôi mang bánh Raspberry đến và bắt đầu mày mò với IOT sutff nhưng cần một người chuyên dụng
Ánh sáng video thân mật / Ánh sáng chụp ảnh cầm tay: 7 bước (với hình ảnh)

Ánh sáng video thân mật / Ánh sáng chụp ảnh cầm tay: Tôi biết bạn đang nghĩ gì. Bằng cách " thân mật, " Ý tôi là chiếu sáng cận cảnh trong các tình huống ánh sáng khó - không nhất thiết dành cho " các tình huống thân mật. &Quot; (Tuy nhiên, nó cũng có thể được sử dụng cho việc đó …) Là một nhà quay phim thành phố New York - hoặc
Làm thế nào để xây dựng một hộp loa guitar hoặc xây dựng hai cho dàn âm thanh nổi của bạn.: 17 bước (có hình ảnh)

Làm thế nào để xây dựng một hộp loa guitar hoặc xây dựng hai chiếc loa âm thanh nổi của bạn: Tôi muốn một chiếc loa guitar mới đi kèm với bộ khuếch đại ống mà tôi đang chế tạo. Người nói sẽ ở ngoài cửa hàng của tôi nên nó không cần phải có gì quá đặc biệt. Lớp phủ Tolex có thể quá dễ bị hư hỏng nên tôi chỉ phun lớp đen bên ngoài sau một lớp cát nhẹ
Xây dựng cảm biến chất lỏng điện dung: 8 bước (có hình ảnh)

Xây dựng cảm biến chất lỏng điện dung: Một nhà tài trợ chất lỏng điện dung dựa trên thực tế là điện dung hoặc điện tích giữa 2 tấm kim loại sẽ thay đổi (trong trường hợp này là tăng) tùy thuộc vào vật liệu giữa chúng là gì. Điều này cho phép chúng tôi c
