
Mục lục:
- Tác giả John Day [email protected].
- Public 2024-01-30 13:30.
- Sửa đổi lần cuối 2025-01-23 15:14.


Trong hướng dẫn này, chúng ta sẽ học cách quay quạt với tốc độ điều chỉnh bằng động cơ servo, chiết áp, arduino và Visuino.
Xem video!
Bước 1: Những gì bạn sẽ cần


- Arduino UNO (hoặc bất kỳ bảng nào khác)
- Mô-đun quạt
- Chiết áp
- Động cơ servo
- Dây nhảy
- Chương trình Visuino: Tải xuống Visuino
Bước 2: Mạch
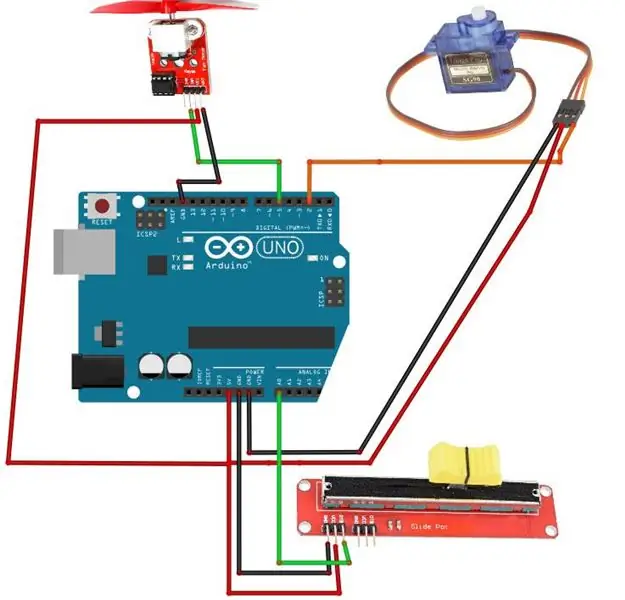

- Kết nối chân "Cam" (tín hiệu) của động cơ Servo với chân Arduino Digital [2]
- Kết nối chân "Đỏ" của động cơ Servo với chân dương Arduino [5V]
- Kết nối chân "Brown" của động cơ Servo với chân âm Arduino [GND]
- Kết nối chân chiết áp [DTB] với chân tương tự arduino [A0]
- Kết nối chân chiết áp [VCC] với chân arduino [5V]
- Kết nối chân chiết áp [GND] với chân arduino [GND]
- Kết nối chân mô-đun quạt [VCC] với chân arduino [5V]
- Kết nối chân mô-đun quạt [GND] với chân arduino [GND]
- Kết nối chân mô-đun quạt [INA] với chân số arduino [5]
Bước 3: Khởi động Visuino và chọn loại bảng Arduino UNO
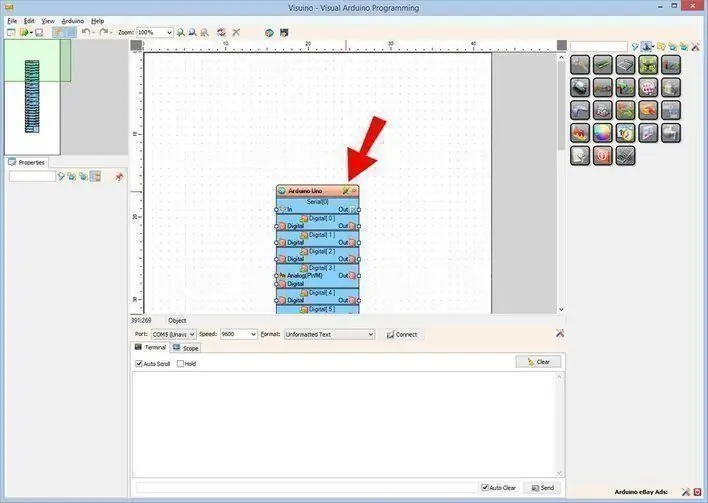
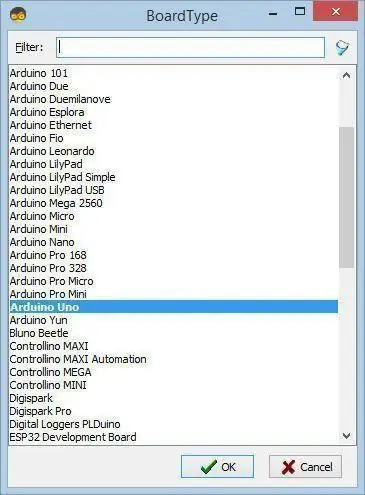
Visuino: https://www.visuino.eu cần được cài đặt. Khởi động Visuino như trong hình đầu tiên Nhấp vào nút "Công cụ" trên thành phần Arduino (Hình 1) trong Visuino Khi hộp thoại xuất hiện, chọn "Arduino UNO" như hiển thị trên Hình 2
Bước 4: Trong Visuino Thêm, Đặt & Kết nối các thành phần
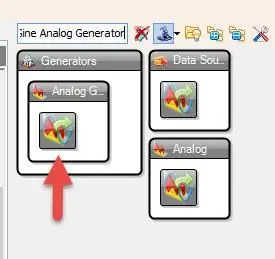
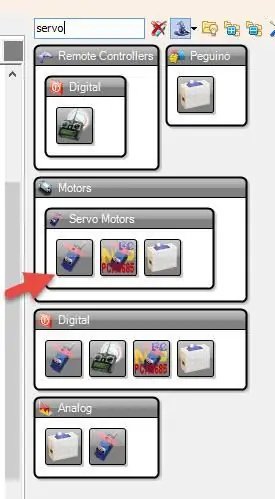
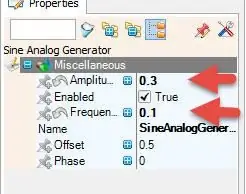
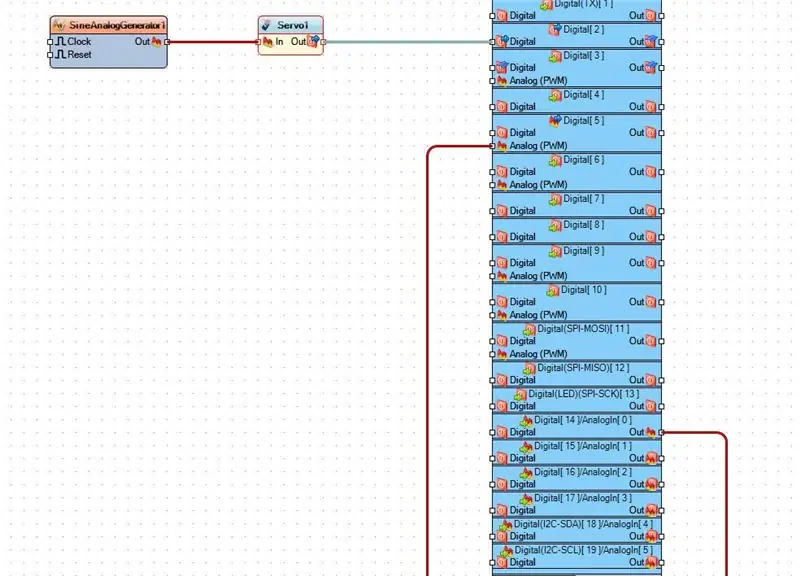
- Thêm "Trình tạo tương tự hình sin"
- Thêm "Servo"
- Chọn "SineAnalogGenerator1" và trong cửa sổ thuộc tính đặt Biên độ thành 0,30 và Tần số thành 0,1
- Kết nối bảng Arduino Chân ra tương tự (0) với Bảng Arduino Chân số vào (5)
- Kết nối chân SineAnalogGenerator1 (Ra) với chân Servo1 (Vào)
- Kết nối chân Servo1 (Ngõ ra) với bảng Arduino Chân cắm kỹ thuật số Vào (2)
Bước 5: Tạo, biên dịch và tải lên mã Arduino
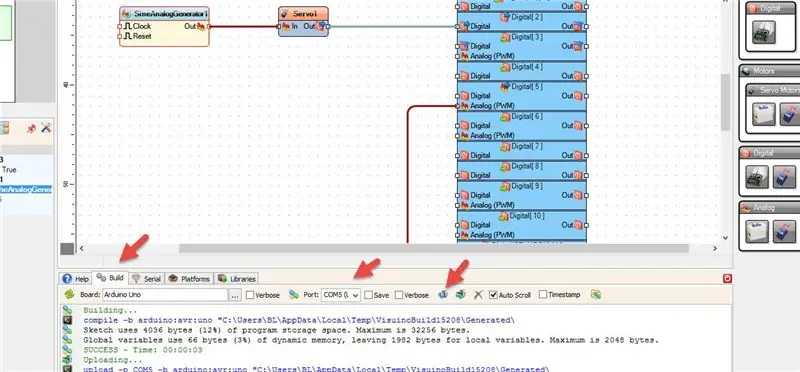
Trong Visuino, ở dưới cùng nhấp vào Tab "Xây dựng", đảm bảo rằng cổng chính xác được chọn, sau đó nhấp vào nút "Biên dịch / Xây dựng và Tải lên".
Bước 6: Chơi
Nếu bạn cấp nguồn cho mô-đun Arduino UNO, động cơ servo sẽ bắt đầu tổng và mô-đun Quạt sẽ bắt đầu quay, bạn có thể điều chỉnh tốc độ quạt bằng chiết áp. Xem video để biết chi tiết.
Xin chúc mừng! Bạn đã hoàn thành dự án của mình với Visuino. Cũng được đính kèm là dự án Visuino, mà tôi đã tạo cho Có thể hướng dẫn này, bạn có thể tải xuống và mở nó trong Visuino:
Đề xuất:
Động cơ bước Điều khiển động cơ bước Động cơ bước - Động cơ bước như một bộ mã hóa quay: 11 bước (có hình ảnh)

Động cơ bước Điều khiển động cơ bước Động cơ bước | Động cơ bước như một bộ mã hóa quay: Có một vài động cơ bước nằm xung quanh và muốn làm điều gì đó? Trong Có thể hướng dẫn này, hãy sử dụng động cơ bước làm bộ mã hóa quay để điều khiển vị trí của động cơ bước khác bằng vi điều khiển Arduino. Vì vậy, không cần phải quảng cáo thêm, chúng ta hãy
Cách điều khiển động cơ bánh răng DC bằng cách sử dụng bộ điều khiển tốc độ điện tử có chải 160A và bộ thử Servo: 3 bước

Cách điều khiển động cơ bánh răng DC bằng cách sử dụng bộ điều khiển tốc độ điện tử chải 160A và bộ thử Servo: Đặc điểm kỹ thuật: Điện áp: 2-3S Lipo hoặc 6-9 NiMH Dòng liên tục: 35A Dòng nổ: 160A BEC: 5V / 1A, chế độ tuyến tính Các chế độ: 1. chuyển tiếp & đảo ngược; 2. chuyển tiếp &phanh; 3. chuyển tiếp & phanh & ngược lại Trọng lượng: 34g Kích thước: 42 * 28 * 17mm
ESP8266 RGB LED STRIP Điều khiển WIFI - NODEMCU làm điều khiển từ xa hồng ngoại cho dải đèn Led được điều khiển qua Wi-Fi - Điều khiển điện thoại thông minh RGB LED STRIP: 4 bước

ESP8266 RGB LED STRIP Điều khiển WIFI | NODEMCU làm điều khiển từ xa hồng ngoại cho dải đèn Led được điều khiển qua Wi-Fi | Điều khiển bằng điện thoại thông minh RGB LED STRIP: Xin chào các bạn trong hướng dẫn này, chúng ta sẽ học cách sử dụng gật đầu hoặc esp8266 làm điều khiển từ xa IR để điều khiển dải LED RGB và Nodemcu sẽ được điều khiển bằng điện thoại thông minh qua wifi. Vì vậy, về cơ bản bạn có thể điều khiển DÂY CHUYỀN LED RGB bằng điện thoại thông minh của mình
Cách chạy Động cơ DC không chổi than Drone Quadcopter bằng cách sử dụng Bộ điều khiển tốc độ động cơ không chổi than HW30A và Bộ kiểm tra Servo: 3 bước

Cách chạy Động cơ DC không chổi than Drone Quadcopter bằng cách sử dụng Bộ điều khiển tốc độ động cơ không chổi than HW30A và Bộ kiểm tra Servo: Mô tả: Thiết bị này được gọi là Bộ kiểm tra động cơ Servo, có thể được sử dụng để chạy động cơ servo bằng cách cắm đơn giản vào động cơ servo và cấp điện cho nó. Thiết bị cũng có thể được sử dụng như một bộ phát tín hiệu cho bộ điều khiển tốc độ điện (ESC), sau đó bạn có thể t
Cách điều khiển Động cơ DC không chổi than Drone Quadcopter (Loại 3 dây) bằng cách sử dụng Bộ điều khiển tốc độ động cơ HW30A và Arduino UNO: 5 bước

Cách điều khiển Động cơ DC không chổi than Drone Quadcopter (Loại 3 dây) bằng cách sử dụng Bộ điều khiển tốc độ động cơ HW30A và Arduino UNO: Mô tả: Bộ điều khiển tốc độ động cơ HW30A có thể được sử dụng với pin 4-10 NiMH / NiCd hoặc 2-3 cell LiPo. BEC hoạt động với tối đa 3 ô LiPo. Nó có thể được sử dụng để điều khiển tốc độ của động cơ DC không chổi than (3 dây) với tối đa lên đến 12Vdc
