
Mục lục:
2025 Tác giả: John Day | [email protected]. Sửa đổi lần cuối: 2025-01-23 15:14

Tài liệu hướng dẫn này sẽ hướng dẫn cách tạo giá đỡ cho máy tính bảng openHAB (https://www.openhab.org/), nơi có thể tháo máy tính bảng bất kỳ lúc nào, nơi nó sẽ sạc mà không cần cáp và để tường hoàn toàn bình thường khi không có máy tính bảng nào được gắn vào tường.
Đây là hướng dẫn đầu tiên của tôi nên hy vọng sẽ dễ hiểu nếu bạn có bất kỳ lời khuyên nào về cách làm cho nó tốt hơn, vui lòng đánh giá tôi.
Quân nhu
-
Máy tính bảng (Amazon Fire HD 8 2018 hoặc loại khác)
- OpenHab - Habpanel (https://www.openhab.org/)
- Khóa trình duyệt Kiosk (https://play.google.com/store/apps/details?id=com.procoit.kioskbrowser&hl=vi)
- Nam châm Neodynium (11,50 - Amazon)
- đệm sạc không dây (25,95 - Amazon)
- bộ thu sạc không dây (13,99 - Amazon)
- Cáp usb góc phải (3pk, 9,99 - Amazon)
- Bờ vực nguồn PD usb (2pk, 9,99 - Amazon)
- Dụng cụ cắt vách thạch cao
- Vật tư sửa chữa tường (vá, trát, trát, kết cấu, sơn - Home depot)
- Hàn sắt, hàn, dây
Bước 1: Đặt nam châm vào máy tính bảng



Đối với bản dựng này, tôi đã sử dụng Kindle fire HD 8 (2018) mà tôi có thể mua từ craigslist với giá 30 đô la, kiểm tra ebay, craigslist, các trang rao vặt, v.v.
Tôi chọn máy tính bảng, đặc biệt là kiểu máy / năm đó vì đối với một root máy Kindle được ưu tiên cho phép tôi thay thế trình khởi chạy tại nhà bằng phần mềm kiosk mà tôi đã sử dụng. (https://play.google.com/store/apps/details?id=com…. Tôi thực sự thích ứng dụng này vì nó cho phép bạn khóa máy tính bảng để luôn ở trong giao diện habPanel của openHAB.
Đầu tiên, bạn phải mở máy tính bảng và xác định vị trí bạn có thể đánh nam châm. Trên máy tính bảng của mình, tôi đã tìm thấy 4 vị trí hoạt động. Tôi đã phải tháo máy ảnh và một trong những chiếc loa hoạt động tốt vì đó là những thứ mà máy tính bảng của tôi sẽ không bao giờ sử dụng.
Bạn có thể thấy trong hình ảnh nơi tôi đặt nam châm, bạn có thể làm tương tự hoặc chọn vị trí của riêng bạn. Nó sẽ không thực sự quan trọng vì sau này chúng tôi sẽ đặt các nam châm phù hợp vào tường.
Bước 2: Cài đặt Bộ thu không dây
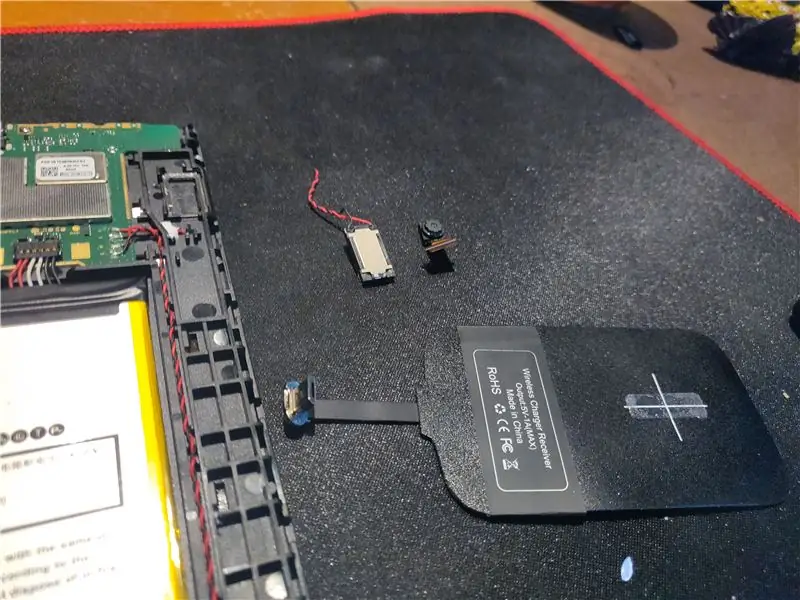

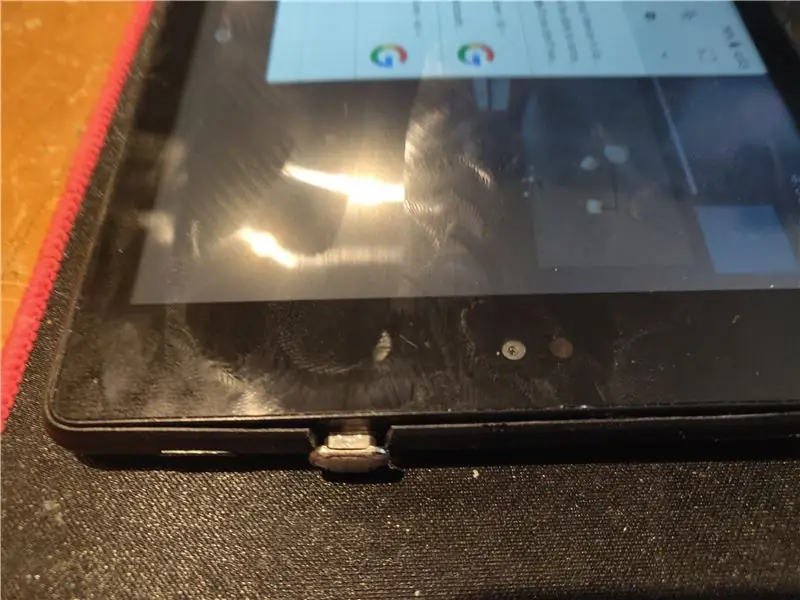
Vì lửa kindle không có sạc không dây theo mặc định nên tôi phải cài đặt bộ thu không dây. Bộ thu tôi sử dụng đã mua được trên amazon với giá 15 đô la (https://www.amazon.com/gp/product/B01DLYF0Q0/ref=p…
Tìm một vị trí tốt để đặt nó trong tầm với của cổng USB. Nếu bạn đang sử dụng một máy tính bảng khác, hãy chắc chắn rằng bạn có được đầu thu định hướng chính xác theo hướng của cổng USB.
Sau đó, bạn đã sẵn sàng đóng máy tính bảng. với máy tính bảng của mình, tôi phải cắt một ít nhựa xung quanh cổng USB để cáp không bị kẹp. Với những cài đặt này, đặc biệt là kindle đã đóng lại mà không có bất kỳ chỗ phồng nào thực sự, nó liền lại với nhau và không có gì trông khác lạ (ngoài cổng USB hiện đang được sử dụng).
Lưu ý rằng sau khi bộ thu không dây USB được cài đặt, bạn sẽ không thể sử dụng cổng USB nữa. Bây giờ bạn sẽ cần phải sạc máy tính bảng không dây bất cứ khi nào cần thiết.
Bước 3: Chuẩn bị Tường để Lắp đặt
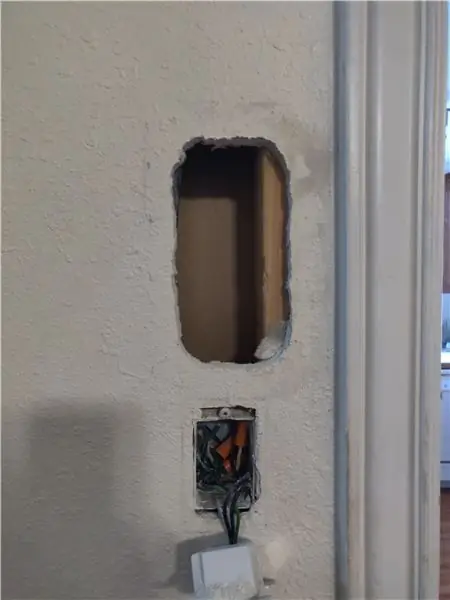
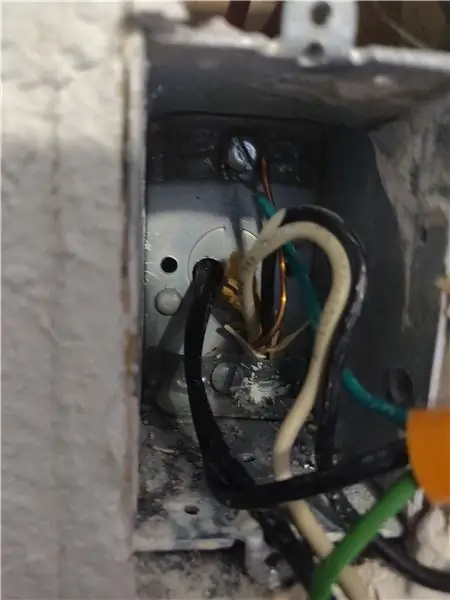
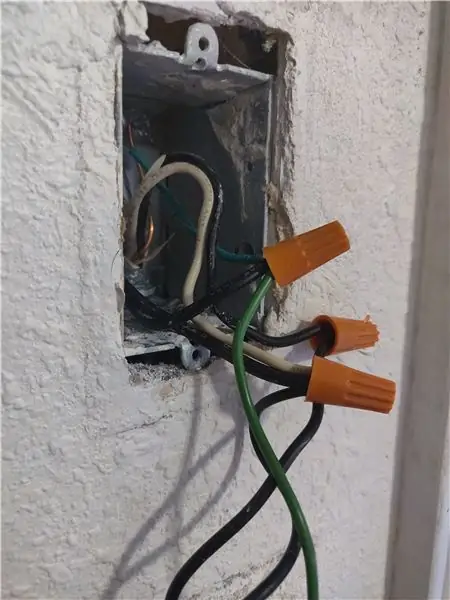
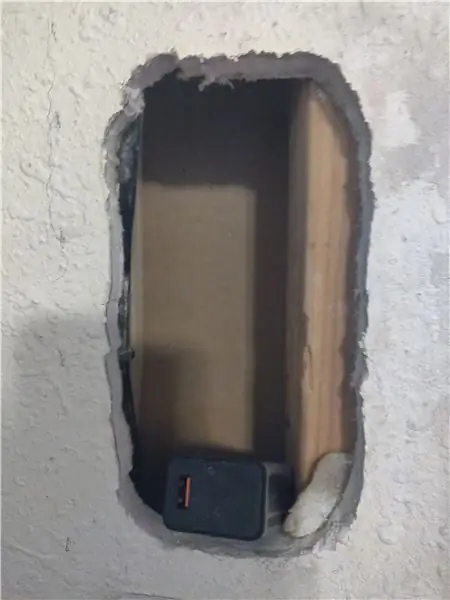
Bây giờ đối với phần đáng sợ nhất đối với tôi.
Sử dụng các công cụ tường thạch cao của bạn để tìm một vị trí để cài đặt máy tính bảng. Tôi chọn một vị trí gần công tắc đèn để có thể lấy điện cho bộ sạc.
Tôi lấy miếng đệm sạc không dây trên tường để đánh dấu vị trí cần cắt.
Tôi đã sử dụng một công cụ điện để khoét lỗ trên tường. Tôi đã không làm công việc tốt nhất hoặc sạch sẽ nhất trong việc cắt lỗ (bạn có thể thấy nó trong hình ảnh.) Tôi cho rằng bạn sẽ làm tốt hơn tôi.
Tôi hàn hai dây vào hai đầu của cục gạch nguồn USB và những dây đó được đưa vào nguồn công tắc đèn.
Bước 4: Cài đặt tấm sạc không dây
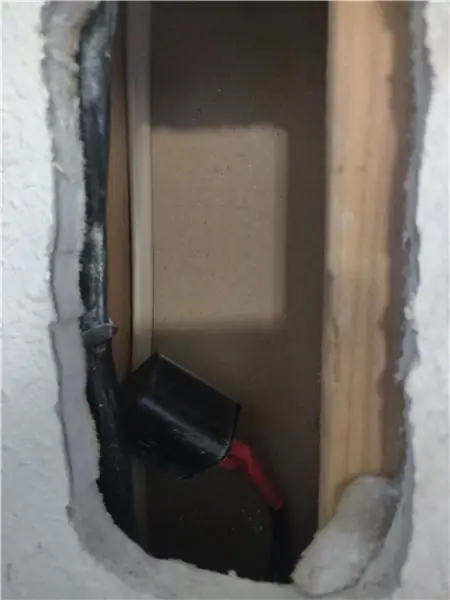
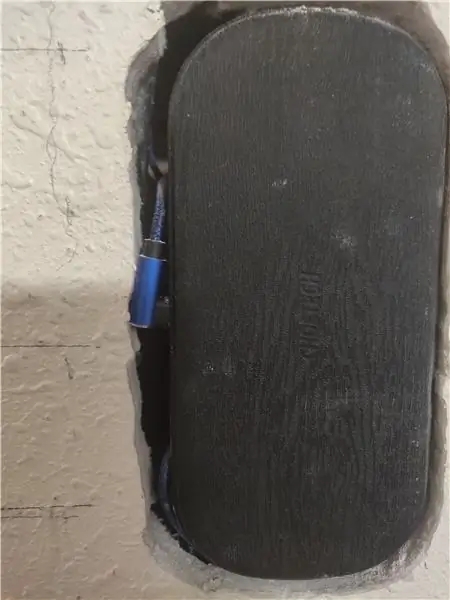
Đây là lúc nó bắt đầu trở nên thực sự phức tạp. Ngay cả với sự cẩu thả của tôi, việc cắt lỗ cho đế sạc cũng thực sự hoàn hảo. Tôi đã phải sử dụng cáp USB góc phải để giảm độ phức tạp và kích thước của lỗ trên tường.
Sau khi tấm đệm được cắm vào gạch nguồn USB phía sau tường, hãy đảm bảo bạn di chuyển nó càng gần bề mặt tường càng tốt. Tôi không thể nói đủ rằng điều quan trọng là điều này càng gần bề mặt càng tốt.
Tấm lót tôi đã sử dụng là một tấm đệm cuộn 5 cho phép vị trí của máy tính bảng dễ dàng hơn một chút. Ban đầu, tôi đã thử một cuộn dây đơn và đài phun nước mà vị trí của máy tính bảng phải ở một vị trí chính xác với dung sai hoàn toàn bằng 0 cho việc thất lạc. Ngay cả với 5 cuộn dây, tôi phải ở một vị trí tương đối chính xác để bắt đầu sạc. Tôi không biết liệu điều này có phải do bộ thu cụ thể mà tôi đã cài đặt trong máy tính bảng hay không, vì vậy bạn có thể gặp may mắn hơn với một bộ thu khác.
Ngoài ra, hãy đảm bảo rằng bạn nhận được loại gạch điện phù hợp. 5 cuộn dây tôi đã mua yêu cầu gạch nguồn QC dưới đây tôi sẽ liệt kê tất cả các bộ phận tôi đã sử dụng.
- Pad nguồn không dây 5 cuộn (https://www.amazon.com/gp/product/B07PYQQ1R7/ref=ppx_yo_dt_b_asin_title_o00_s00?ie=UTF8&psc=1)
- Cục gạch USB QC (https://www.amazon.com/gp/product/B07PYQQ1R7/ref=ppx_yo_dt_b_asin_title_o00_s00?ie=UTF8&psc=1)
- Cáp usb góc phải (https://www.amazon.com/gp/product/B07Q4TNJFK/ref=ppx_yo_dt_b_asin_title_o07_s00?ie=UTF8&psc=1)
Bước 5: Cài đặt nam châm và sửa chữa tường

Bước này rất khó.
Nắm tay bạn phải đặt nam châm. Điều này nghe có vẻ dễ dàng nhưng bạn phải căn chỉnh sao cho khi nam châm giữ máy tính bảng vào tường để sạc máy tính bảng. Tôi đã tạo một mẫu về vị trí các nam châm ở mặt sau của máy tính bảng bằng cách vạch các nam châm trên một mảnh giấy. Sau đó, khi tôi đặt máy tính bảng lên tường, tôi đã tìm thấy vị trí mà máy tính bảng bắt đầu sạc và dán mẫu vào tường.
Sau đó, với tiêu bản trên tường, tôi khoan lỗ trên tường tại mỗi điểm trên tiêu bản. Đừng đi hết tường thạch cao để khi bạn đặt nam châm, chúng sẽ không bị rơi qua phía sau.
Sau khi khoan các lỗ, bạn có thể cài đặt các nam châm. Đảm bảo bạn định hướng chúng sao cho chúng khớp với hướng của nam châm trong máy tính bảng. Tôi đã sử dụng một số keo xây dựng để dán các nam châm vào tường. Ngoài ra, tôi đã sử dụng một chồng ba nam châm tại mỗi điểm vì tôi cần đảm bảo liên kết chắc chắn. Nó sẽ xuyên qua tường thạch cao và xuyên qua nhựa của vỏ máy tính bảng nên nhiều nam châm sẽ giúp máy tính bảng không dễ dàng rơi ra khỏi tường.
sau khi các nam châm được lắp đặt, bạn có thể vá lại và sơn tường. Điều này thực sự phức tạp vì nó phải siêu mỏng để sạc hoạt động. Tôi đã thử nghiệm nhiều lần sau khi vá tường thạch cao để đảm bảo rằng nó vẫn sạc. Tôi đã mất một thời gian dài để nhận ra rằng tôi phải đợi miếng dán tường khô trước khi thực hiện thử nghiệm thành công. Tôi nghĩ rằng độ ẩm trong tường thạch cao sẽ ngăn bộ sạc hoạt động.
Sau khi vách thạch cao khô và bạn đã kiểm tra thành công (tôi phải mất 5 lần thử để có được độ dày phù hợp). Nhưng một khi tôi đã làm tất cả những gì còn lại là thêm kết cấu và sơn tường thạch cao. Tôi sẽ rất kiên nhẫn để sơn khô. nếu bạn thử đặt máy tính bảng trở lại tường, nam châm sẽ làm cho máy tính bảng ép vào nó quá mạnh và khi lấy ra nó sẽ kéo lớp sơn lên (điều đó đã xảy ra với tôi trong lần thử đầu tiên). Chỉ cần đợi 24 giờ (ngay cả khi sơn khô nhanh hơn.)
đây là một liên kết đến các nam châm tôi đã sử dụng: 10.99 - Amazon
Bước 6: Thưởng thức máy tính bảng treo tường mới của bạn
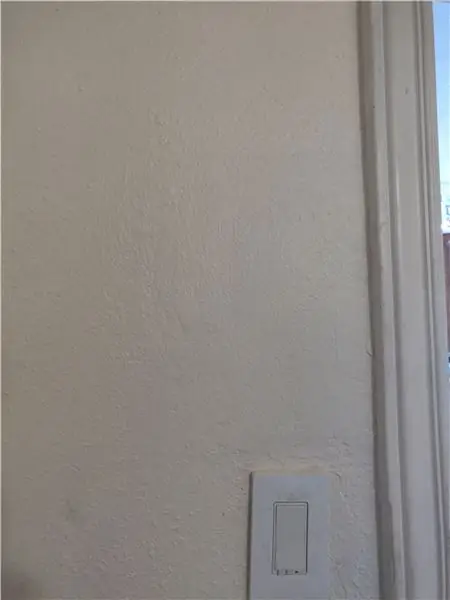

Nếu mọi thứ diễn ra đúng kế hoạch, bức tường của bạn sẽ xuất hiện như bất kỳ bức tường nào khác. Nhưng dán máy tính bảng vào đúng vị trí và bạn có thể tự sạc máy tính bảng vào tường. Hãy cởi nó ra và sử dụng nó xung quanh nhà và đặt nó trở lại khi bạn hoàn thành.
Chỉ cần biết rằng nó có thể mất một số thử nghiệm và sai sót để làm cho nó ổn định. Tôi thấy nó là một môn nghệ thuật hơn là một môn khoa học (tôi còn 3 cái nữa để cài đặt nên hy vọng chúng sẽ dễ dàng hơn một chút.) Hãy đánh tôi nếu bạn thích điều này hoặc nếu bạn có thể tự làm. Tôi rất muốn biết ai đó thành công.
Đó là một dự án thú vị và kết quả đúng như những gì tôi muốn.
Đề xuất:
Cách tạo nhà thông minh bằng mô-đun rơ le điều khiển Arduino - Ý tưởng tự động hóa gia đình: 15 bước (có hình ảnh)

Cách tạo nhà thông minh bằng mô-đun rơ le điều khiển Arduino | Ý tưởng tự động hóa gia đình: Trong dự án tự động hóa gia đình này, chúng tôi sẽ thiết kế một mô-đun rơle nhà thông minh có thể điều khiển 5 thiết bị gia dụng. Mô-đun chuyển tiếp này có thể được điều khiển từ Điện thoại di động hoặc điện thoại thông minh, điều khiển từ xa IR hoặc điều khiển từ xa TV, Công tắc thủ công. Rơ le thông minh này cũng có thể cảm nhận được r
Tự động hóa ngôi nhà được điều khiển bằng Internet / đám mây bằng Esp8266 (aREST, MQTT, IoT): 7 bước (có hình ảnh)

Tự động hóa tại nhà được điều khiển bằng Internet / đám mây Sử dụng Esp8266 (aREST, MQTT, IoT): TẤT CẢ các khoản tín dụng cho http:// most.io/ cho dịch vụ đám mây !! IoT là chủ đề được thảo luận nhiều nhất trên thế giới ngay bây giờ !! Các máy chủ và dịch vụ đám mây làm cho điều này trở nên khả thi là điểm thu hút của thế giới ngày nay … RULING OUT THE DISTANCE BARRIER đã và đang là
Động cơ bước Điều khiển động cơ bước Động cơ bước - Động cơ bước như một bộ mã hóa quay: 11 bước (có hình ảnh)

Động cơ bước Điều khiển động cơ bước Động cơ bước | Động cơ bước như một bộ mã hóa quay: Có một vài động cơ bước nằm xung quanh và muốn làm điều gì đó? Trong Có thể hướng dẫn này, hãy sử dụng động cơ bước làm bộ mã hóa quay để điều khiển vị trí của động cơ bước khác bằng vi điều khiển Arduino. Vì vậy, không cần phải quảng cáo thêm, chúng ta hãy
Treo tường cho IPad làm bảng điều khiển tự động hóa tại nhà, sử dụng nam châm điều khiển Servo để kích hoạt màn hình: 4 bước (có hình ảnh)

Giá treo tường cho iPad làm Bảng điều khiển tự động hóa tại nhà, Sử dụng Nam châm điều khiển Servo để Kích hoạt màn hình: Gần đây, tôi đã dành khá nhiều thời gian để tự động hóa mọi thứ trong và xung quanh nhà mình. Tôi đang sử dụng Domoticz làm ứng dụng Tự động hóa tại nhà của mình, hãy xem www.domoticz.com để biết thêm chi tiết. Trong tìm kiếm của tôi cho một ứng dụng bảng điều khiển hiển thị tất cả thông tin Domoticz
Tự động giám sát và tự động hóa nhà điều khiển bằng giọng nói / Internet bằng ESP8266 và Google Home Mini: 6 bước

Tự động giám sát và tự động hóa nhà điều khiển bằng giọng nói / Internet bằng ESP8266 và Google Home Mini: Này !! Sau một thời gian dài nghỉ ngơi, tôi đang ở đây vì tất cả chúng ta đều phải làm một công việc (công việc) nhàm chán nào đó để kiếm tiền. dễ nhất nhưng hiệu quả nhất
