
2025 Tác giả: John Day | [email protected]. Sửa đổi lần cuối: 2025-01-23 15:14

Cảm biến siêu âm hoạt động bằng cách phát ra sóng âm thanh ở tần số quá cao mà con người có thể nghe thấy. Sau đó, họ chờ âm thanh được phản hồi trở lại, tính toán khoảng cách dựa trên thời gian cần thiết. Điều này tương tự như cách radar đo thời gian sóng vô tuyến quay trở lại sau khi va vào một vật thể.
Các thành phần yêu cầu: -
1. Cảm biến siêu âm -
2. ESP32 -
3. Dây nhảy -
4. Breadboard (tùy chọn) -
5. Phần mềm Arduino IDE
6. Arduino NANO -
Thiết lập Arduino IDE của bạn trước khi tải lên mã trong ESP32 là rất quan trọng: -
Bước 1: Sơ đồ mạch


Cảm biến siêu âm - -> chân ESP32
Echo Pin - -> GPIO5
Kích hoạt Pin - -> GPIO 18
VCC - -> VIN (5V)
GND - -> GND
Bước 2: Mã kết nối ESP32 với cảm biến siêu âm
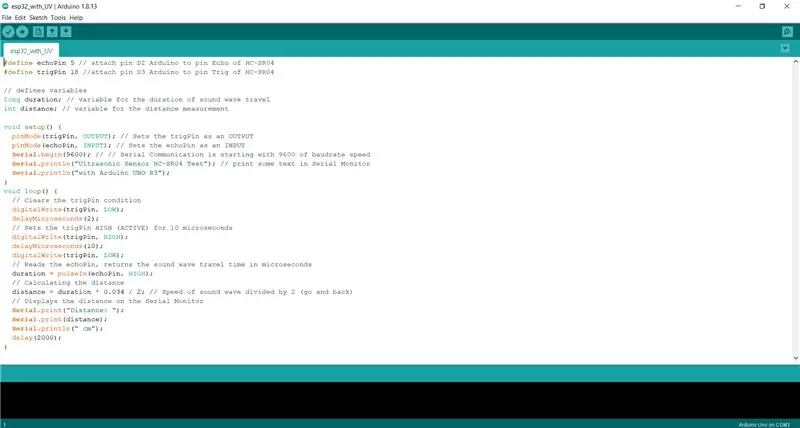
Các bước cần làm theo khi tải lên mã trong bảng ESP32
1. Nhấp vào tải lên. Nếu không có lỗi. Ở cuối Arduino IDE, khi chúng tôi nhận được thông báo Đang kết nối…,…, 3. Nhấn nút Boot trên bảng ESP 32 cho đến khi bạn nhận được thông báo tải lên xong.
4. Sau khi mã của bạn được tải lên thành công. Nhấn nút bật để khởi động lại hoặc bắt đầu mã được tải lên trên bảng ESP32.
Bước 3: Màn hình nối tiếp
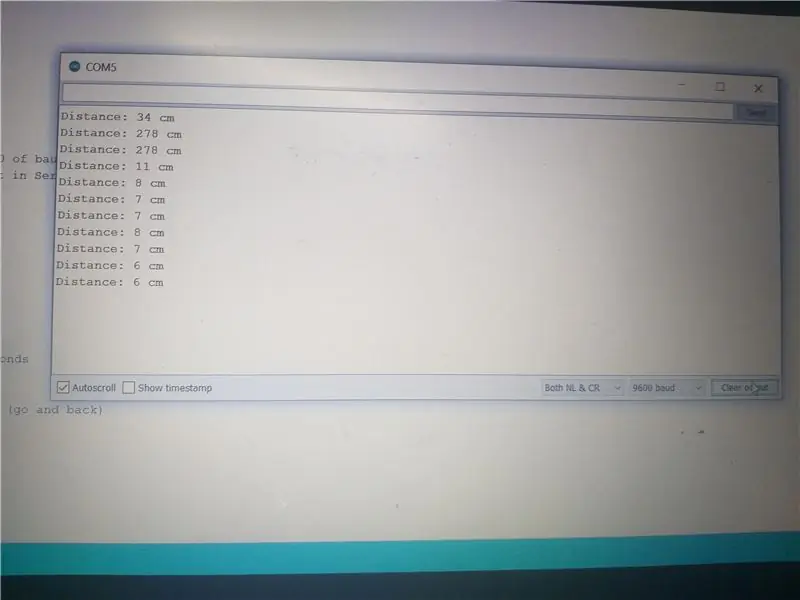
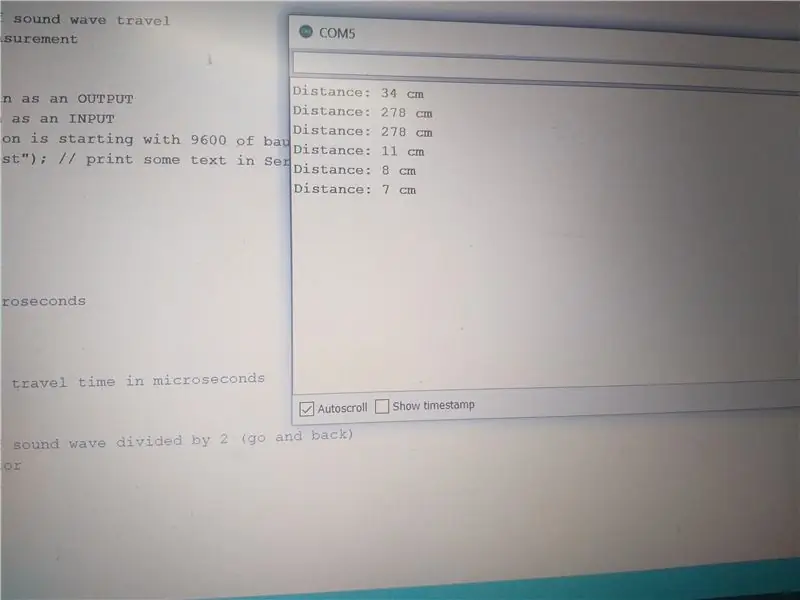
Sự thay đổi kết quả là do tôi đang thay đổi vị trí đối tượng trong khi cảm biến của tôi đang hoạt động.
Đề xuất:
Kết nối và trang bị thêm các giải pháp được kết nối của bạn với Hologram Nova và Ubidots: 9 bước

Kết nối và trang bị thêm các giải pháp được kết nối của bạn với Hologram Nova và Ubidots: Sử dụng Hologram Nova của bạn để trang bị thêm cơ sở hạ tầng. Thiết lập Hologram Nova bằng Raspberry Pi để gửi dữ liệu (nhiệt độ) đến Ubidots. Trong hướng dẫn sau, Ubidots sẽ trình bày cách thiết lập Hologram Nova bằng Raspberry Pi và hiển thị
Hướng dẫn kết nối PLSD: Kết nối với Apple TV Qua AirPlay [Không chính thức]: 10 bước
![Hướng dẫn kết nối PLSD: Kết nối với Apple TV Qua AirPlay [Không chính thức]: 10 bước Hướng dẫn kết nối PLSD: Kết nối với Apple TV Qua AirPlay [Không chính thức]: 10 bước](https://i.howwhatproduce.com/images/009/image-24281-j.webp)
Hướng dẫn kết nối PLSD: Kết nối với Apple TV Qua AirPlay [Không chính thức]: Hướng dẫn sau đây được cung cấp để minh họa quá trình kết nối với Apple TV trong phòng hội nghị qua AirPlay. Nguồn thông tin không chính thức này được cung cấp như một sự ưu đãi dành cho ban quản trị, nhân viên và những vị khách được ủy quyền của Học khu Địa phương Perkins
Giao diện Arduino với cảm biến siêu âm và cảm biến nhiệt độ không tiếp xúc: 8 bước

Giao diện Arduino với cảm biến siêu âm và cảm biến nhiệt độ không tiếp xúc: Ngày nay, các nhà sản xuất, nhà phát triển đang ưa thích Arduino để phát triển nhanh chóng việc tạo mẫu của các dự án. Arduino là một nền tảng điện tử mã nguồn mở dựa trên phần cứng và phần mềm dễ sử dụng. Arduino có cộng đồng người dùng rất tốt. Trong chương trình này
Kết nối cảm biến DHT11 / DHT22 với đám mây với bo mạch dựa trên ESP8266: 9 bước

Kết nối cảm biến DHT11 / DHT22 với đám mây với bo mạch dựa trên ESP8266: Trong bài viết trước, tôi đã kết nối bo mạch NodeMCU dựa trên ESP8266 của mình với dịch vụ Cloud4RPi. Bây giờ, đã đến lúc cho một dự án thực sự
Khoảng cách nói chuyện với Arduino Uno, cảm biến siêu âm HC-SR04 và mô-đun âm thanh WTV020SD: 4 bước

Nói khoảng cách với Arduino Uno, Cảm biến siêu âm HC-SR04 và Mô-đun âm thanh WTV020SD: Chào mừng bạn đến với Có thể hướng dẫn # 31 của tôi, hay còn gọi là một trong những dự án Arduino phổ biến nhất. Nếu bạn thích dự án này, hãy trở thành một trong những người theo dõi tôi trên Guiductables và đăng ký kênh Youtube của tôi … www.youtube.com/rcloversanAnyway, đối với dự án này, bạn
