
Mục lục:
2025 Tác giả: John Day | [email protected]. Sửa đổi lần cuối: 2025-01-23 15:14
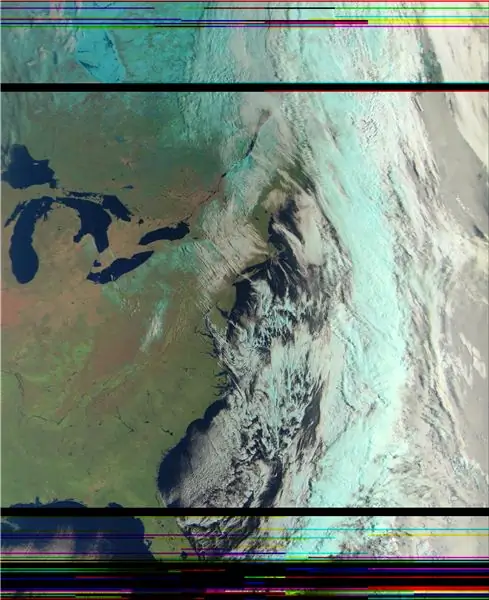
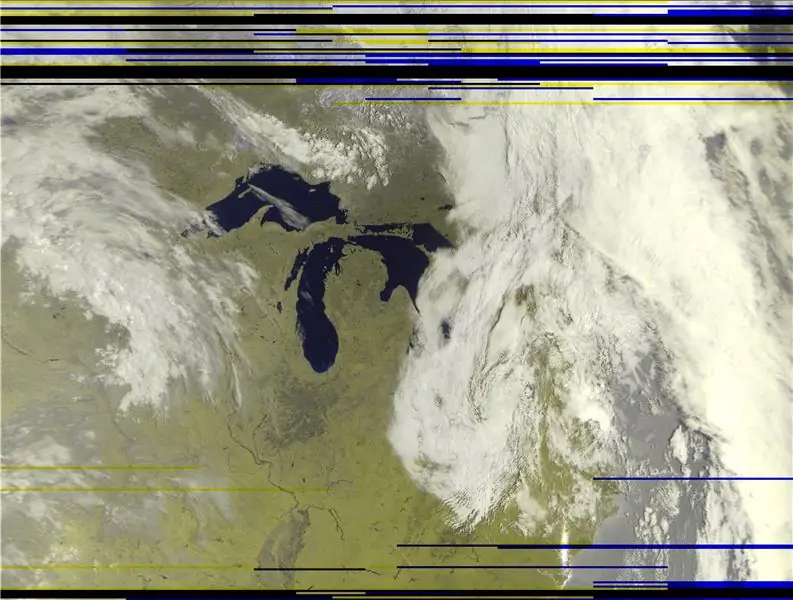
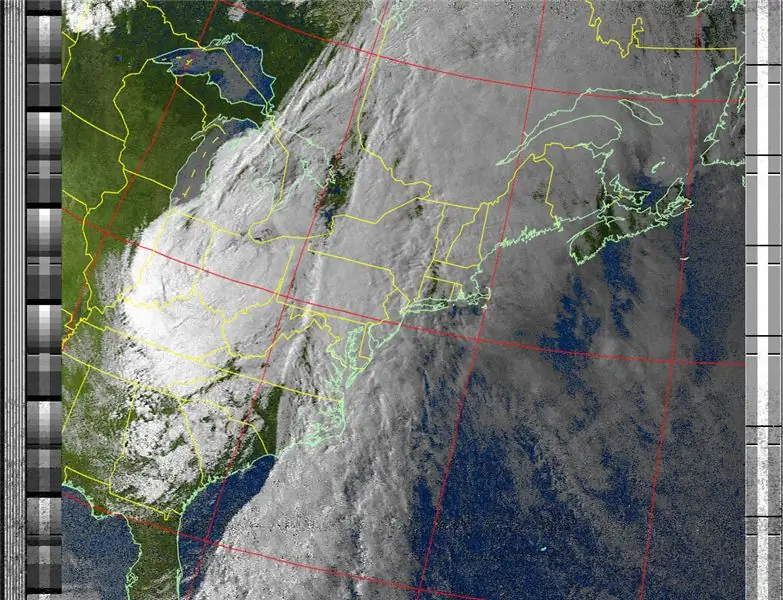
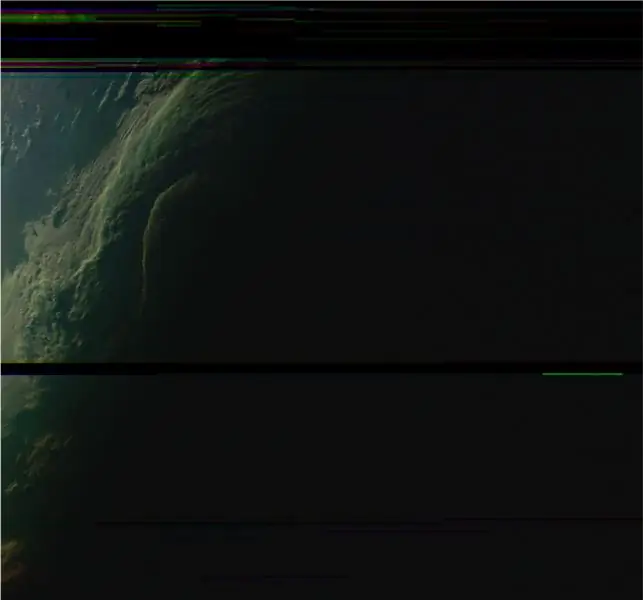
Hướng dẫn này sẽ giúp bạn thiết lập một trạm nhận không chỉ APT từ NOAA-15, 18 và 19 mà còn cả Meteor-M 2.
Nó thực sự chỉ là một dự án nhỏ tiếp theo cho dự án lớn "Máy thu vệ tinh thời tiết Raspberry Pi NOAA" của haslettj.
Bước 1: Bắt đầu với Haslettj's có thể hướng dẫn
Trước khi bạn làm theo Có thể hướng dẫn của haslettj, hãy lưu ý những thay đổi sau:
Địa chỉ cũ cho wxtoimg không còn nữa. Bây giờ bạn có thể sử dụng địa chỉ này thay thế trong lệnh wget:
www.wxtoimgrestored.xyz/beta/wxtoimg-linux-armhf-2.11.2-beta.tar.gz
Tôi cũng đã phải thực hiện thay đổi đối với tập lệnh "accept_and_process_satellite.sh", vì rtl_fm rõ ràng không thực sự xuất ra âm thanh định dạng "wav". Nhưng không có vấn đề gì, sox có thể xử lý nó. Vì vậy, tôi đã thay đổi dòng này:
sudo hết thời gian chờ $ 6 rtl_fm -f $ {2} M -s 60k -g 45 -p 55 -E wav -E deemp -F 9 - | sox -t wav - tỷ giá $ 3 wav 11025
Đối với điều này (nhưng hãy nhớ thay thế cài đặt độ lợi "-g 0" và cài đặt lỗi tần số PPM "-p 68" bằng cài đặt hoạt động cho phần cứng của bạn):
sudo hết thời gian chờ $ 6 rtl_fm -f $ {2} M -s 48k -g 0 -p 68 -E dc -A nhanh -F 9 - | sox -t raw -r 48000 -es -b16 -c1 -V1 - $ 3.wav rate 11025
Trong cùng một tập lệnh, bạn cũng có thể muốn thay đổi đối số wxtoimg "-e ZA" thành "-e MSA" để có được hình ảnh màu đẹp, như sau:
/ usr / local / bin / wxtoimg -m $ {3} -map.png -e MSA $ 3.wav $ 3.png
Bây giờ hãy làm bài có thể hướng dẫn!
www.instructables.com/id/Raspberry-Pi-NOAA…
Bước 2: Cài đặt GnuRadio và Blocks cho RTL-SDR
Máy thu Meteor-M 2 sử dụng GnuRadio. Để cài đặt những gì bạn cần, hãy làm như sau:
sudo apt cài đặt gnuradio
sudo apt install gr-osmosdr
Bước 3: Tải xuống GnuRadio Scripts
Nếu bạn không quen thuộc, GnuRadio bao gồm một công cụ đồ họa có tên GnuRadio-Companion có thể được sử dụng để xây dựng biểu đồ luồng và biên dịch chúng thành mã Python, sau đó sẽ được thực thi.
Tôi đã tách bộ thu "meteor-m2-lrpt" "otti-soft" s bằng cách sửa đổi một số thông số để cải thiện hiệu suất và sử dụng RTL-SDR thay vì Airspy. Tải xuống từ đây:
github.com/NateDN10/meteor-m2-lrpt
Các tệp.grc có thể được mở bằng GnuRadio-Companion, nhưng chúng không phải là tập lệnh thực thi - chúng ở đó để bạn tham khảo và sử dụng. Để nó hoạt động, hãy sao chép tệp "rtlsdr_m2_lrpt_rx.py" vào thư mục / home / pi / weather / dự đoán của bạn và đảm bảo rằng nó có thể thực thi được:
chmod + x rtlsdr_m2_lrpt_rx.py
Bạn cũng sẽ muốn thay đổi độ lệch tần số:
self.rtlsdr_source_0.set_freq_corr (69, 0)
Và đạt được bất cứ điều gì phù hợp với thiết lập của bạn:
self.rtlsdr_source_0.set_gain (4, 0)
Bước 4: Tải xuống Bộ giải mã
Tải xuống bộ giải mã Meteor LRPT của "artlav" s từ đây - bạn muốn phiên bản Linux ARM:
orbides.org/page.php?id=1023
Bạn có thể thực hiện điều này trên Raspberry Pi bằng các lệnh sau:
cd / home / pi / thời tiết
wget https://orbides.org/etc/medet/medet_190825_arm.tar.gz mkdir medet; cd medet tar xvzf../medet_190825_arm.tar.gz
Bây giờ bạn sẽ có một thư mục được gọi là "medet" trong thư mục "thời tiết" của bạn và bên trong nó phải là tệp thực thi "medet_arm".
Bước 5: Tải xuống các công cụ khác
Để sửa tỷ lệ khung hình của hình ảnh, chúng tôi sẽ sử dụng công cụ Python "meteor_rectify" của dbdexter từ Github.
Nếu bạn chưa cài đặt git và ImageMagick:
sudo apt install git
sudo apt cài đặt imagemagick
Sau đó sao chép kho lưu trữ:
cd / home / pi / thời tiết
git clone
Bạn cũng có thể cần thư viện Python "gối" và "numpy":
pip3 cài đặt numpy
pip3 cài gối
Bước 6: Cập nhật tập lệnh
Đầu tiên, thêm dòng sau vào cuối "Sched_all.sh":
/home/pi/weather/p Dự đoán/schedule_satellite.sh "METEOR-M 2" 137.1000
Sau đó, trong "Sched_satellite.sh", hãy thay đổi khối này:
nếu [$ MAXELEV -gt 19]; sau đó
echo $ {1 // ""} $ {OUTDATE} $ MAXELEV echo "/home/pi/weather/p Dự đoán/receive_and_process_satellite.sh \" $ {1} "$ 2 / home / pi / weather / $ {1 // ""} $ {OUTDATE} /home/pi/weather/p Dự đoán/weather.tle $ var1 $ TIMER "| tại `date --date =" TZ = / "UTC \" $ START_TIME "+"% H:% M% D "` fi
Về điều này:
nếu [$ MAXELEV -gt 19]; sau đó
echo $ {1 // ""} $ {OUTDATE} $ MAXELEV nếu ["$ 1" == "METEOR-M 2"] thì echo "/home/pi/weather/p Dự đoán/receive_and_process_meteor.sh \" $ {1} "$ 2 / home / pi / weather / $ {1 //" "} $ {OUTDATE} /home/pi/weather/p Dự đoán/weather.tle $ var1 $ TIMER" | tại `date --date =" TZ = / "UTC \" $ START_TIME "+"% H:% M% D "` else echo "/home/pi/weather/p Dự đoán/receive_and_process_satellite.sh \" $ {1} "$ 2 / home / pi / weather / $ {1 //" "} $ {OUTDATE} /home/pi/weather/p Dự đoán/weather.tle $ var1 $ TIMER" | tại `date --date =" TZ = / "UTC \" $ START_TIME "+"% H:% M% D "` fi fi
Cuối cùng, tạo một tập lệnh mới có tên "accept_and_process_meteor.sh" với nội dung sau:
#! / bin / bash
# $ 1 = Tên vệ tinh # $ 2 = Tần suất # $ 3 = Tên tệp cơ sở # $ 4 = TLE Tệp # $ 5 = Thời gian bắt đầu EPOC # $ 6 = Thời gian để chụp cd / home / pi / thời gian chờ $ 6 dự đoán / rtlsdr_m2_lrpt_rx.py $ 1 $ 2 $ 3 # Mùa đông # medet / medet_arm $ {3}.s $ 3 -r 68 -g 65 -b 64 -na -S # Summer medet / medet_arm $ {3}.s $ 3 -r 66 -g 65 -b 64 -na -S rm $ {3}.s if [-f "$ {3} _0.bmp"]; sau đó #rm $ {3}.s dte = `date +% H` # Winter #convert $ {3} _1.bmp $ {3} _1.bmp $ {3} _0.bmp -combine-set colorpace sRGB $ { 3}.bmp #convert $ {3} _2.bmp $ {3} _2.bmp $ {3} _2.bmp -combine -bộ màu không gian sRGB -negate $ {3} _ir.bmp # Chuyển đổi mùa hè $ {3} _2.bmp $ {3} _1.bmp $ {3} _0.bmp -combine -set colorpace sRGB $ {3}.bmp meteor_rectify / rectify.py $ {3}.bmp # Chỉ mùa đông # meteor_rectify / rectify.py $ { 3} _ir.bmp # Xoay ảnh buổi tối 180 độ if [$ dte -lt 13]; sau đó chuyển đổi $ {3} -rectified.png -normalize -quality 90 $ 3.jpg # Chỉ mùa đông #convert $ {3} _ir-rectified.png -normalize -quality 90 $ {3} _ir.jpg khác chuyển đổi $ {3} -rectified.png -rotate 180 -normalize -quality 90 $ 3.jpg # Chỉ mùa đông #convert $ {3} _ir-rectified.png -rotate 180 -normalize -quality 90 $ {3} _ir.jpg fi rm $ 3.bmp rm $ {3} _0.bmp rm $ {3} _1.bmp rm $ {3} _2.bmp rm $ {3} -rectified.png # Chỉ mùa đông #rm $ {3} _ir.bmp #rm $ {3} _ir-rectified.png fi
Làm cho nó có thể thực thi được:
chmod + x accept_and_process_meteor.sh
Và đó là nó! Lần tới khi công việc cron hiện tại của bạn chạy để lên lịch vệ tinh, Meteor-M 2 cũng sẽ được lên lịch. Bộ giải mã sẽ xuất ra một.bmp sử dụng APID 66 cho màu đỏ, 65 cho màu xanh lá cây và 64 cho màu xanh lam.
Đầu ra tiêu chuẩn từ các tập lệnh, khi chúng được chạy bởi bộ lập lịch, được thêm vào / var / mail / pi. Để đọc nó, hãy sử dụng lệnh sau:
less / var / mail / pi
Và để xóa các tin nhắn cũ, hãy làm như sau:
/ var / mail / pi
Đề xuất:
Khiến người mù nhận biết mọi thứ bằng cách chạm vào những thứ xung quanh chúng bằng MakeyMakey: 3 bước

Làm cho người mù nhận biết mọi thứ bằng cách chạm vào mọi thứ xung quanh bằng cách sử dụng MakeyMakey: giới thiệu Dự án này nhằm mục đích làm cho cuộc sống của người mù trở nên dễ dàng bằng cách xác định mọi thứ xung quanh họ thông qua xúc giác. Tôi và con trai tôi Mustafa, chúng tôi đã nghĩ về việc tìm một công cụ để giúp họ và trong thời kỳ chúng tôi sử dụng phần cứng MakeyMakey t
Postino: Người đưa thư có giao bất cứ thứ gì không ?: 6 bước (có hình ảnh)

Postino: Người đưa thư có giao được gì không ?: Không phải ý tưởng của tôi: một ngày nọ, một người bạn hỏi tôi cách kiểm tra từ xa xem có thư nào được gửi vào hộp thư của anh ấy không. Hộp thư không nằm trên lối đi bộ dẫn đến cửa nhà anh ấy, vì anh ấy là một cậu bé lười biếng, anh ấy tự hỏi liệu một thiết bị công nghệ có thể chiến đấu
Làm thế nào để đo chính xác mức tiêu thụ điện năng của các mô-đun truyền thông không dây trong kỷ nguyên tiêu thụ điện năng thấp ?: 6 bước

Làm thế nào để đo chính xác mức tiêu thụ điện năng của các mô-đun truyền thông không dây trong kỷ nguyên tiêu thụ điện năng thấp ?: Tiêu thụ điện năng thấp là một khái niệm cực kỳ quan trọng trong Internet of Things. Hầu hết các nút IoT cần được cung cấp năng lượng bằng pin. Chỉ bằng cách đo chính xác mức tiêu thụ điện năng của mô-đun không dây, chúng tôi mới có thể ước tính chính xác lượng pin mà tôi
Làm sạch Roomba thế hệ thứ nhất hoặc thứ hai: 8 bước

Dọn dẹp Roomba thế hệ thứ nhất hoặc thứ hai: Một con robot sạch sẽ là một con robot hạnh phúc
Giá đỡ Ipod Nano Knex thế hệ thứ 3 và thứ 2: 5 bước

Giá đỡ Ipod Nano Knex thế hệ thứ 3 và thứ 2: giá đỡ của nó cho ipod nano thế hệ thứ 2 và thứ 3 cũng có thể được sử dụng cho những thứ khác nhưng tôi không biết chúng là gì nhưng hãy cho tôi biết nếu bạn tìm thấy bất kỳ cách sử dụng nào nữa
