
Mục lục:
- Tác giả John Day [email protected].
- Public 2024-01-30 13:30.
- Sửa đổi lần cuối 2025-01-23 15:14.
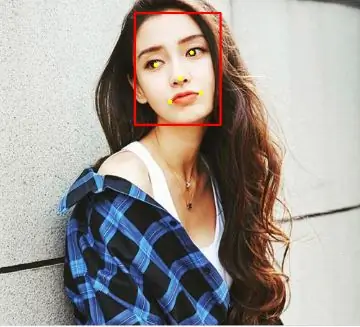

Trong phần Có thể hướng dẫn này, chúng tôi sẽ thực hiện nhận diện khuôn mặt trên Raspberry Pi 4 với Shunya O / S bằng cách sử dụng Thư viện Shunyaface. Shunyaface là một thư viện nhận dạng / phát hiện khuôn mặt. Dự án nhằm đạt được tốc độ phát hiện và nhận dạng nhanh nhất với phần cứng công suất thấp để những người đam mê như bạn có thể biến các dự án AI mơ ước của mình thành hiện thực nhanh hơn.
Quân nhu
Raspberry Pi 4B (bất kỳ biến thể nào)
Bộ cấp nguồn tuân thủ Raspberry Pi 4B
Thẻ micro SD 8GB hoặc lớn hơn
Màn hình
cáp micro-HDMI
Chuột
Bàn phím
máy tính xách tay hoặc máy tính khác để lập trình thẻ nhớ
Bước 1: Cài đặt hệ điều hành Shunya trên Raspberry Pi 4
Bạn sẽ cần một máy tính xách tay hoặc máy tính có đầu đọc / bộ chuyển đổi thẻ micro SD để nạp thẻ micro SD với Hệ điều hành Shunya.
Tải xuống Shunya OS từ trang phát hành chính thức
Nhấp nháy Hệ điều hành Shunya trên Thẻ SD bằng cách sử dụng các bước được cung cấp tại đây: Nhấp nháy Hệ điều hành Shunya trên Raspberry Pi 4.
Gắn thẻ micro SD vào Raspberry Pi 4.
Kết nối chuột và bàn phím với Raspberry Pi 4.
Kết nối Màn hình với Raspberry Pi 4 qua micro-HDMI
Kết nối cáp nguồn và BẬT nguồn Raspberry Pi 4.
Raspberry Pi 4 sẽ khởi động với Hệ điều hành Shunya.
Bước 2: Cài đặt Shunyaface
Shunyaface là một thư viện nhận diện / nhận diện khuôn mặt cho tất cả các bo mạch được hỗ trợ bởi Shunya OS.
Để cài đặt Shunyaface chúng ta cần kết nối nó với wifi
1. Kết nối với wifi bằng lệnh:
$ sudo nmtui
2. Cài đặt shunyaface và cmake rất dễ dàng, hãy chạy các lệnh sau:
Cập nhật $ sudo apt
$ sudo apt cài đặt shunyaface cmake
Bước 3: Mã ví dụ và đầu ra
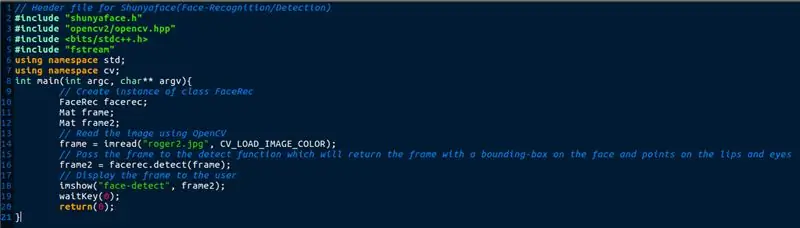
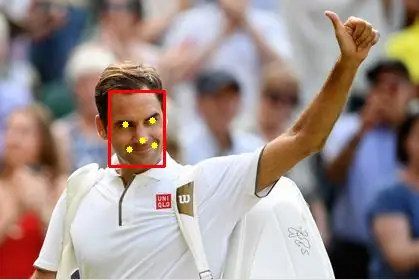
Trong đoạn mã trên, một hình ảnh được đọc bằng hàm imread. Khung này được chuyển đến hàm phát hiện để trả về một hộp giới hạn trên khuôn mặt và cũng vẽ các điểm trên điểm cuối của môi và tâm của mắt.
Tải xuống mã cùng với các tệp cần thiết được cung cấp bên dưới và Xóa tệp bằng các lệnh được cung cấp bên dưới:
$ tar -xvzf sample-faceetect.tar.gz
$ cd sample-faceetect
Biên dịch nó bằng lệnh
$./setup.sh
Chạy nó bằng lệnh
$./build/facedetect
Thao tác này sẽ hiển thị cho bạn một hình ảnh có khuôn mặt được phát hiện.
Viết mã của riêng bạn và biên dịch
1. Chỉnh sửa tệp src / faceetect-sample.cpp và thêm mã của bạn vào đó.
2. sau đó chạy lệnh này để biên dịch và xây dựng hệ nhị phân
$./setup.sh
3. Chạy nó bằng lệnh
$./build/facedetect
Kết luận: Shunyaface có thể giúp bạn phát hiện hoặc nhận dạng một khuôn mặt trong một vài dòng mã. Nếu bạn thích hướng dẫn này, hãy thích nó, chia sẻ và cũng đánh dấu sao kho lưu trữ github của chúng tôi được cung cấp tại đây
Đề xuất:
MATLAB Nhận diện khuôn mặt dễ dàng: 4 bước

MATLAB Easy Face Detection: Mục đích chính của tài liệu hướng dẫn này là cho thấy việc xử lý hình ảnh sẽ dễ dàng đến mức nào, Với sự trợ giúp của MATLAB, theo dõi và phát hiện khuôn mặt đã là một lĩnh vực nghiên cứu quan trọng và tích cực, vì vậy đó là lý do tại sao tôi sẽ giải thích làm thế nào nó có thể được thực hiện một cách thông minh
Nhận diện, đào tạo và nhận diện khuôn mặt Opencv: 3 bước

Opencv Face Detection, Training and Recognition: OpenCV là một thư viện thị giác máy tính mã nguồn mở rất phổ biến để thực hiện các tác vụ xử lý hình ảnh cơ bản như làm mờ, trộn hình ảnh, nâng cao chất lượng hình ảnh cũng như video, tạo ngưỡng, v.v. Ngoài xử lý hình ảnh, nó kích động
Nhận diện khuôn mặt thời gian thực trên RaspberryPi-4: 6 bước (có hình ảnh)

Nhận diện khuôn mặt theo thời gian thực trên RaspberryPi-4: Trong phần Hướng dẫn này, chúng tôi sẽ thực hiện nhận diện khuôn mặt thời gian thực trên Raspberry Pi 4 với Shunya O / S bằng Thư viện Shunyaface. Bạn có thể đạt được tốc độ khung hình phát hiện là 15-17 trên RaspberryPi-4 bằng cách làm theo hướng dẫn này
Nhận diện khuôn mặt + nhận dạng: 8 bước (có hình ảnh)

Nhận diện khuôn mặt + nhận dạng: Đây là một ví dụ đơn giản về việc chạy tính năng nhận diện và nhận diện khuôn mặt với OpenCV từ máy ảnh. LƯU Ý: TÔI ĐÃ THỰC HIỆN DỰ ÁN NÀY CHO CUỘC THI CẢM BIẾN VÀ TÔI ĐÃ SỬ DỤNG MÁY ẢNH LÀM CẢM BIẾN ĐỂ THEO DÕI VÀ CÁC MẶT CẢNH NHẬN. Vì vậy, Mục tiêu của chúng tôi Trong phiên này, 1. Cài đặt Anaconda
Nhận diện khuôn mặt và mắt với Raspberry Pi Zero và Opencv: 3 bước

Nhận diện khuôn mặt và mắt với Raspberry Pi Zero và Opencv: Trong hướng dẫn này, tôi sẽ trình bày cách bạn có thể phát hiện khuôn mặt và mắt bằng cách sử dụng raspberry pi và opencv. Đây là hướng dẫn đầu tiên của tôi trên opencv. Tôi đã làm theo nhiều hướng dẫn để thiết lập cv mở trong mâm xôi nhưng lần nào cũng gặp một số lỗi. Dù sao thì tôi
