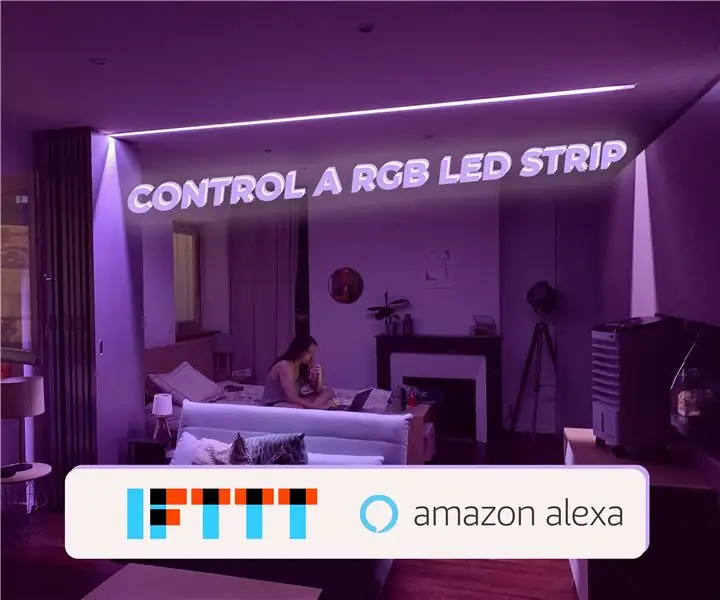
Mục lục:
- Tác giả John Day [email protected].
- Public 2024-01-30 13:30.
- Sửa đổi lần cuối 2025-01-23 15:14.

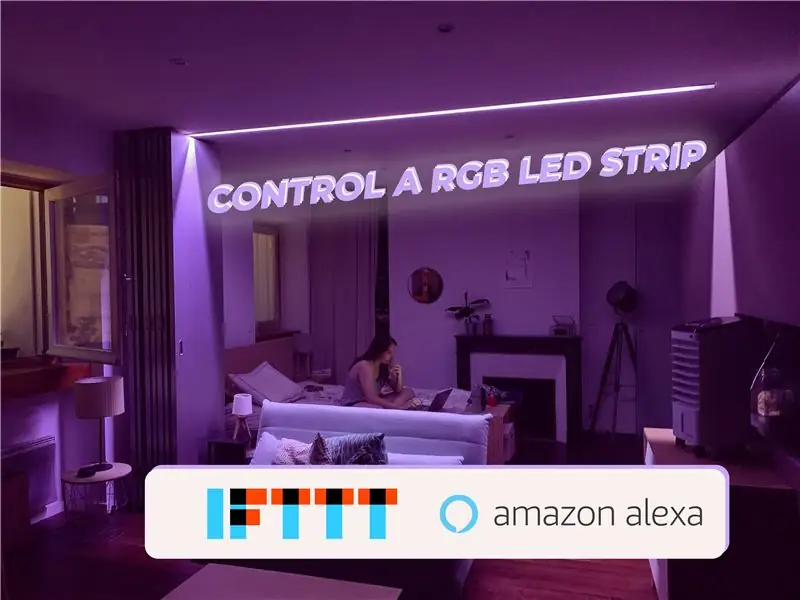
Vì vậy, bạn muốn trở thành người thể hiện trong bữa tối trần tục bằng cách nói "Alexa bật đèn?" Dự án này là dành cho bạn!
Ở cuối phần hướng dẫn này, bạn sẽ có thể điều khiển dải RGB bằng thiết bị Alexa và IFTTT để tạo một số tự động hóa. Ví dụ, khi ISS "bay" phía trên căn hộ của tôi, đèn LED nhấp nháy ?.
Nào đi thôi ?
Bước 1: Chúng ta cần gì?
Danh sách phần sẽ khá đơn giản nhưng tôi sẽ chia nó thành hai phần, các công cụ cơ bản mà bạn cần nếu bạn muốn thực hiện dự án và bạn bắt đầu không có gì, và các phần chi tiết hơn.
Cũng không quan tâm đến tính trung thực, tất cả các liên kết đều là liên kết có nghĩa là tôi nhận được một khoản hoa hồng nhỏ nếu bạn mua một sản phẩm thông qua liên kết của tôi. Đây hoàn toàn KHÔNG phải là nghĩa vụ phải sử dụng các liên kết này, nó chỉ giúp tôi tạo và xây dựng các dự án khác và nó không tốn kém hơn đối với bạn. ?
? CÁC BỘ PHẬN CƠ BẢN:
- Hàn sắt: liên kết
- Tin: link
- Bảng mạch: liên kết
- Ống co: liên kết
- Dây: liên kết
- Breadboard: liên kết
- Dây bảng mạch: liên kết
? CÁC BỘ PHẬN CỦA DỰ ÁN:
- ESP8266: liên kết
- Tụ điện: liên kết
- Dải RGB: liên kết
- bộ chuyển đổi mức logic: liên kết
- Nguồn điện 12V: liên kết
- Bộ chuyển đổi nấc xuống 12V -> 5V: liên kết Hãy cẩn thận với nguồn điện bạn sử dụng theo chiều dài của dải đèn LED, nó có thể phá hủy thiết bị điện tử của bạn. Bạn có thể biết lượng điện năng bạn cần bằng công thức sau: được cấu tạo bởi ba đèn LED (Đỏ, Xanh lục và Xanh lam) và mỗi đèn LED thu được khoảng 0,02A
Amps = 3 * 0,02 * NUMBER_OF_LEDs Vì vậy, trong trường hợp của chúng tôi với dải 60 pixel / mét và 3 mét, chúng tôi nhận được: 3 * 0,02 * 3 * 60 = 10,8 Amps Nhưng bạn nhận được 10,8 Amps nếu mỗi pixel có R, G và B ở độ sáng đầy đủ. Nếu bạn có một bộ nguồn có kích thước nhỏ và bạn không muốn mua một cái mới, bạn cũng có thể giảm độ sáng tối đa trong mã nhưng chúng ta sẽ xem sau.
Bước 2: Hãy đặt mọi thứ trên bảng mạch
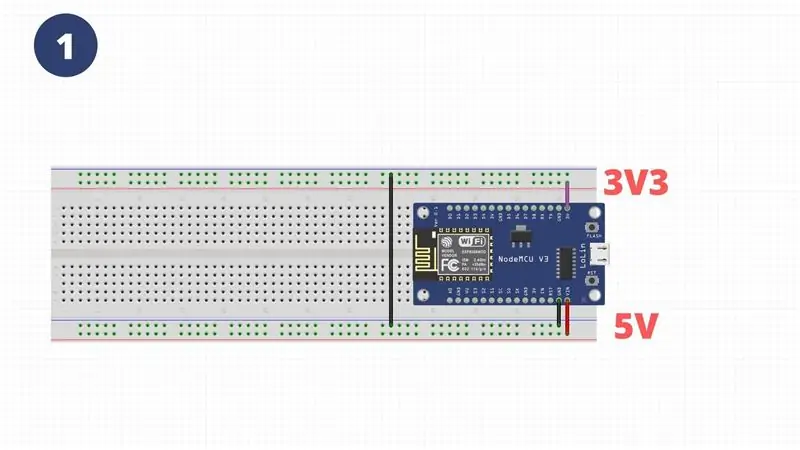
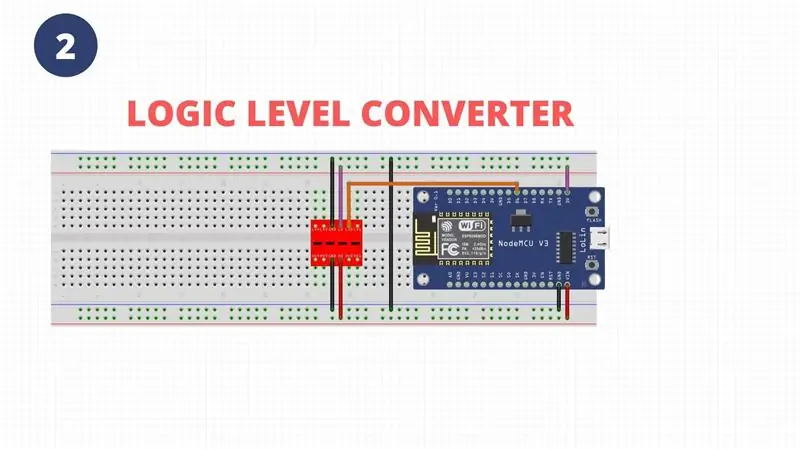
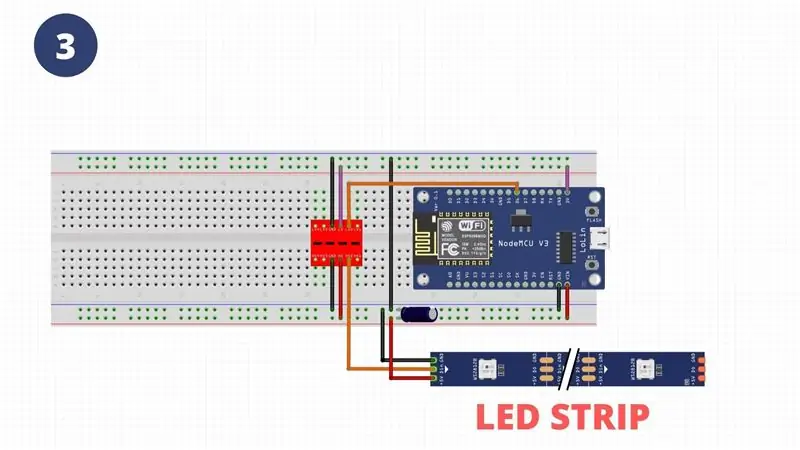
Đối với mọi dự án điện tử, bạn nên thử mọi thứ trên breadboard kiểm tra trước khi hàn, mất nhiều thời gian hơn nhưng ít nhất bạn không phải nằm trên giường khóc vì nó không hoạt động. Tin tôi đi, tôi đã thử nghiệm nó một vài lần. ?
Vì vậy, chúng ta hãy lắp ráp mọi thứ trên breadboard:
- Đặt ESP8266 trên breadboard của bạn. Kết nối số VIN của ESP với thanh nguồn trên breadboard, thực hiện tương tự đối với GND của ESP. Kết nối 3V3 với phía bên kia và chạy dây giữa các thanh ray GND. Vui lòng tham khảo hình 1
- Đặt bộ chuyển đổi mức logic trên breadboard của bạn. Chúng ta cần một bộ chuyển đổi mức logic vì ESP8266 gửi các mức logic 3V3 và các đèn LED cần mức logic 5V, vì vậy chúng ta phải chuyển đổi các mức logic đó trừ khi chúng ta gặp sự cố không thể đoán trước. Kết nối 5V, 3V3 và GND với đường ray tương ứng của chúng. Kết nối dây giữa phía 5V của bộ chuyển đổi mức và đường DATA của dải LED. Kết nối dây giữa phía 3V3 của bộ chuyển mức và chân D6 của ESP8266 Vui lòng tham khảo hình 2
- Kết nối 5V và GND của dải LED với các đường ray tương ứng của chúng trên bảng mạch điện. Kết nối PIN DIN của dải với phía 5V của bộ chuyển đổi mức logic. Đặt một tụ điện 470 μF giữa 5V và GND của dải LED, nó sẽ giúp ngăn chặn dòng điện khởi động ban đầu làm hỏng các đèn LED. Vui lòng tham khảo hình 3
- Kết nối 12 V và GND của nguồn điện với đầu vào của bộ chuyển đổi bậc thang. Vui lòng tham khảo hình 4
- Kết nối đầu ra 5V và GND của bộ chuyển đổi bước xuống với các dòng tương ứng trên bảng mạch của bạn. Vui lòng tham khảo hình 5
Vâng, mọi thứ nên được kết nối bây giờ? Xin chúc mừng! Bây giờ chúng tôi sẽ thực hiện một số kiểm tra mã để xem liệu thiết bị điện tử của chúng tôi có hoạt động tốt không!
Bước 3: Nhấp nháy đèn LED
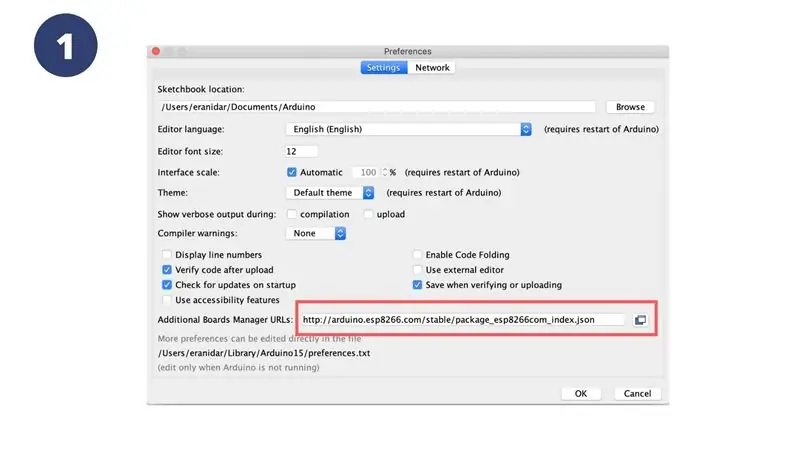
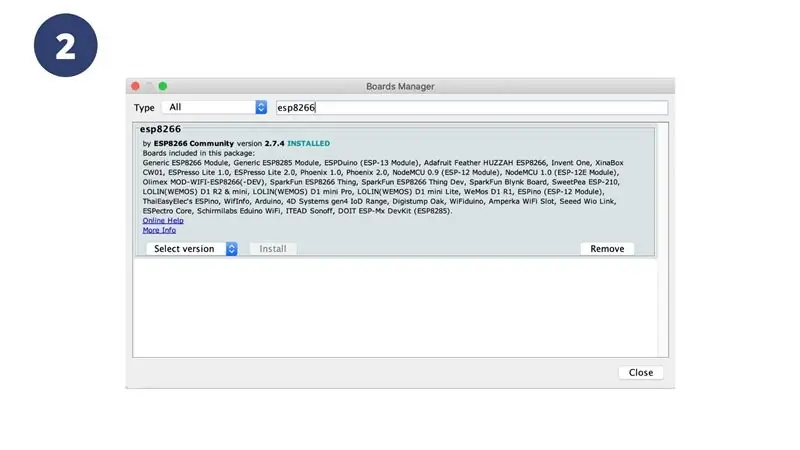
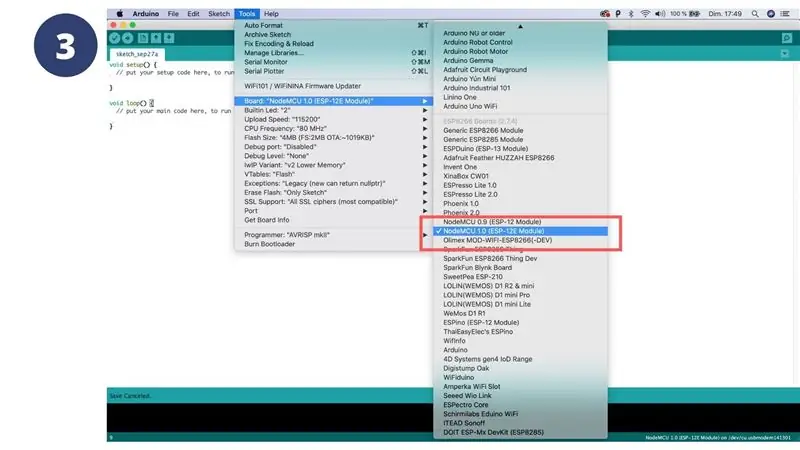
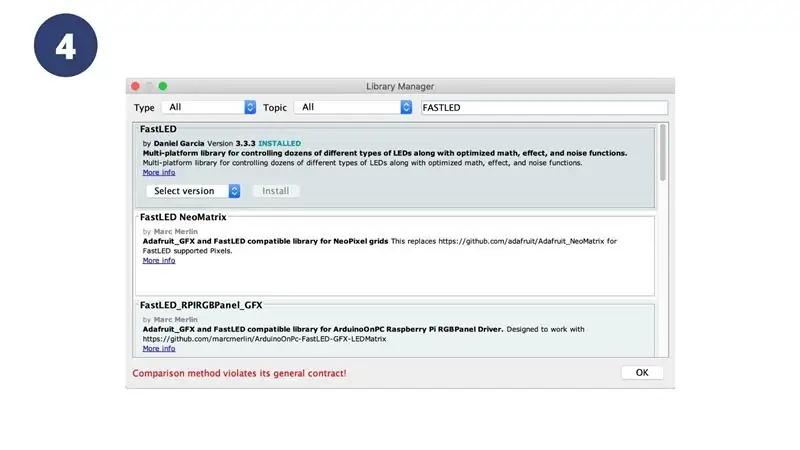
WOOOW nghe hấp dẫn phải không? không, tôi biết đây không phải là điều bạn mong đợi nhưng nó sẽ xác nhận rằng hệ thống của chúng tôi đang hoạt động rất tuyệt!
Chúng tôi sẽ phải cài đặt một bảng và một thư viện để làm cho đèn LED đó nhấp nháy.
- Khởi chạy Arduino IDE của bạn, đi tới tùy chọn, dán liên kết này vào https://arduino.esp8266.com/stable/package_esp8266com_index.json vào Thêm URL của Trình quản lý bảng và nhấp vào OK. Vui lòng tham khảo ảnh chụp màn hình 1. Đi tới Công cụ> Bảng> Quản lý Ban và tìm esp8266. Cài đặt nó. Vui lòng tham khảo ảnh chụp màn hình 2. Đi tới Công cụ> Bảng và chọn NODEMCU 1.0 (Mô-đun ESP 12E) Vui lòng tham khảo ảnh chụp màn hình 3.
- Đi tới Công cụ> Quản lý Thư viện và tìm FASTLED. Cài đặt nó. Vui lòng tham khảo ảnh chụp màn hình 4.
- Bây giờ hãy tải xuống mã nhấp nháy trên tệp nhấp nháy GitHub của tôi và tải nó lên ESP.
Nó sẽ hoạt động! Nếu bạn bị đảo ngược màu, có thể là do tham số GRB bên trong hàm FastLED.addLeds, hãy thay đổi GRB theo RGB.
Nếu nó vẫn không hoạt động, hãy kiểm tra hệ thống dây điện của bạn hai lần và thử lại! Bây giờ thiết bị điện tử đang hoạt động, bạn có thể hàn mọi thứ vào vị trí trên bảng mạch không ?.
Bước 4: Thiết lập Sinric
Bây giờ chúng tôi đã có một hệ thống hoạt động, chúng tôi có thể thiết lập Sinric tạo cầu nối giữa dải LED của chúng tôi và Alexa hoặc IFTTT.
- Đăng ký trên Sinric
- Ghép nối Alexa: - Mở Ứng dụng Amazon Alexa của bạn- Đi tới Kỹ năng & Trò chơi- Tìm kiếm Sinric Pro- Nhấp vào BẬT ĐỂ SỬ DỤNG- Nhập thông tin đăng nhập bạn đã tạo khi đăng ký trên Sinric.
- Tạo thiết bị mới: - Đăng nhập vào tài khoản Sinric Pro của bạn trên trình duyệt web - Chuyển đến menu thiết bị ở bên trái - Nhấp vào nút Thêm thiết bị - Nhập tên thiết bị bạn muốn cho dải đèn LED của mình, mô tả nếu bạn muốn và chọn loại làm Bóng đèn thông minh- Chọn Phím thiết bị làm mặc định và chọn Phòng khách. Bạn có thể thêm phòng nếu muốn trong phần "Phòng" ở bên trái. - Nhấn Lưu. Bạn sẽ nhận được thông báo trên Ứng dụng Alexa đề xuất bạn thêm thiết bị mà bạn đã tạo.
- Tải lên mã trên ESP8266: - Trong Arduino IDE, đi tới Công cụ> Quản lý thư viện> tìm Sinric Pro và cài đặt nó. - Tải xuống mã arduino trên Sinric Github: liên kết- Nhập thông tin đăng nhập WiFi của bạn- Nhập API KEY và KEY_SECRET của bạn. Đi tới Sinric Pro> Thông tin đăng nhập (menu bên trái) và sao chép chúng. - Nhập ID thiết bị của bạn. Đi tới Sinric Pro> Thiết bị (menu ở bên trái) và sao chép ID thiết bị của bạn. - Sửa đổi NUM_LEDS mà số lượng đèn LED trên dải của bạn và LED_PIN là chân cắm trên ESP của bạn (phải là 6).- Trong Arduino IDE, chọn Công cụ> Bảng> NODEMCU 1.0 (Mô-đun ESP 12E) và nhấn Tải lên.
Ok, BÂY GIỜ NÓI TÊN CỦA TÔI. Không được nói điều gì đó với Alexa, chẳng hạn như "Alexa, bật đèn" hoặc "Alexa, đổi đèn thành màu xanh lam" và nó sẽ sáng lên! Nếu không truy cập được trang khắc phục sự cố ở cuối phần hướng dẫn này, bạn cũng có thể điều khiển dải này trực tiếp trong Ứng dụng Alexa hoặc trên Sinric Pro (có cả ứng dụng Android và iOS). THƯỞNG THỨC RGB ❤️ ??
Bước 5: Thiết lập IFTTT
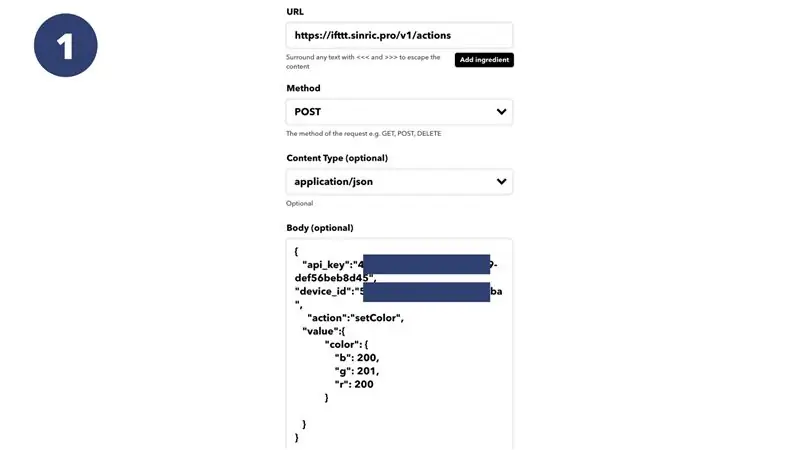
Bây giờ chúng ta có thể kết nối IFTTT với Sinric!
- Đi tới Sinric Pro> Thông tin đăng nhập (menu bên trái) và nhấp vào Khóa API mới.
- Truy cập IFTTT.com và tạo một applet mới. Chọn trình kích hoạt bạn muốn cho IF và THEN, tìm kiếm Webhook. Trong phần URL, dán: https://ifttt.sinric.pro/v1/actionsChọn phương thức ĐĂNG Chọn ứng dụng / json cho nội dung Content TypeIn, dán:
"b": 255, "g": 0, "r": 0}}} Vui lòng tham khảo ảnh chụp màn hình 1. Webhook sẽ gửi một tệp JSON tới SINRIC với các biến sau. Nhập API KEY bạn vừa tạo, Thêm dải led device_id của bạn Bạn có thể chọn giữa các chức năng khác nhau như SetColor hoặc SePowerState để bật và tắt dải
Bước 6: Khắc phục sự cố
Tôi hy vọng phần này sẽ vẫn còn trống? nhưng nếu cần, tôi sẽ thêm một số nội dung.
Đề xuất:
Ô tô được điều khiển từ xa - Được điều khiển bằng Bộ điều khiển Xbox 360 không dây: 5 bước

Ô tô được điều khiển từ xa - Được điều khiển bằng Bộ điều khiển Xbox 360 không dây: Đây là các hướng dẫn để tạo ô tô được điều khiển từ xa của riêng bạn, được điều khiển bằng bộ điều khiển Xbox 360 không dây
ESP8266 RGB LED STRIP Điều khiển WIFI - NODEMCU làm điều khiển từ xa hồng ngoại cho dải đèn Led được điều khiển qua Wi-Fi - Điều khiển điện thoại thông minh RGB LED STRIP: 4 bước

ESP8266 RGB LED STRIP Điều khiển WIFI | NODEMCU làm điều khiển từ xa hồng ngoại cho dải đèn Led được điều khiển qua Wi-Fi | Điều khiển bằng điện thoại thông minh RGB LED STRIP: Xin chào các bạn trong hướng dẫn này, chúng ta sẽ học cách sử dụng gật đầu hoặc esp8266 làm điều khiển từ xa IR để điều khiển dải LED RGB và Nodemcu sẽ được điều khiển bằng điện thoại thông minh qua wifi. Vì vậy, về cơ bản bạn có thể điều khiển DÂY CHUYỀN LED RGB bằng điện thoại thông minh của mình
Tự động hóa nhà điều khiển bằng giọng nói (như Alexa hoặc Google Home, không cần Wifi hoặc Ethernet): 4 bước

Tự động hóa nhà điều khiển bằng giọng nói (như Alexa hoặc Google Home, không cần Wifi hoặc Ethernet): Về cơ bản, nó là rơ le điều khiển arduino dựa trên SMS với thiết lập trợ lý Google để gửi tin nhắn hướng dẫn bằng giọng nói. Nó rất dễ dàng và rẻ tiền và hoạt động giống như quảng cáo Alexa với của bạn các thiết bị điện hiện có (nếu bạn có Moto -X smartp
Sử dụng Cortana và Arduino để điều khiển đèn LED hoặc đèn Led RGB bằng giọng nói của bạn !: 4 bước (có hình ảnh)

Sử dụng Cortana và Arduino để điều khiển đèn LED hoặc đèn LED RGB bằng giọng nói của bạn !: Trong phần hướng dẫn này, tôi sẽ chỉ cho bạn cách bạn có thể điều khiển đèn LED hoặc dải đèn LED RGB bằng giọng nói của mình. Điều này được thực hiện bởi ứng dụng CoRGB có sẵn miễn phí trong cửa hàng ứng dụng windows. Ứng dụng này là một phần của dự án CortanaRoom của tôi. Khi bạn làm xong việc
Điều khiển các thiết bị điện của bạn bằng Điều khiển từ xa Tv (Điều khiển từ xa) với Màn hình nhiệt độ và độ ẩm: 9 bước

Điều khiển thiết bị điện của bạn bằng Điều khiển từ xa Tv (Điều khiển từ xa) Có Hiển thị nhiệt độ và độ ẩm: xin chào, tôi là Abhay và đây là blog đầu tiên của tôi về Các thiết bị điện và hôm nay tôi sẽ hướng dẫn bạn cách điều khiển các thiết bị điện bằng điều khiển từ xa bằng cách xây dựng cái này dự án đơn giản. cảm ơn atl lab đã hỗ trợ và cung cấp tài liệu
