
Mục lục:
- Tác giả John Day [email protected].
- Public 2024-01-30 13:30.
- Sửa đổi lần cuối 2025-01-23 15:14.
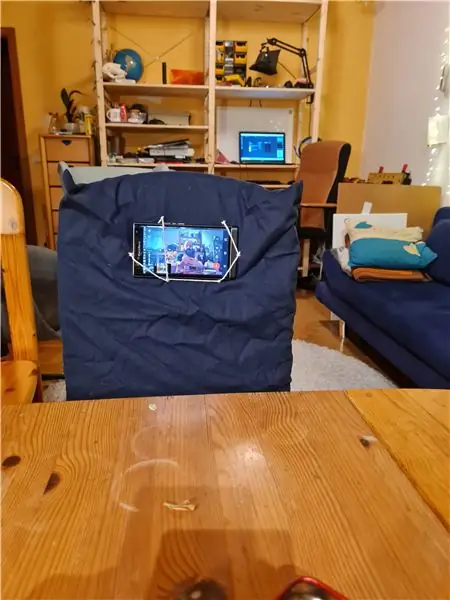


Có một điều gì đó rất kỳ diệu khi gõ trên những chiếc máy đánh chữ thủ công kiểu cũ đó. Từ cái búng tay thỏa mãn của các phím có lò xo, đến ánh sáng lấp lánh của các điểm nhấn chrome bóng bẩy, đến các dấu sắc nét trên trang in, máy đánh chữ tạo ra trải nghiệm viết tuyệt vời. Giờ đây, Bộ chuyển đổi máy đánh chữ USB cho phép bạn tận hưởng sự kỳ diệu khi viết trên máy đánh chữ thủ công mà không làm mất khả năng sử dụng xử lý văn bản, email, duyệt web hoặc các tiện ích máy tính để bàn hiện đại khác. Thay vì cố định trên màn hình máy tính, bạn có thể trải nghiệm niềm vui đơn giản khi gõ mực trên giấy và chỉ nhìn lên màn hình khi cần. Hoặc, bạn có thể làm việc trên máy đánh chữ của mình một mình trong khi lưu công việc của bạn vào đĩa một cách kín đáo! (Máy đánh chữ USB của bạn cũng sẽ làm một giá đỡ bàn phím tiện lợi cho iPad của bạn)
Trong các hướng dẫn này, tôi sẽ giúp bạn hít thở cuộc sống kỹ thuật số vào máy đánh chữ cũ của bạn bằng cách chuyển đổi nó thành bàn phím cho PC, Mac hoặc máy tính bảng của bạn. Bộ chuyển đổi máy đánh chữ USB sẽ hoạt động trên nhiều loại máy đánh chữ thủ công, từ nhiều nhà sản xuất và thời đại khác nhau.
Bản hack này nhằm mục đích thay thế toàn bộ bàn phím, vì vậy bạn có thể loại bỏ mảnh nhựa dùng một lần mà bạn gọi là bàn phím và sử dụng không gian bàn làm việc cho một tác phẩm nghệ thuật cổ điển, đầy đủ chức năng - Máy đánh chữ USB!
Đọc tiếp và bạn sẽ thấy quá trình chuyển đổi dễ dàng như thế nào - bất kỳ ai cũng có thể làm điều đó, bất kể kỹ năng và hoàn toàn không có liên quan đến hàn. Nếu bạn quan tâm đến việc thực hiện chuyển đổi này trên máy đánh chữ của riêng mình, bạn có thể mua Bộ chuyển đổi máy đánh chữ USB tại www.usbtypewriter.com/kits
Bộ dụng cụ này được thiết kế để hoạt động trên hầu hết các máy đánh chữ thủ công, có niên đại từ những năm 1910 đến những năm 1960. Nếu bạn muốn chắc chắn rằng máy đánh chữ của bạn sẽ hoạt động với bộ dụng cụ này, chỉ cần tìm kiểu dáng và kiểu máy của bạn trong Hướng dẫn Tương thích của tôi hoặc gửi email cho tôi theo địa chỉ [email protected].
Bước 1: Cách thức hoạt động

Bộ chuyển đổi máy đánh chữ USB bao gồm ba thành phần đơn giản, được lắp ráp sẵn và sẵn sàng để gắn vào máy đánh chữ như hình minh họa.
- Dải cảm biến - Dải cảm biến là một dãy gồm 44 điểm tiếp xúc mạ vàng, được gắn vào một bảng mạch dài sẽ được gắn bên dưới các phím, kéo dài theo chiều rộng của máy đánh chữ. Mỗi lần nhấn một phím, nó sẽ chạm vào một trong các điểm tiếp xúc mạ vàng này và điểm tiếp xúc này được mạch điện phát hiện.
- Cảm biến từ tính - Vì phím cách, phím Shift và phím xóa lùi không chạm vào dải cảm biến nên chúng được phát hiện bằng từ tính. Các nam châm được gắn vào các phím này và các công tắc kích hoạt từ tính được dán gần đó. Các công tắc này có thể phát hiện sự thay đổi trong từ trường bất cứ khi nào các phím này được nhấn.
- Bảng điều khiển - Bảng mạch này đọc thông tin từ các cảm biến từ tính và dải cảm biến, sau đó xác định phím nào đã được nhấn, gửi thông tin đó đến máy tính qua USB. Bảng điều khiển cũng có một số nút quan trọng được gắn trực tiếp trên đó: chúng là CTRL, ALT và CMD. Bảng Điều khiển được gắn ở bên cạnh của máy đánh chữ để có thể truy cập các nút này một cách dễ dàng.
Bước 2: Công cụ và vật liệu

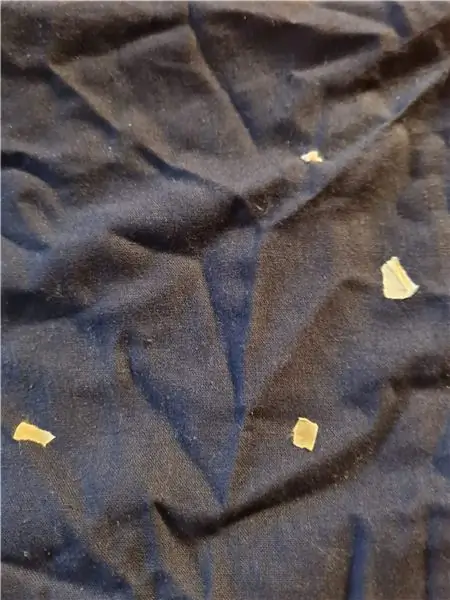
Bộ công cụ này được thiết kế để yêu cầu rất ít công cụ để cài đặt. Đây là những gì bạn sẽ cần:
- Một công cụ tốt để cạo / chà nhám, chẳng hạn như giũa kim loại, giấy nhám 80 hoặc 100 grit, giũa móng tay hoặc dụng cụ Dremel có đính kèm bàn chải sắt.
- Tuốc nơ vít đầu phẳng nhỏ
- Một cặp kìm
- Súng bắn keo nóng
- Dụng cụ cắt dây (tùy chọn nhưng rất được khuyến khích)
Bạn cũng sẽ cần Bộ chuyển đổi Cài đặt Dễ dàng từ www.usbtypewriter.com, bao gồm:
- 1 bảng điều khiển phù hợp với mặt bên của máy đánh chữ
- 1 bảng điều khiển cảm biến phù hợp với bên dưới máy đánh chữ
- 4 công tắc từ tính để phát hiện Shift, Space, Backspace và Enter
- Một loại nam châm
- Giá đỡ cho iPad hoặc thiết bị di động của bạn.
Dự án là mã nguồn mở, vì vậy nếu bạn muốn xem các tệp thiết kế dùng để chế tạo các thành phần này, hãy tải chúng xuống TẠI ĐÂY.
Bước 3: Gắn mạch cảm biến (Video)
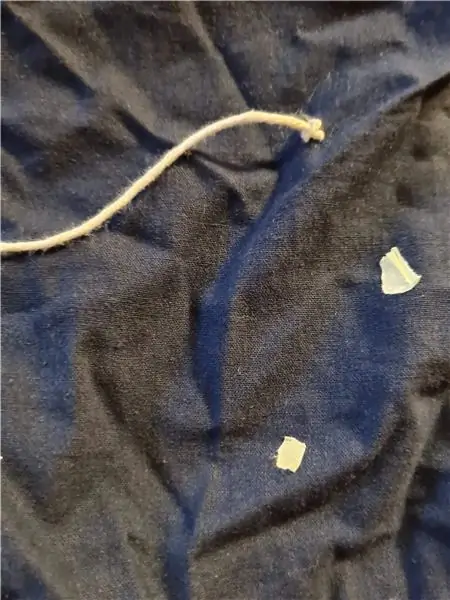
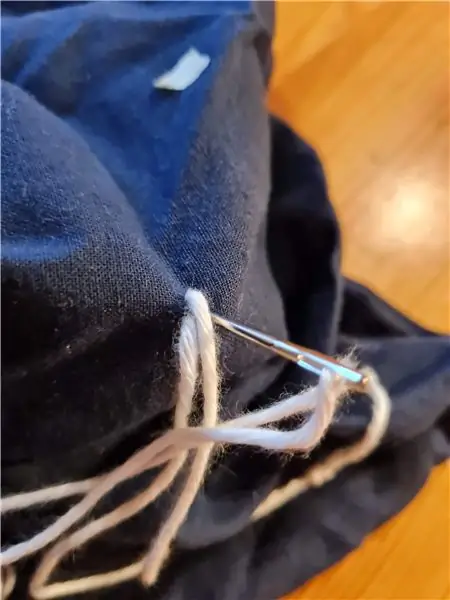
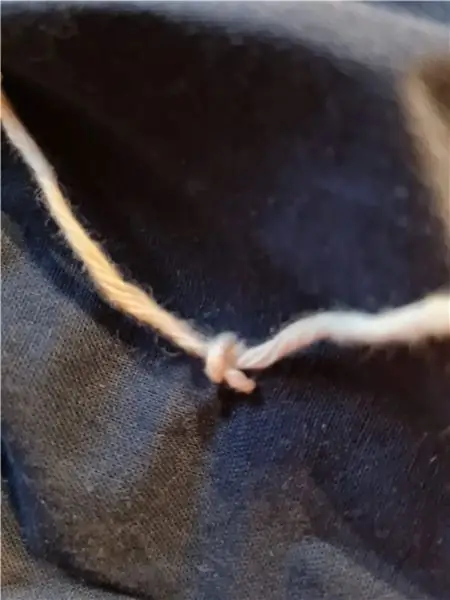
Bước đầu tiên là gắn mạch cảm biến dưới các phím của máy đánh chữ. Dải tiếp xúc linh hoạt sẽ được kẹp vào một miếng kim loại bên dưới máy đánh chữ của bạn, để mỗi tiếp xúc mạ vàng trên dải linh hoạt sẽ được giữ bên dưới một trong các phím. Mỗi lần nhấn một phím, nó sẽ tiếp xúc với một trong các dải vàng, kích hoạt mạch điện.
Khi mạch cảm biến được định vị chính xác, keo nóng sẽ được sử dụng để giữ bảng mạch trắng tại chỗ.
Thật khó để giải thích phần cài đặt này bằng hình ảnh, vì vậy tôi đã chuẩn bị một video ngắn giải thích cách cài đặt phần mạch này trên từng mẫu máy đánh chữ phổ biến nhất hiện có. Bạn nên theo dõi video liên quan đến máy đánh chữ của mình trước khi đọc tiếp:
LƯU Ý QUAN TRỌNG: Một số bộ dụng cụ được vận chuyển vào tháng 4 năm 2015 có thể đã được vận chuyển trong tình trạng chưa hoàn thiện! Trên những bộ dụng cụ này, mạch cảm biến bị thiếu một dải băng đen của gaffer ở một bên. Trước khi tiến hành cài đặt, hãy đảm bảo rằng có một dải băng đen dính vào mạch cảm biến của bạn! Mạch này phải có một bên là màu trắng và một bên là màu đen (được phủ bằng băng dính)! Nếu bạn nhận được một bảng thiếu băng này, hãy gửi email cho tôi theo địa chỉ jack [at] usbtypewriter.com và tôi sẽ gửi cho bạn một bảng thay thế ngay lập tức. (Khách hàng xách tay Hoàng Gia có thể bỏ qua thông báo này, vì bộ đó không cần băng keo.
Nhấp vào tên thương hiệu của máy đánh chữ của bạn để xem hướng dẫn: Máy đánh chữ di động: CoronaOlympiaOlivettiOptimaRemingtonRoyal Smith Corona
Underwood Portable Torpedo - Video sắp ra mắt (email để được hướng dẫn) Triumph / Adler
Máy đánh chữ để bàn: Royal số 10Royal KMM và KHMUnderwood số 5 và các mẫu tương tựRemington Quiet-Riter, Letter-Riter và Travel-Riter
Bước 4: Đính kèm Bảng điều khiển
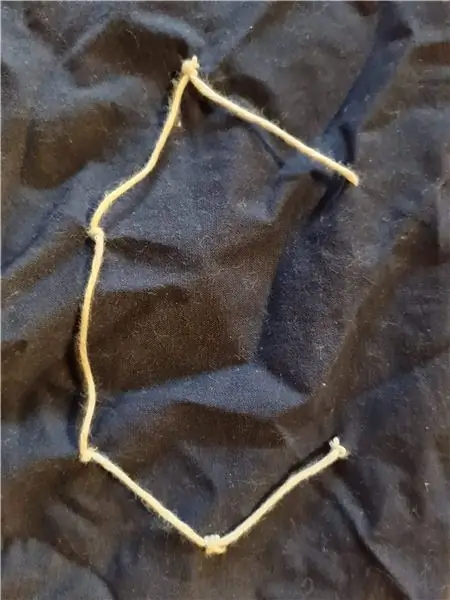



Trước khi bạn gắn bảng điều khiển chính vào máy đánh chữ, hãy lấy bốn miếng đệm cao su đi kèm với bộ dụng cụ và dán chúng vào bốn chấm trắng ở mặt sau của bảng điều khiển. Các tấm cản này giúp mặt sau của bảng mạch không chạm trực tiếp vào khung máy đánh chữ bằng kim loại.
Bảng điều khiển nên được dán ở phía bên trái của máy đánh chữ về phía sau. Tôi khuyên bạn nên sử dụng một lượng keo nóng vừa phải để gắn bảng cảm biến, nhưng thay vào đó, bạn có thể sử dụng băng dính xốp hai mặt nếu bạn muốn liên kết ít lâu dài hơn.
Một số bảng điều khiển được trang bị mô-đun radio Bluetooth, được hàn vào mặt sau của bảng điều khiển. Nếu bảng điều khiển của bạn có mô-đun như vậy, không đặt chân cao su trực tiếp lên mô-đun và cố gắng hết sức để tránh keo nóng trực tiếp lên mô-đun. Sẽ không sao nếu phần kim loại của mô-đun chạm vào khung kim loại của máy đánh chữ (cả hai đều được nối đất).
Bước 5: Kết nối cáp Ribbon

Đầu nối màu xám trên cáp ruy-băng của bạn cắm vào đầu nối ở góc dưới cùng bên phải của bảng điều khiển, như được minh họa. Nếu có quá nhiều độ chùng, hãy đưa các nếp gấp và uốn cong vào cáp để dễ quản lý hơn (xem hình trên).
Bước 6: Kết nối dây Lug khung


Trong bước này, chúng ta cần tạo một kết nối điện vững chắc giữa bảng điều khiển và khung kim loại của máy đánh chữ. Đầu tiên, hãy tìm một con vít hoặc bu lông trên máy đánh chữ mà bạn có thể dễ dàng tiếp cận. Tiếp theo, tháo con vít này và loại bỏ lớp sơn bên dưới nó bằng giấy nhám, lưỡi dao chính xác, giũa kim loại hoặc Dremel. Cuối cùng, sử dụng vít để gắn chặt vấu khung vào phần kim loại tiếp xúc của khung - hình trên đã tóm gọn nó một cách độc đáo. Bây giờ, dải đầu kia của dây này và chèn nó vào lỗ trên Bảng điều khiển được đánh dấu "C" cho Khung xe. Xoay con vít nhỏ theo chiều kim đồng hồ để kẹp dây cố định vào vị trí. (xem hình thứ hai ở trên)
Bước 7: Gắn công tắc từ tính

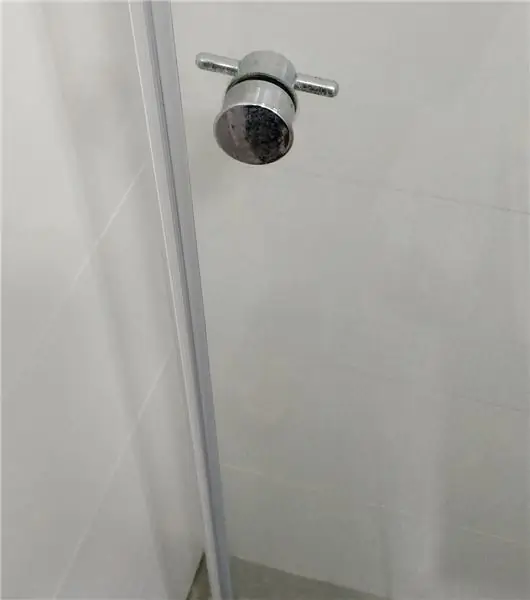

Trong bước này, chúng tôi sẽ gắn ba cảm biến từ tính, sẽ phát hiện Shift, Space và Backspace. Để kết nối công tắc từ tính đầu tiên của bạn, hãy dải hai dây gắn vào nó và chèn chúng vào bất kỳ cặp lỗ nào trong số bốn cặp lỗ còn lại trên bảng điều khiển (được đánh dấu "1", "2", "3" và "4"). LƯU Ý: Trước khi luồn dây, bạn có thể phải vặn các vít nhỏ ngược chiều kim đồng hồ trước để mở lỗ rộng hơn - sau khi luồn dây, bạn nên vặn chặt các vít này lại để kẹp dây vào đúng vị trí. NHẬP CHẾ ĐỘ THỬ NGHIỆM: Tiếp theo, trong khi giữ phím CMD (nút thứ ba trên bảng điều khiển), cắm bảng điều khiển vào máy tính của bạn bằng cáp USB. Bảng điều khiển hiện đang ở chế độ KIỂM TRA và do đó đèn LED trên bảng điều khiển sẽ sáng. Bây giờ, đây là phần kỳ diệu: lấy một nam châm và di chuyển nó đến gần công tắc - bất cứ khi nào nó đến đủ gần, đèn LED sẽ thay đổi màu sắc! Hãy thử nó và xem! CÁCH HOẠT ĐỘNG: Công tắc từ tính có khả năng tuyệt vời để cảm nhận xem nam châm có ở gần hay không và chúng tôi sẽ sử dụng khả năng này để phát hiện phím cách, phím xóa lùi và phím shift. Ý tưởng rất đơn giản - chúng tôi sẽ gắn một nam châm vào chìa khóa mà chúng tôi muốn cảm nhận, sau đó dán một công tắc từ tính gần đó. Bất cứ khi nào phím được nhấn, nam châm sẽ di chuyển về phía công tắc, kích hoạt nó. LÀM GÌ: Mục tiêu của bạn là chọn một nam châm có kích thước phù hợp (khoảng cách càng lớn, nam châm càng lớn), đặt nó vào vị trí nào đó trên phím bạn muốn cảm nhận, sau đó tìm vị trí tốt nhất có thể trên khung của máy đánh chữ để gắn nam châm. chuyển. Bạn sẽ biết mình đã tìm đúng nơi khi nhấn phím khiến đèn LED đổi màu và việc nhả phím này khiến đèn LED đổi màu trở lại. Khi bạn đã tìm được vị trí thích hợp cho công tắc từ của mình, hãy dán nó xuống với một lượng rất khiêm tốn keo siêu dính hoặc keo siêu dính. Lặp lại quá trình này cho tất cả các công tắc bằng cây sậy mà bạn định sử dụng. Ở mức tối thiểu, bạn nên sử dụng một công tắc từ tính trên phím Shift và Phím cách, và, tùy chọn, cả Backspace.
LƯU Ý: Các cảm biến từ tính hiện đang đi kèm với bộ sản phẩm có các lỗ lắp gọn gàng ở một bên. Trong một số tình huống nhất định, bạn có thể sử dụng các lỗ này để vặn các cảm biến vào máy đánh chữ của mình, thay vì dán chúng. Tuy nhiên, trong hầu hết các trường hợp, bạn sẽ không cần đến chúng, vì vậy bạn có thể cắt chúng bằng kéo hoặc kềm cắt dây (xem hình trước / sau).
KẾT NỐI CÁC PHÍM BỔ SUNG: Sử dụng một bộ kết nối còn lại trên Bảng điều khiển, bạn có thể thêm một công tắc từ tính bổ sung vào cần gạt Return Carriage để nó hoạt động như một phím "Enter" - tuy nhiên, điều này khó thực hiện hơn nhiều. Do đó, tôi khuyên bạn nên gán "Enter" cho một phím không sử dụng trên bàn phím chính (chẳng hạn như phím "½ / ¼" vô dụng khác) - việc gán lại này được thực hiện ở bước tiếp theo.
Bước 8: Hiệu chỉnh

Khi bạn lần đầu tiên cắm Máy đánh chữ USB, bạn sẽ không biết các điểm tiếp xúc nào trên Bảng cảm biến tương ứng với phím máy đánh chữ nào. May mắn thay, USB Typewriter có "Chế độ hiệu chuẩn", tự động giải quyết vấn đề này cho bạn. Để truy cập Chế độ hiệu chuẩn: 1) Khi đã rút cáp USB, hãy mở Notepad (trên Windows) hoặc TextEdit (trên Mac). 2) Tiếp theo, giữ nút CTRL (Một trong ba nút màu trắng nằm trên Bảng điều khiển) trong khi cắm cáp USB vào. Một thông báo sẽ xuất hiện trên màn hình máy tính của bạn (Xem ảnh ở trên). Sau đó, bạn sẽ được nhắc nhập từng chữ cái trong bảng chữ cái, tất cả các chữ số, dấu chấm câu và một vài phím khác. Chỉ cần gõ phím tương ứng trên Máy đánh chữ USB. Một số xác định phím bạn đã nhấn sẽ được hiển thị trên màn hình. Bạn cũng có thể giữ nút ALT trên bảng điều khiển trong khi nhập một phím để gán chức năng phụ cho một phím. Ví dụ: bạn có thể muốn gán ALT + Backspace là Escape hoặc ALT + Space là Tab.
CÁC CHẾ ĐỘ HIỆU CHUẨN BỔ SUNG: Ngoài Chế độ Hiệu chuẩn được mô tả ở trên, có hai chế độ hiệu chuẩn bổ sung mà bạn có thể truy cập:
Chế độ Hiệu chỉnh "Thủ công": Nhấn giữ CTRL + ALT khi cắm vào để truy cập Chế độ Hiệu chỉnh Thủ công. Trong chế độ này, bạn có thể cuộn qua danh sách các ký tự mở rộng và chọn ký tự chính xác mà bạn muốn thêm vào bố cục bàn phím của mình. Bằng cách này, bạn có thể tinh chỉnh bàn phím của mình, thêm phép gán cho các ký tự và / hoặc ký tự ít phổ biến hơn từ tiếng nước ngoài.
Chế độ điều chỉnh độ nhạy: Nhấn giữ ALT khi cắm vào để truy cập Chế độ điều chỉnh độ nhạy. Trong chế độ này, bạn có thể kiểm soát thời gian khóa phải được giữ trước khi nó đăng ký. Bạn cũng có thể kiểm soát thời gian khóa phải được phát hành trước khi nó được công nhận là đã phát hành. Bạn cũng có thể giảm độ nhạy của máy đánh chữ đối với "hai lần nhấn": nghĩa là các phím được nhấn hai lần liên tiếp.
XỬ LÝ SỰ CỐ:
Vấn đề phổ biến nhất thường thấy khi hiệu chuẩn là khi cùng một số xuất hiện bên cạnh mỗi chữ cái, như sau:
A: 23B: 23C: 23D: 23 và vân vân….
Sự cố này xảy ra do một trong các điểm tiếp xúc mạ vàng của bạn đang chạm vào phím hoặc một số mảnh kim loại khác bên trong máy đánh chữ. Do đó, mạch của máy đánh chữ giả định rằng bạn đang giữ phím đó. Kiểm tra từng điểm tiếp xúc vàng và đảm bảo rằng nó chỉ chạm vào phím tương ứng khi phím đó đang được nhấn.
Bước 9: Tận hưởng

Máy đánh chữ của bạn hiện đã được chuyển đổi hoàn toàn và sẵn sàng để lái thử! Tuy nhiên, tôi khuyên bạn nên đọc hướng dẫn vận hành trước - Tôi đã đăng toàn bộ hướng dẫn sử dụng ở đây. Sách hướng dẫn này sẽ chỉ cho bạn cách chuyển đổi giữa chế độ USB, Bluetooth và thẻ SD cũng như cách bảo vệ trục cuốn của bạn khỏi bị hỏng nếu bạn không định sử dụng máy đánh chữ với ruy băng mực hoặc giấy.
Theo tùy chọn, nếu bạn định sử dụng iPad hoặc máy tính bảng khác cùng với bộ dụng cụ của mình, bạn có thể trang bị một giá đỡ để giữ iPad của mình trên đầu giá đỡ bằng cách làm theo các hướng dẫn đơn giản sau. Nếu bạn không có phiên bản Bluetooth của bộ này, bạn cũng có thể cần cáp chính xác cho iPad của mình, bạn có thể tìm thấy cáp này tại đây. Tận hưởng Máy đánh chữ USB mới (và cũ) tuyệt vời của bạn! Hãy xem trang web của tôi để biết thêm thông tin về bản mod này, xem một số video tiện lợi về nó trong quá trình hoạt động hoặc chọn một bộ dụng cụ cho thú vui hack máy đánh chữ của riêng bạn.


Giải nhất trong cuộc thi Hack It! Cuộc thi
Đề xuất:
Bàn phím máy tính máy đánh chữ: 13 bước (có hình ảnh)

Bàn phím máy tính đánh chữ: Máy đánh chữ là bàn phím máy tính? Hay bàn phím máy tính là máy đánh chữ? Thế giới có thể không bao giờ biết. Tuy nhiên, việc sử dụng một trong số những thứ này sẽ mang lại cho nó một sự thú vị nhất định không thường thấy khi gõ tên của chính một người. Chưa kể, nó đã từng như vậy
Máy đánh chữ đã quay: 4 bước (có hình ảnh)

Máy đánh chữ bị lật: Xin lỗi vì người viết kém có thể hướng dẫn. Tôi không có nhiều thời gian trong những ngày này và không nghĩ đến việc viết một cuốn sách khi tôi đang làm dự án. Vài tháng trước, tôi đã làm một máy vẽ bản rom CD cho các con gái của mình. Xem đính kèm một vài hình ảnh (
Cách thay đổi ruy-băng máy đánh chữ: 8 bước (có hình ảnh)

Cách thay đổi ruy-băng máy đánh chữ: Tôi đã sử dụng máy đánh chữ được hơn một năm nay, tuy nhiên, tôi vẫn có thể nhớ được khó khăn khi phải thay dải băng máy đánh chữ của mình lần đầu tiên. Khi tôi thấy rằng trang web này không có hướng dẫn sẽ giúp ai đó
Chuyển đổi bàn phím và chuột tự động - Chuyển đổi ngược dòng USB: 5 bước

Công tắc bàn phím và chuột tự động - USB Upstream Switch: Trong dự án này, chúng tôi sẽ lắp ráp một công tắc bàn phím và chuột tự động cho phép chia sẻ dễ dàng giữa hai máy tính. Ý tưởng cho dự án này xuất phát từ nhu cầu của tôi, tại bất kỳ thời điểm nào, có hai máy tính bàn thí nghiệm của tôi. Hầu hết các lần đó là D
Chuyển đổi Bộ chia màn hình VGA thành Bộ chuyển màn hình do máy tính điều khiển: 4 bước

Chuyển đổi Bộ chia màn hình VGA thành Bộ chuyển màn hình do máy tính điều khiển: Hướng dẫn này giải thích cách bộ chia màn hình VGA (20 EURO) giá rẻ được sử dụng để kết nối một PC với hai màn hình có thể được chuyển đổi thành một bộ chuyển đổi màn hình được điều khiển bằng máy tính. Thiết bị cuối cùng được điều khiển thông qua cổng song song và cho phép chuyển
