
Mục lục:
- Tác giả John Day [email protected].
- Public 2024-01-30 13:31.
- Sửa đổi lần cuối 2025-01-23 15:14.


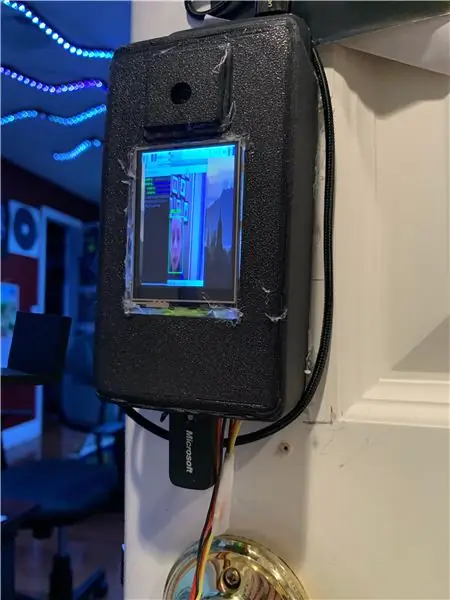

Khoảng một tháng trong quá trình sản xuất, tôi giới thiệu khóa cửa nhận dạng khuôn mặt! Tôi đã cố gắng làm cho nó trông gọn gàng nhất có thể, nhưng tôi chỉ có thể làm được như vậy khi mới 13 tuổi. Khóa cửa nhận dạng khuôn mặt này được chạy bởi Raspberry Pi 4, với một pin di động đặc biệt có thể xuất ra 3 Amps, một thứ cần thiết cho Raspberry Pi 4. Nó sử dụng Raspberry Pi Camera V2 để nhận dạng khuôn mặt và màn hình cảm ứng để xem đầu ra. Nhận dạng khuôn mặt với OpenCV. Khóa là một động cơ servo đi vào chốt trên khung cửa. Có nhiều tùy chọn khác mà tôi sẽ xem xét sau trong quá trình xây dựng. Một số hình ảnh không được hiển thị chủ yếu là do có bao nhiêu cách khác nhau bạn có thể thực hiện dự án này cho phù hợp với nhu cầu của bạn.
Quân nhu
Có rất nhiều nguồn cung cấp, vì vậy hãy chuẩn bị…
Ngân hàng điện tuyệt vời
Mọi thứ khác
Cáp sạc trơn
máy in 3D
Súng bắn keo nóng và keo dính
Sắt hàn
Kiên nhẫn. Rất nhiều của nó.
Bước 1: Phần mềm cơ bản
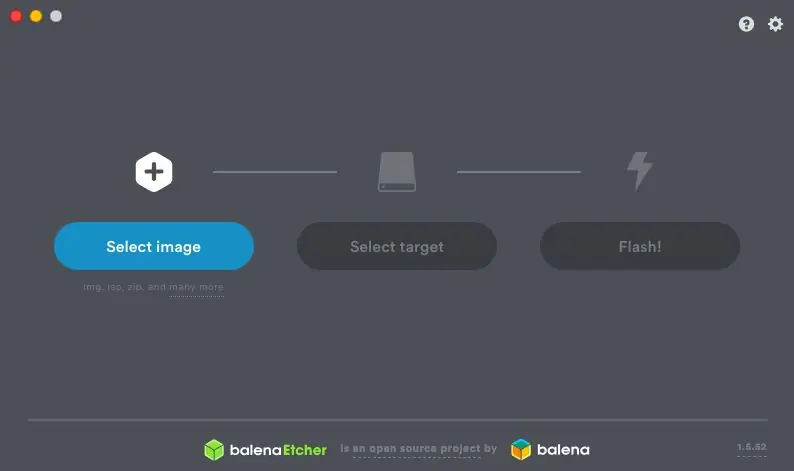
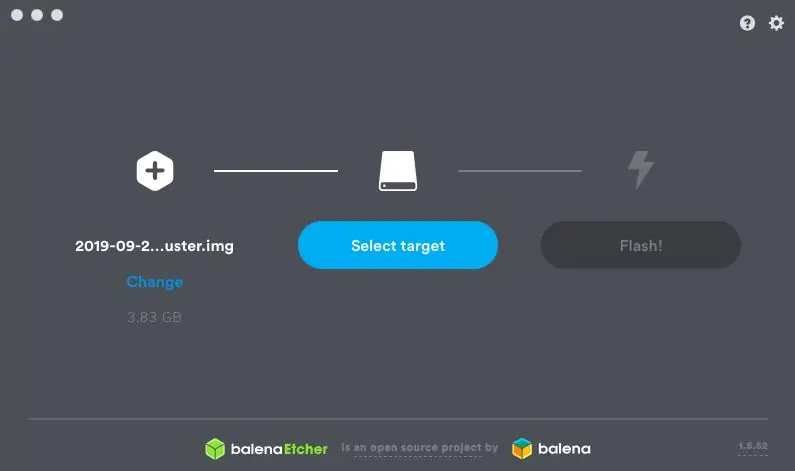
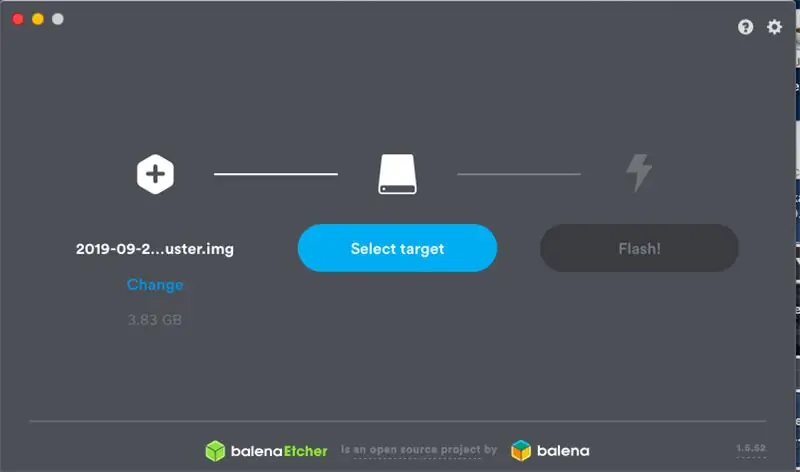

Lấy thẻ sd của bạn và cắm nó vào máy tính của bạn. Tải xuống phần mềm raspberry pi (Nhấp vào đây để có phiên bản mới nhất.) Flash nó vào Thẻ SD của bạn; phương pháp ưa thích của tôi là sử dụng là Balena Etcher. Nhấn "Chọn hình ảnh" và chọn hình ảnh bạn vừa tải xuống. Nó sẽ tự động phát hiện thẻ SD của bạn sau khi bạn cắm nó vào. Nếu không, hãy chọn nó bằng cách nhấn vào nút "Target". Sau đó, nhấn "Flash!". Cắm Thẻ Micro SD của bạn vào dưới cùng của Raspberry Pi.
Bước 2: Tìm Raspberry Pi của bạn
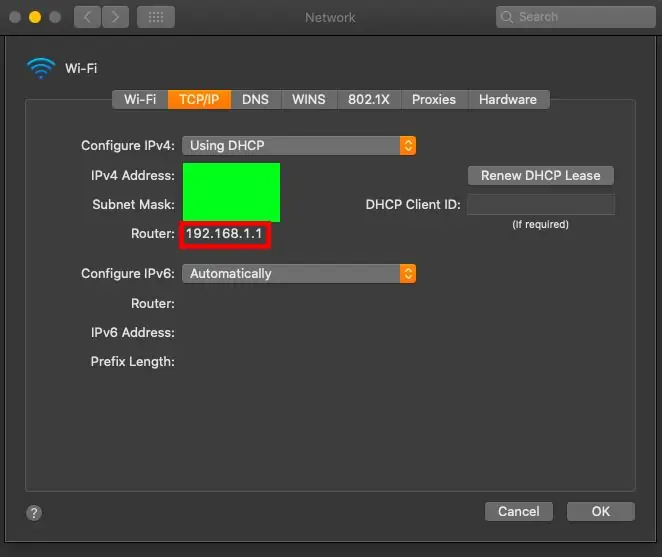
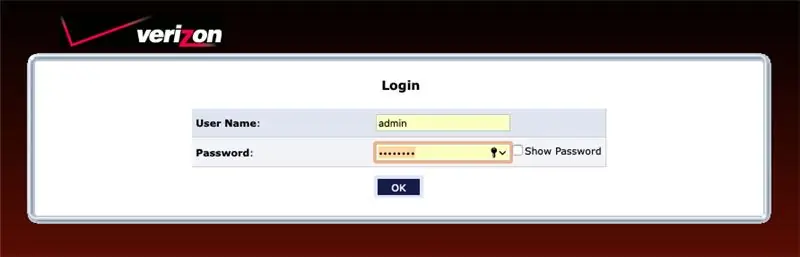
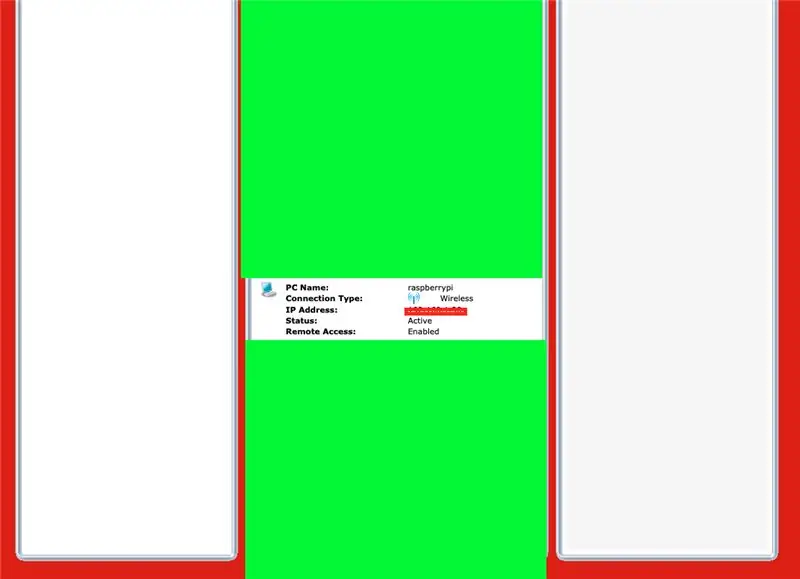
Nếu bạn không có cáp micro HDMI sang HDMI hoặc màn hình ngoài, hãy làm theo các bước sau, nếu không, hãy chuyển đến phần dưới cùng. Đầu tiên, cắm Raspberry PI của bạn vào Ethernet (Đừng lo lắng, điều này chỉ là tạm thời). Đi vào cài đặt WiFi trên máy tính của bạn, trong cài đặt nâng cao, trong TCP / IP, bạn sẽ thấy Địa chỉ IP có tên "Bộ định tuyến". Truy cập trang web đó và ở phía sau bộ định tuyến tại nhà của bạn, bạn sẽ thấy tên người dùng và mật khẩu của mình để đăng nhập vào trang web. Cuộn xuống cho đến khi bạn thấy "raspberrypi" trong danh sách thiết bị của mình. Địa chỉ IP bạn thấy là những gì bạn cần. Sao chép nó vào một bản chỉnh sửa ghi chú hoặc chỉ cần lưu nó vào khay nhớ tạm của bạn. Nhập ssh pi @ (ĐỊA CHỈ IP CỦA BẠN) trong thiết bị đầu cuối của bạn. Mật khẩu mặc định là "raspberry". Nhập sudo apt-get install securevncserver. Sau đó, nhập khóavncserver. Trên máy Mac, nhấn "Command + K". Nhập "vnc: //raspberrypi.local: 5901", sau đó nhập mật khẩu bạn đã sử dụng khi thiết lập máy chủ chặt chẽ. Bây giờ bạn sẽ thấy màn hình nền của mâm xôi pi trên máy tính của mình. Bạn có thể kết nối với Wi-Fi của mình, sau đó ngắt kết nối ethernet sau khi Wi-Fi được kết nối.
Nếu bạn có cáp và màn hình ngoài: cắm Pi vào màn hình và kết nối với wifi của bạn ở góc trên cùng bên trái.
Bước 3: Lắp ráp các bộ phận khác




Lấy mô-đun máy ảnh và Raspberry Pi của bạn ra ngoài. Lấy đầu nối máy ảnh và nhấc nó lên để ở vị trí mở. Cắm cáp camera vào cổng. Nhấn đầu nối xuống vị trí ban đầu. Đặt nó sang một bên. Tiếp theo, lấy mô-đun màn hình và quạt của bạn. Cắt đầu nối của quạt và dải dây. Hàn quạt theo hình ảnh vào màn hình. Đặt quạt trên đầu mô-đun CPU, theo hình ảnh. Rất cẩn thận gắn màn hình vào mâm xôi pi, sao cho chiếc quạt nằm bên trong, giống như một chiếc bánh sandwich. Nâng màn hình lên và cắm cáp camera bên dưới màn hình. Đặt màn hình lên trên máy ảnh và bạn đã hoàn tất!
Bước 4: Phần mềm
Theo dõi bài viết này do Adafruit thực hiện trên sản phẩm của họ, PiTFT. ĐỌC KỸ ĐIỀU NÀY! Tôi có thể đã giải quyết được lý do tại sao màn hình của tôi không hiển thị màn hình nền VÀ tại sao nó không thay đổi kích thước cho kích thước màn hình nhỏ. Bạn sẽ muốn sử dụng securevncserver để cài đặt OpenCV. Bây giờ bạn sẽ cài đặt OpenCV và cài đặt nhận dạng khuôn mặt. Một lần nữa, rất nhiều vấn đề của tôi đã có thể được giải quyết nếu tôi ĐỌC KỸ. Sau khi bạn có tính năng nhận dạng khuôn mặt hoạt động cho khuôn mặt của mình, hãy thay thế pi_face_recognition.py bằng pi_face_recognition.py được đính kèm trong bước này. Điều này có mã cho động cơ servo. Tất cả những gì bạn phải làm là gõ sudo apt-get install pigpio hoặc pip install pigpio. Phần mềm của bạn đã xong, hãy chuyển sang phần cứng. Thay vì động cơ servo, bạn có thể sử dụng nam châm điện hoặc điện từ.
Bước 5: Động cơ và nút
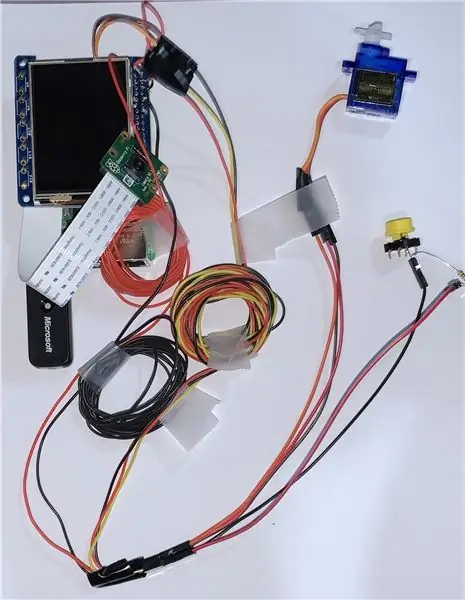
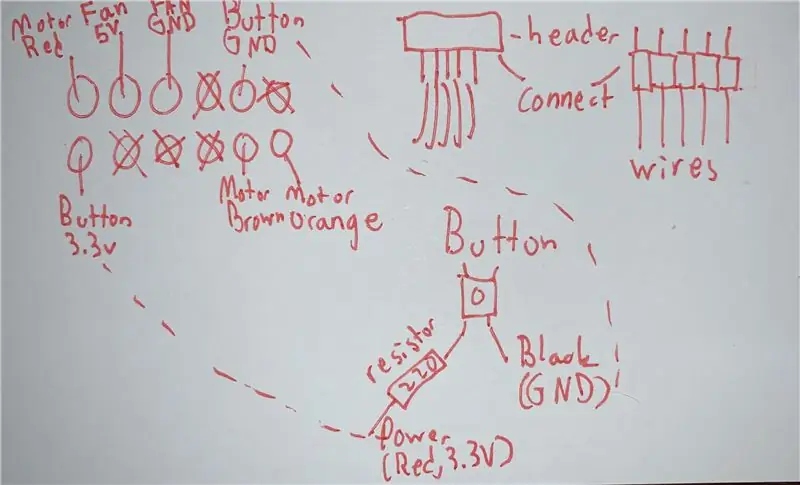
Tôi có một thẻ chỉ mục có tất cả hệ thống dây bạn cần, vì nó RẤT khó hiểu. Hàn các chân này ở phía trên cùng của màn hình, với Motor Red là phía trên bên phải (Trên cùng là phía không có cổng USB). Bạn có thể khoan một lỗ qua khung cửa của mình (ít dây hơn) hoặc xuống và xung quanh (nhiều dây hơn). Tôi đã chọn không có lỗ, vì vậy có các bó dây trong hình.
Bước 6: Cài đặt hộp



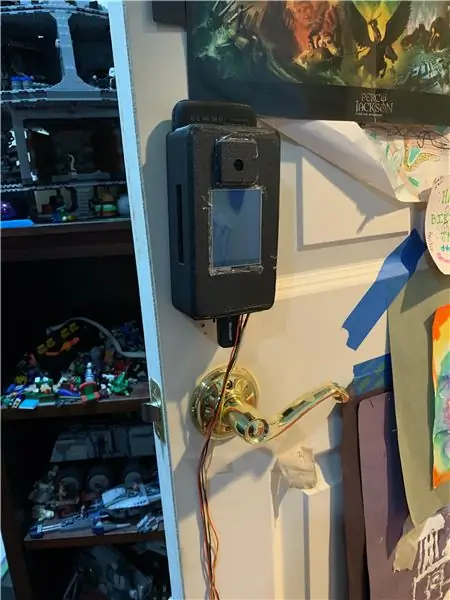
Bây giờ sẽ là thời điểm tốt để in các tệp đính kèm bằng Shapeways hoặc máy in 3D của bạn tại nhà. Rất khó để có được cái này vừa vặn, tôi có rất ít hình ảnh về nó, rất xin lỗi vì sự bất tiện này. Nắm tay, luồn dây cáp của bạn qua phần cổng USB ở dưới cùng của hộp đựng. Sau đó, lấy màn hình của bạn và đặt nó vào vị trí, cố định nó bằng keo nóng. Cáp ruy-băng màn hình của tôi liên tục dịch chuyển ra khỏi vị trí, vì vậy hãy kiểm tra toàn bộ thiết bị. Sau đó, lấy máy ảnh và đặt nó vào bên trong vỏ của nó. Dán nó vào cơ thể theo bất kỳ cách nào bạn muốn. Giữ chặt cây mâm xôi pi bên trong vỏ, đảm bảo các cổng USB hiển thị, các cổng ở bên cạnh hiển thị, dây không bị gấp khúc và có đủ chỗ cho bộ pin. Cắm bộ thu chuột và bàn phím USB của bạn ở dưới cùng. Có các lỗ được chỉ định cho đinh hoặc vít ở mặt sau. Tôi đánh dấu vị trí của tất cả các lỗ bằng bút chì, khoan các vít có đầu rộng vào các lỗ và đặt hộp lên chúng. Tôi tiếp tục sử dụng keo nóng để giữ nó an toàn. Tôi sẽ đặt một miếng đệm ở dưới cùng cho pin, một que kẹo mút nằm trên khe hở ở bên cạnh hoạt động hoàn hảo. Trượt pin trong lỗ ở trên cùng. Cắm cáp USB-C 90 độ sao cho dây hướng xuống dưới, sau đó vòng ngược lại phía trên để có thể cắm vào gói. Hộp bây giờ đã được hoàn thành!
Bước 7: Lắp đặt cửa
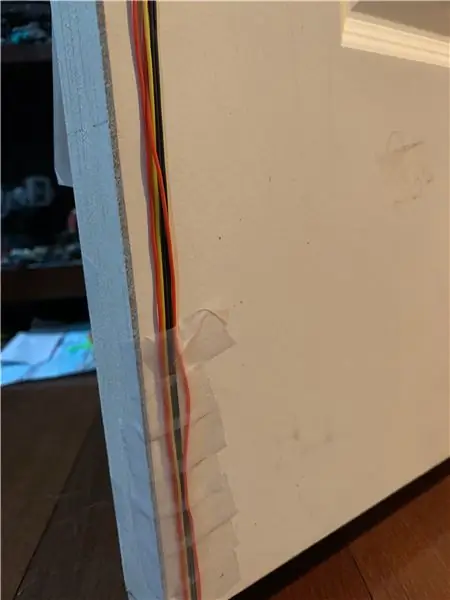
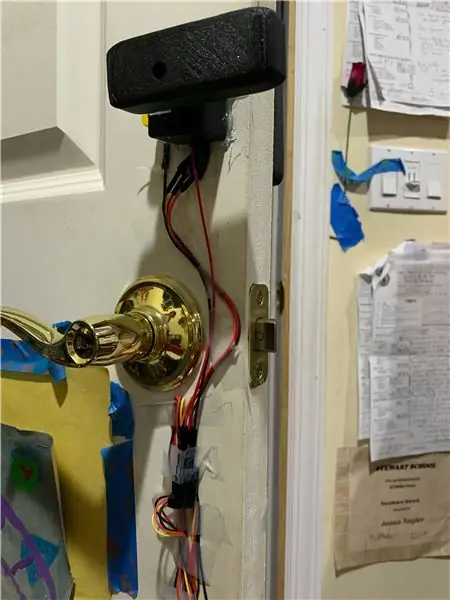

Dùng băng dính để cố định các dây vào cửa. Nếu bạn không đi dây điện dưới cửa, hãy bỏ qua điều này. Kéo dây căng hết mức có thể, sau đó băng chúng thành những đoạn hợp lý. Tôi đã sử dụng rất nhiều băng ở phía dưới để con mèo của tôi không nhai dây. dây chúng dưới cửa, dán vào dưới cùng. Dây nó trở lại đầu trang tốt nhất bạn có thể. phần cuối, đối với tôi, có một chút lộn xộn, nhưng tôi ổn với nó. Lấy phần in hình vuông nhỏ đặt mô tơ vào bên trong, dùng keo nóng để cố định. Trong ngăn nhỏ còn lại, bạn đặt nút và cố định bằng keo nóng. Luồn dây qua lỗ trên đáy và dùng keo nóng / đóng đinh cả hộp vào khung cửa. Lấy phần đính kèm mô tơ cho mô tơ servo và dán nó vào lăng kính hình chữ nhật lớn. Sử dụng lỗ vít ở phía trước, vặn nó vào vị trí. Mẹo: bật Pi khi chạy chương trình để bạn vặn nó vào đúng vị trí; khi không có gì được phát hiện vặn vít nó vào để nó song song với sàn nhà. Lấy cái chốt, và với hai lỗ Vặn nó vào khung cửa. Tôi đặc biệt khuyên bạn nên sử dụng vít để đảm bảo tính toàn vẹn của cấu trúc. Bạn đã hoàn thành! (Tôi không có cài đặt hộp vì tôi đã chỉnh sửa thiết kế hộp sau đó và các bước được đề cập ở trên không áp dụng phần in 3D mà tôi đã thực hiện trước đó.)
Bước 8: Chung kết
Bạn xong việc rồi! Hiện tại, tôi không thể tìm thấy cách chạy chương trình OpenCV khi khởi động. Tôi đã thử tất cả mọi thứ, vì vậy nếu ai biết làm thế nào, xin vui lòng cho tôi biết. Hiện tại, khi nó khởi động, bạn phải sử dụng bàn phím và chuột trên màn hình nhỏ và gõ theo bộ nhớ. cd (vị trí tệp của bạn) sau đó làm việc trên cv rồi đến sudo pigpiod, sau đó lệnh thực sự dài mà Pi lưu khi bạn nhấn nút "lên" trong thiết bị đầu cuối. Khác thì khác, tôi khá tự hào về dự án của mình! Tôi hy vọng bạn thích và bạn có thể tạo một cái cho riêng mình!
Đề xuất:
Abellcadabra (Hệ thống khóa cửa nhận dạng khuôn mặt): 9 bước

Abellcadabra (Hệ thống khóa cửa nhận dạng khuôn mặt): Nằm quanh quẩn trong thời gian cách ly, tôi cố gắng tìm cách giết thời gian bằng cách xây dựng tính năng nhận dạng khuôn mặt cho cửa nhà. Tôi đặt tên nó là Abellcadabra - là sự kết hợp giữa Abracadabra, một cụm từ ma thuật với chuông cửa mà tôi chỉ lấy chuông. CƯỜI LỚN
Gương nhận dạng khuôn mặt với ngăn bí mật: 15 bước (có hình ảnh)

Gương nhận dạng khuôn mặt có ngăn bí mật: Tôi luôn bị hấp dẫn bởi những ngăn bí mật luôn sáng tạo được sử dụng trong truyện, phim và những thứ tương tự. Vì vậy, khi tôi xem Cuộc thi Ngăn chứa Bí mật, tôi đã quyết định tự mình thử nghiệm ý tưởng và làm một chiếc gương soi bình thường có thể mở ra
Nhận dạng và Nhận dạng khuôn mặt - Arduino Face ID sử dụng OpenCV Python và Arduino.: 6 bước

Nhận dạng và Nhận dạng khuôn mặt | Arduino Face ID Sử dụng OpenCV Python và Arduino: Nhận dạng khuôn mặt ID khuôn mặt AKA là một trong những tính năng quan trọng nhất trên điện thoại di động hiện nay. Vì vậy, tôi đã có một câu hỏi " liệu tôi có thể có id khuôn mặt cho dự án Arduino của mình không " và câu trả lời là có … Hành trình của tôi bắt đầu như sau: Bước 1: Truy cập vào chúng tôi
Khóa thông minh nhận dạng khuôn mặt với LTE Pi HAT: 4 bước

Nhận dạng khuôn mặt Smart Lock với LTE Pi HAT: Nhận dạng khuôn mặt ngày càng được sử dụng rộng rãi, chúng ta có thể sử dụng nó để tạo một khóa thông minh
Nhận diện khuôn mặt + nhận dạng: 8 bước (có hình ảnh)

Nhận diện khuôn mặt + nhận dạng: Đây là một ví dụ đơn giản về việc chạy tính năng nhận diện và nhận diện khuôn mặt với OpenCV từ máy ảnh. LƯU Ý: TÔI ĐÃ THỰC HIỆN DỰ ÁN NÀY CHO CUỘC THI CẢM BIẾN VÀ TÔI ĐÃ SỬ DỤNG MÁY ẢNH LÀM CẢM BIẾN ĐỂ THEO DÕI VÀ CÁC MẶT CẢNH NHẬN. Vì vậy, Mục tiêu của chúng tôi Trong phiên này, 1. Cài đặt Anaconda
