
Mục lục:
- Tác giả John Day [email protected].
- Public 2024-01-30 13:31.
- Sửa đổi lần cuối 2025-01-23 15:14.

Đây là một Hướng dẫn đơn giản để xây dựng một dấu hiệu kỹ thuật số dựa trên pi mâm xôi (tôi sử dụng của tôi trong tiền sảnh nhà thờ của tôi)
Tôi sẽ cho rằng bạn đã có một số kỹ năng máy tính cơ bản và biết một vài điều về pi raspberry.
Điều này không khó và thực sự có thể cải thiện tiền sảnh của nhà thờ hoặc cơ sở kinh doanh của bạn.
Có nhiều tùy chọn nâng cao hơn và thậm chí thương mại để thực hiện việc này nhưng đây là cách dễ nhất mà tôi đã tìm thấy để sử dụng.
Lưu ý rằng tùy chọn này chỉ là hình ảnh nên không có tệp video.
Quân nhu
Raspberry pi 3 trở lên với nguồn điện, thẻ sd và cáp HDMI. (Có thể sử dụng các dòng máy cũ hơn nhưng hiệu suất sẽ chậm và bạn sẽ phải thêm một cách để nó kết nối với mạng của bạn để thay đổi hình ảnh.)
bàn phím và chuột không dây (Tôi sử dụng kết hợp bàn phím / bàn di chuột mini từ amazon)
Ổ đĩa flash USB (khuyến nghị 8gb +)
Màn hình HD để hiển thị hình ảnh trên. (Chúng tôi sử dụng màn hình 55 trong sảnh đợi của mình nhưng sử dụng bất kỳ kích thước màn hình nào phù hợp với thiết lập của bạn)
Hình ảnh bạn muốn được hiển thị. (Tại sao bạn lại xây dựng cái này?)
Bước 1: Tải xuống phần mềm

Phần mềm hỗ trợ dự án này là trình phát đa phương tiện Kodi. Đối với Rpi, phiên bản tôi chọn là LibreELEC vì nó nhỏ và đáng tin cậy với các bản cập nhật dễ dàng.
Tải phiên bản mới nhất của LibreELEC tại
libreelec.tv/
Nếu bạn không biết cách flash ảnh trên thẻ sd cho raspberry pi, tôi khuyên bạn nên làm theo hướng dẫn cài đặt trên trang web LibreELEC hoặc nếu bạn đã có kinh nghiệm thì hãy sử dụng phương pháp ưa thích của mình. (Tôi có thể viết một hướng dẫn cài đặt chi tiết nhưng những người giỏi hơn tôi đã làm như vậy và google đã liệt kê họ rồi.)
Bước 2: Thiết lập phần mềm

Kết nối mọi thứ với nhau ngoại trừ ổ USB flash. Thẻ Sd đi vào pi và kết nối khóa bàn phím và chuột cũng như HDMI với cả pi và màn hình và cáp nguồn cho pi.
Khởi động vào LibreElec lần đầu tiên và kết nối với wifi. (Tốt nhất là sử dụng wifi mà hệ thống sẽ bật sau khi triển khai ngay cả khi bạn đang sử dụng một màn hình khác.)
Đi vào cài đặt và điều hướng đến cài đặt LibreELEC, sau đó đi tới dịch vụ và đảm bảo rằng SAMBA đã được bật và tính năng tự động chia sẻ các ổ đĩa ngoài được bật.
Khởi động lại để đảm bảo cài đặt đang hoạt động cho bước tiếp theo.
Bước 3: Thêm ảnh của bạn
Đặt ảnh bạn muốn vào ổ USB flash và cắm nó vào pi. Chỉ hình ảnh! Video không được hỗ trợ. (Tệp.png hoặc-j.webp
(Tôi khuyên bạn nên đặt chúng trong một thư mục được gọi là "hiển thị" và thêm một thư mục để chứa các hình ảnh bạn hiện không sử dụng nhưng sẽ sử dụng trong tương lai - điều này giúp việc thay đổi hình ảnh dễ dàng hơn.)
Lưu ý: Đảm bảo ảnh có độ phân giải đủ cao để chúng trông rõ nét nhưng không cao hơn màn hình. (Về mặt kỹ thuật, có thể sử dụng hình ảnh có độ phân giải cao hơn nhưng để ngăn ngừa sự cố và khắc phục sự cố trong tương lai thì không nên).
Bước 4: Thiết lập Trình chiếu

Đây là đoạn nhà.
Điều hướng đến cài đặt / giao diện / trình bảo vệ màn hình và đặt trình bảo vệ màn hình thành trình chiếu hình ảnh. (Nếu nó không được cài đặt theo mặc định, hãy sử dụng liên kết "get more" trong danh sách trình bảo vệ màn hình để tìm nó và cài đặt.) Trong cài đặt trỏ nó đến thư mục trên USB của bạn nơi bạn đặt ảnh.
Xem qua các cài đặt cho thời gian và quá trình chuyển đổi và đặt theo ý thích của bạn với tùy chọn quan trọng là giữ nguyên tỷ lệ khung hình của ảnh. (Điều này ngăn cản việc kéo giãn hình ảnh một cách kỳ lạ.)
Chơi với các tùy chọn ở đây để tìm những gì phù hợp với bạn và trông đẹp nhất cho không gian và hình ảnh của bạn.
Đặt thời gian chờ cho tốc độ khởi động của trình bảo vệ màn hình thành 1 phút (cài đặt thấp nhất được phép).
Bước 5: Thêm và xóa ảnh
Để thêm hoặc xóa ảnh - từ bất kỳ máy tính nào trong cùng một mạng, hãy chuyển đến trình quản lý tệp và chuyển đến "mạng".
Bạn sẽ tìm thấy ổ USB flash được chia sẻ từ pi tại đây và có thể sao chép tệp vào đó để thêm ảnh hoặc xóa tệp để xóa chúng khỏi trình chiếu. (Xóa là xóa vĩnh viễn, không phải thùng rác.)
Bước 6: Chúc bạn vui vẻ


Hệ thống sẽ được thiết lập đầy đủ ngay bây giờ và hiển thị ảnh của bạn.
Nếu bạn chưa có thì hãy đặt nó ở vị trí cuối cùng và quản lý tất cả các dây. (Tôi đã sử dụng khóa dán để gắn nó vào mặt sau của màn hình và dây buộc zip để thu gọn dây điện.)
Đề xuất:
Raspberry Pi MMA8452Q 3-Axis 12-bit / 8-bit Digital Accelerometer Python Hướng dẫn: 4 bước

Raspberry Pi MMA8452Q 3-Axis 12-bit / 8-bit Digital Accelerometer Hướng dẫn sử dụng Python: MMA8452Q là một gia tốc kế thông minh, công suất thấp, ba trục, điện dung, gia tốc vi cơ với độ phân giải 12 bit. Các tùy chọn có thể lập trình của người dùng linh hoạt được cung cấp với sự hỗ trợ của các chức năng nhúng trong gia tốc kế, có thể định cấu hình cho hai ngắt
Động cơ bước Điều khiển động cơ bước Động cơ bước - Động cơ bước như một bộ mã hóa quay: 11 bước (có hình ảnh)

Động cơ bước Điều khiển động cơ bước Động cơ bước | Động cơ bước như một bộ mã hóa quay: Có một vài động cơ bước nằm xung quanh và muốn làm điều gì đó? Trong Có thể hướng dẫn này, hãy sử dụng động cơ bước làm bộ mã hóa quay để điều khiển vị trí của động cơ bước khác bằng vi điều khiển Arduino. Vì vậy, không cần phải quảng cáo thêm, chúng ta hãy
Claqueta Digital Con Arduino (Digital Clapperboard With Arduino): 7 bước

Claqueta Digital Con Arduino (Digital Clapperboard With Arduino): Crea tu propia claqueta digital, también puedes converttir una claqueta no digital en una, useizando Arduino. con arduino.Arduin
Raspberry Pi - BH1715 Digital Ambient Light Sensor Java Hướng dẫn: 4 bước
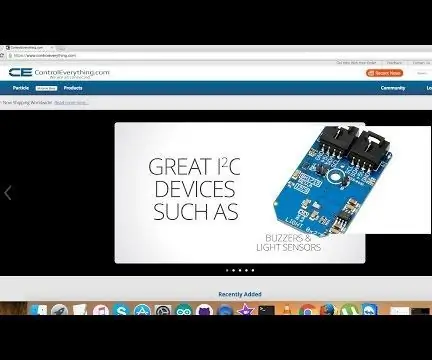
Raspberry Pi - BH1715 Cảm biến ánh sáng xung quanh kỹ thuật số Hướng dẫn Java: BH1715 là cảm biến ánh sáng xung quanh kỹ thuật số với giao diện bus I²C. BH1715 thường được sử dụng để lấy dữ liệu ánh sáng xung quanh để điều chỉnh công suất đèn nền của màn hình LCD và bàn phím cho các thiết bị di động. Thiết bị này cung cấp độ phân giải 16-bit và điều chỉnh
Raspberry Pi MMA8452Q 3-Axis 12-bit / 8-bit Digital Accelerometer Java Hướng dẫn: 4 bước

Raspberry Pi MMA8452Q 3-Axis 12-bit / 8-bit Digital Accelerometer Hướng dẫn sử dụng Java: MMA8452Q là một gia tốc kế thông minh, công suất thấp, ba trục, điện dung, gia tốc vi cơ với độ phân giải 12 bit. Các tùy chọn có thể lập trình của người dùng linh hoạt được cung cấp với sự hỗ trợ của các chức năng nhúng trong gia tốc kế, có thể định cấu hình cho hai ngắt
