
Mục lục:
- Tác giả John Day [email protected].
- Public 2024-01-30 13:31.
- Sửa đổi lần cuối 2025-01-23 15:14.
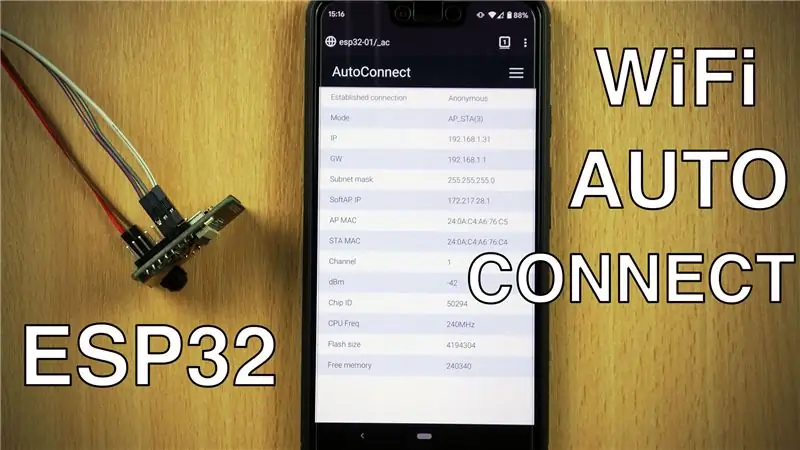
Chúng ta sẽ học cách sử dụng thư viện AutoConnect cho phép chúng ta kết nối và quản lý các điểm truy cập WiFi bằng điện thoại thông minh.
Video trên sẽ hướng dẫn bạn quy trình cùng với các màn hình khác nhau mà bạn cần truy cập để tìm hiểu về thư viện AutoConnect. Bài viết này sẽ chỉ đề cập đến nó một cách ngắn gọn.
Bước 1: Lấy và tải lên bản phác thảo
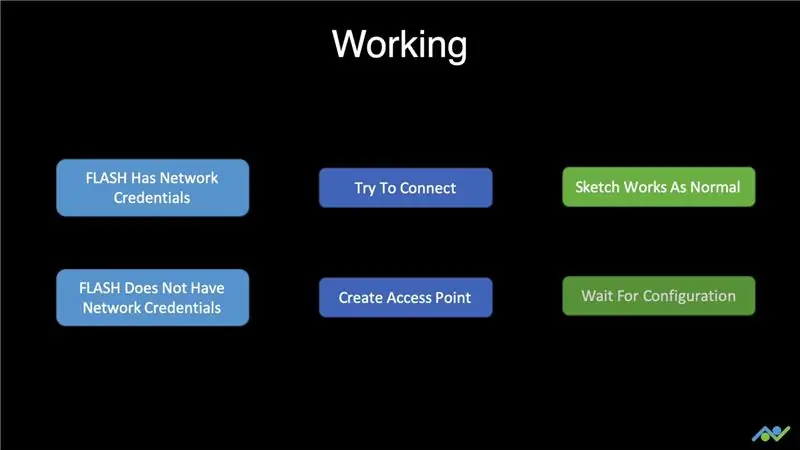
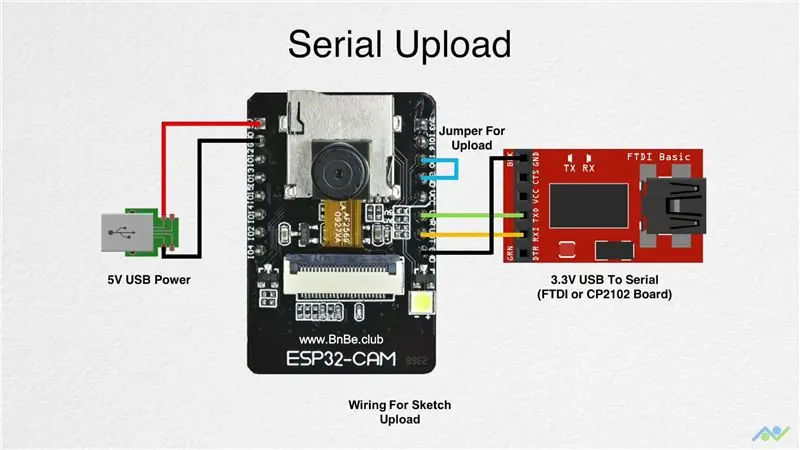
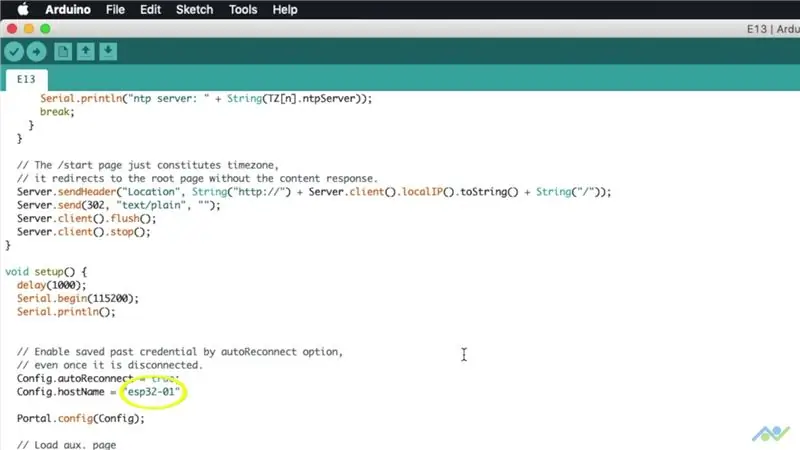
Khi bo mạch ESP32 khởi động, nó sẽ kiểm tra xem có bất kỳ thông tin đăng nhập mạng nào trước đó đã được lưu trữ trong FLASH hay không. Theo mặc định, nó sẽ cố gắng kết nối với chúng và nếu thành công thì nó sẽ in địa chỉ IP vào cổng Serial. Bản phác thảo của bạn sau đó sẽ hoạt động như bình thường. Nếu nó không thể kết nối với mạng WiFi thì nó sẽ tạo một điểm truy cập mà bạn có thể kết nối và quản lý thông tin đăng nhập WiFi.
Hãy bắt đầu bằng cách cài đặt các thư viện bắt buộc trong Arduino IDE. Chúng ta cần cài đặt thư viện AutoConnect. Mở trình quản lý thư viện và nhập AutoConnect. Cài đặt thư viện hiển thị. Thư viện AutoConnect cần thư viện PageBuilder để nó hoạt động, vì vậy hãy nhập PageBuilder và cài đặt luôn. Sau đó, tải xuống và mở bản phác thảo cho dự án này.
Liên kết đến bản phác thảo:
Bạn không phải thay đổi bất cứ điều gì trong bản phác thảo nhưng nếu muốn, bạn có thể chỉ định một tên máy chủ khác cho bảng của mình. Bây giờ là lúc tải lên bản phác thảo. Kết nối bo mạch bằng cách sử dụng sơ đồ trên, mở đầu nối nối tiếp và nhấn nút đặt lại. Bạn sẽ nhận được một thông báo cho biết rằng bảng đã sẵn sàng để nhận mã. Nhấn vào nút tải lên và đợi nó hoàn tất. Giữ cho thiết bị đầu cuối nối tiếp mở, tháo dây nối khởi động và nhấn nút đặt lại.
Tại thời điểm này, một trong hai điều sẽ xảy ra. Nếu thông tin mạng trước đó được lưu trong bộ nhớ flash thì bo mạch sẽ tự động kết nối với mạng và in ra địa chỉ IP và tên máy chủ. Trong trường hợp này, bạn không phải làm bất cứ điều gì. Nếu bạn muốn xóa thông tin đăng nhập đã lưu trữ thì bạn sẽ phải xóa bộ nhớ FLASH và video có hướng dẫn bạn thực hiện việc này. Tuy nhiên, nếu đó là một bảng mới hoặc nếu không có thông tin hợp lệ thì nó sẽ tạo một điểm truy cập.
Bước 2: Kết nối với AP và quản lý WiFi
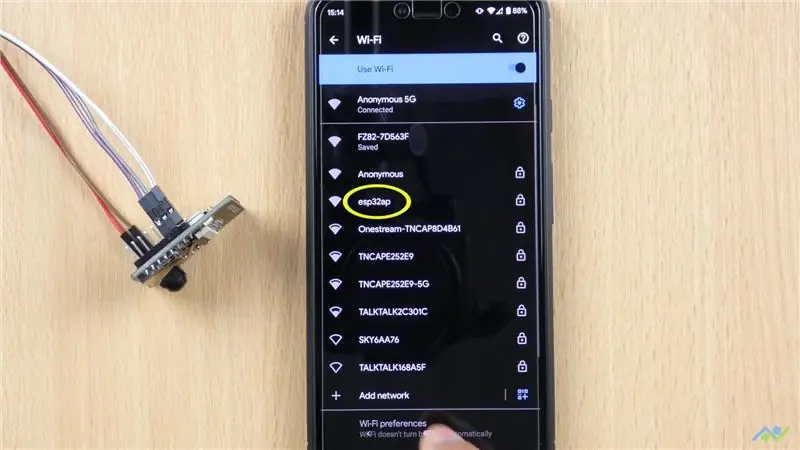
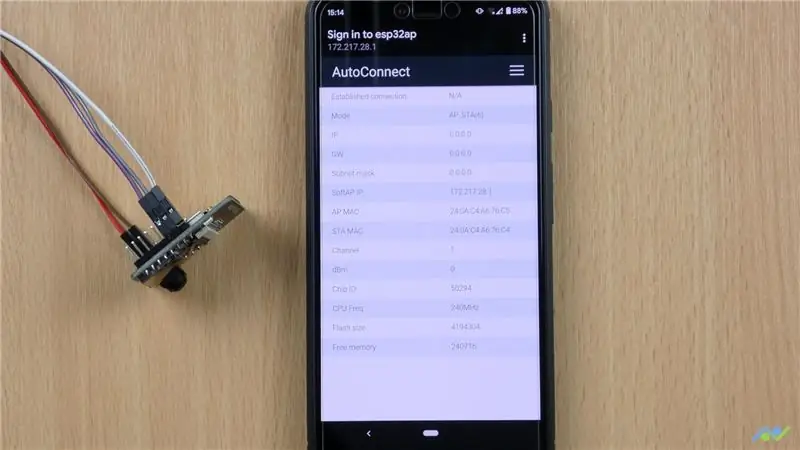
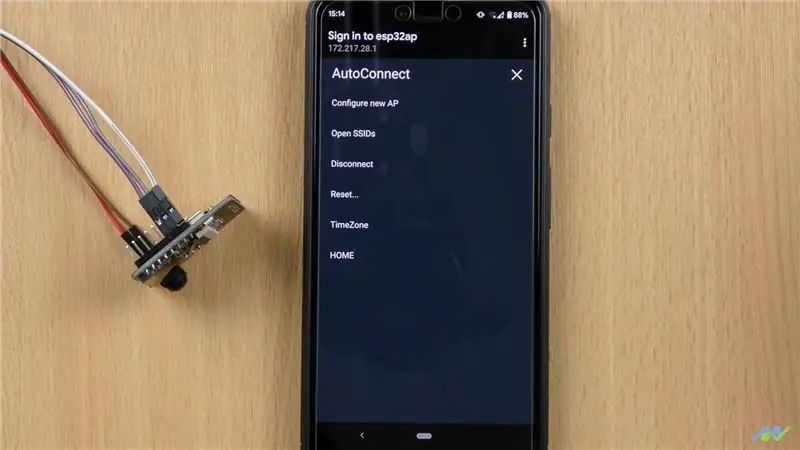
Nếu bo mạch không thể kết nối với mạng WiFi thì nó sẽ tạo một điểm truy cập có tên "esp32ap" và điểm này thường hiển thị sau khoảng 30 giây. Kết nối với nó bằng mật khẩu mặc định là 12345678. Nó sẽ tự động chuyển hướng bạn đến trang quản lý hoặc nếu không, bạn có thể sử dụng địa chỉ IP 172.217.28.1 để truy cập. Trang này cung cấp cho bạn một số thông tin về bo mạch như địa chỉ MAC, trạng thái bộ nhớ, v.v. Menu cung cấp cho bạn một số tùy chọn: Khả năng định cấu hình các điểm truy cập hoặc mạng mới. Xem các SSID hoặc mạng đã lưu. Ngắt kết nối khỏi mạng hiện tại. Đặt lại hoặc khởi động lại bảng. Thay đổi múi giờ. Và cũng có thể truy cập trang chủ chỉ hiển thị thời gian.
Nhấn vào tùy chọn cấu hình AP mới. Chọn điểm truy cập từ danh sách và nhập mật khẩu. Sau khi hoàn tất, nhấn áp dụng và bảng sẽ kết nối với mạng và cung cấp cho bạn thông tin chi tiết về mạng như trong hình ảnh. Địa chỉ IP cũng sẽ được in vào thiết bị đầu cuối nối tiếp cùng với tên máy chủ.
Lần tiếp theo bạn khởi động bo mạch, nó sẽ tự động kết nối với mạng WIFI và bản phác thảo của bạn sẽ hoạt động như mong đợi.
Bước 3: Xóa mạng WiFi
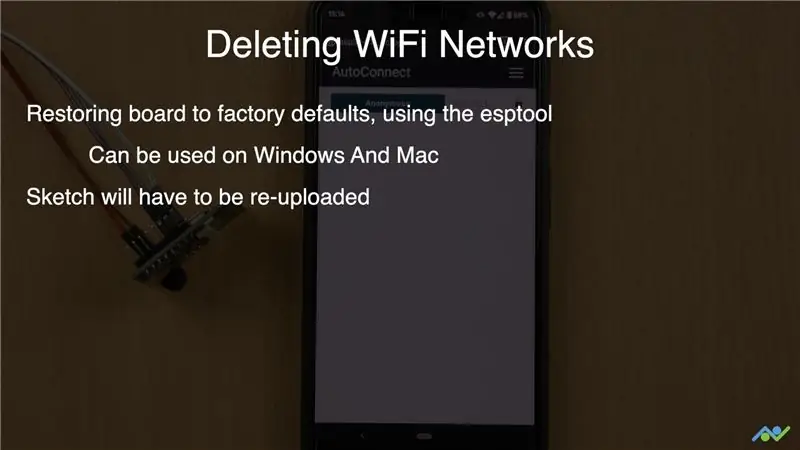
Tôi không tìm thấy cách đơn giản nào để xóa các chi tiết SSID được lưu trữ khỏi flash bằng cách sử dụng trang quản lý. Một cách để làm điều này là khôi phục bo mạch về mặc định ban đầu bằng cách sử dụng esptool có thể được sử dụng trên Windows và Mac. Làm điều này có nghĩa là bạn sẽ phải tải lên bản phác thảo của mình một lần nữa. Nếu bạn đang chạy Windows thì có một cách dễ dàng hơn để bạn thực hiện việc này. Bạn có thể tải xuống và cài đặt công cụ Tải xuống ESP32 Flash. Video hướng dẫn bạn cách sử dụng công cụ này. Công cụ tải xuống flash không hoạt động cho Mac vì vậy lựa chọn duy nhất bạn có là sử dụng esptool. Trước tiên, bạn sẽ cần cài đặt nó bằng cách sử dụng thiết bị đầu cuối và sau đó bạn có thể xóa đèn flash bằng cách chỉ định cổng. Một lần nữa, hãy tham khảo video để biết các lệnh và cách sử dụng chúng.
Liên kết đến bản phác thảo:
Nếu bạn thích bài đăng này, thì đừng quên theo dõi chúng tôi bằng cách sử dụng các liên kết bên dưới vì chúng tôi sẽ xây dựng nhiều dự án khác như thế này:
- YouTube:
- Instagram:
- Facebook:
- Twitter:
- Trang web BnBe:
Đề xuất:
Kết nối và trang bị thêm các giải pháp được kết nối của bạn với Hologram Nova và Ubidots: 9 bước

Kết nối và trang bị thêm các giải pháp được kết nối của bạn với Hologram Nova và Ubidots: Sử dụng Hologram Nova của bạn để trang bị thêm cơ sở hạ tầng. Thiết lập Hologram Nova bằng Raspberry Pi để gửi dữ liệu (nhiệt độ) đến Ubidots. Trong hướng dẫn sau, Ubidots sẽ trình bày cách thiết lập Hologram Nova bằng Raspberry Pi và hiển thị
Hướng dẫn kết nối PLSD: Kết nối với Apple TV Qua AirPlay [Không chính thức]: 10 bước
![Hướng dẫn kết nối PLSD: Kết nối với Apple TV Qua AirPlay [Không chính thức]: 10 bước Hướng dẫn kết nối PLSD: Kết nối với Apple TV Qua AirPlay [Không chính thức]: 10 bước](https://i.howwhatproduce.com/images/009/image-24281-j.webp)
Hướng dẫn kết nối PLSD: Kết nối với Apple TV Qua AirPlay [Không chính thức]: Hướng dẫn sau đây được cung cấp để minh họa quá trình kết nối với Apple TV trong phòng hội nghị qua AirPlay. Nguồn thông tin không chính thức này được cung cấp như một sự ưu đãi dành cho ban quản trị, nhân viên và những vị khách được ủy quyền của Học khu Địa phương Perkins
Kết nối cảm biến DHT11 / DHT22 với đám mây với bo mạch dựa trên ESP8266: 9 bước

Kết nối cảm biến DHT11 / DHT22 với đám mây với bo mạch dựa trên ESP8266: Trong bài viết trước, tôi đã kết nối bo mạch NodeMCU dựa trên ESP8266 của mình với dịch vụ Cloud4RPi. Bây giờ, đã đến lúc cho một dự án thực sự
Cách kết nối ứng dụng Android với AWS IOT và hiểu API nhận dạng giọng nói: 3 bước

Cách kết nối ứng dụng Android với AWS IOT và hiểu API nhận dạng giọng nói: Hướng dẫn này hướng dẫn người dùng cách kết nối Ứng dụng Android với máy chủ AWS IOT và hiểu API nhận dạng giọng nói điều khiển Máy pha cà phê. Ứng dụng điều khiển Máy pha cà phê thông qua Alexa Dịch vụ thoại, mỗi ứng dụng c
Đồng hồ hoạt ảnh LED SMART được kết nối web với bảng điều khiển dựa trên web, máy chủ thời gian được đồng bộ hóa: 11 bước (có hình ảnh)

Đồng hồ hoạt hình LED thông minh được kết nối web với bảng điều khiển dựa trên web, máy chủ thời gian được đồng bộ hóa: Câu chuyện về chiếc đồng hồ này đã trở lại một chặng đường dài - hơn 30 năm. Cha tôi đã đi tiên phong trong ý tưởng này khi tôi chỉ mới 10 tuổi, rất lâu trước cuộc cách mạng đèn LED - trở lại khi đèn LED có độ sáng 1/1000 so với độ chói lóa hiện tại của chúng. Một sự thật
