
Mục lục:
2025 Tác giả: John Day | [email protected]. Sửa đổi lần cuối: 2025-01-23 15:14

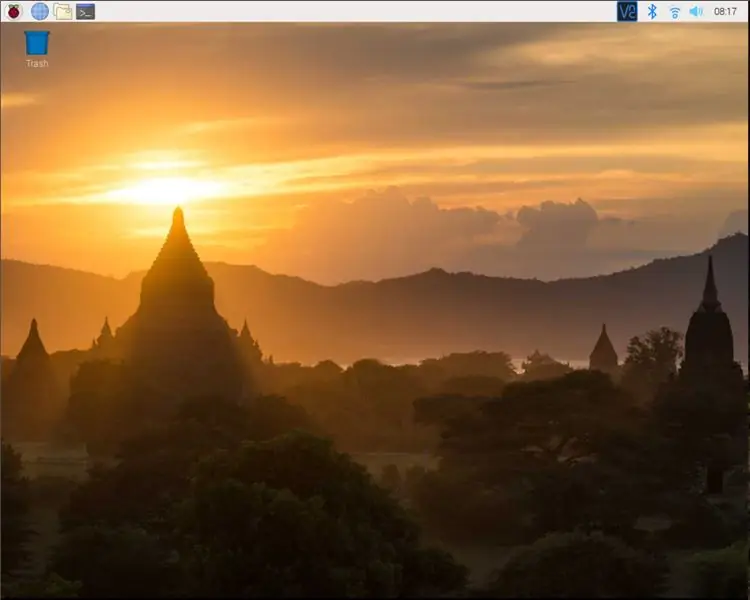
Đây là một hướng dẫn cơ bản có thể hướng dẫn cho bạn cách xoay màn hình hiển thị và đầu vào màn hình cảm ứng cho bất kỳ Raspberry Pi nào chạy hệ điều hành Buster Raspbian, nhưng tôi đã sử dụng phương pháp này kể từ Jessie. Hình ảnh được sử dụng trong phần này là từ Raspberry Pi 3 B + chạy Raspbian Buster với màn hình cảm ứng LCD TFT 3,5.
Màn hình cảm ứng được sử dụng thật tuyệt vời, nếu bạn muốn, bạn có thể tìm thấy nó tại liên kết này từ amazon:
www.amazon.com/Raspberry-320x480-Monitor-Raspbian-RetroPie/dp/B07N38B86S/ref=asc_df_B07N38B86S/?tag=hyprod-20&linkCode=df0&hvadid=312824707815&hvposvnetw=1ndhvm = c & hvdvcmdl = & hvlocint = & hvlocphy = 9027898 & hvtargid = pla-667157280173 & psc = 1
Bước 1: Xoay màn hình
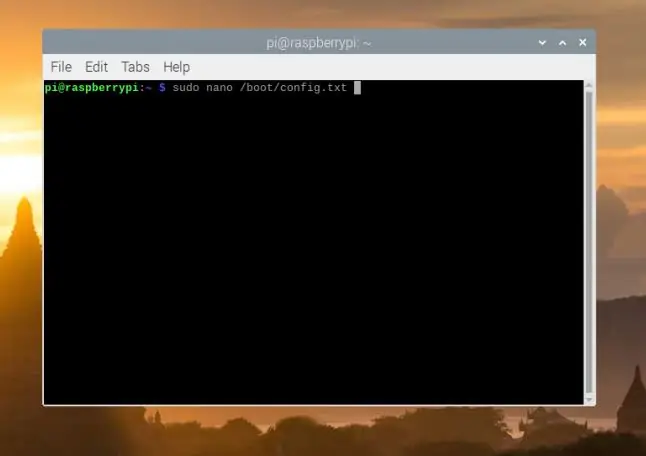
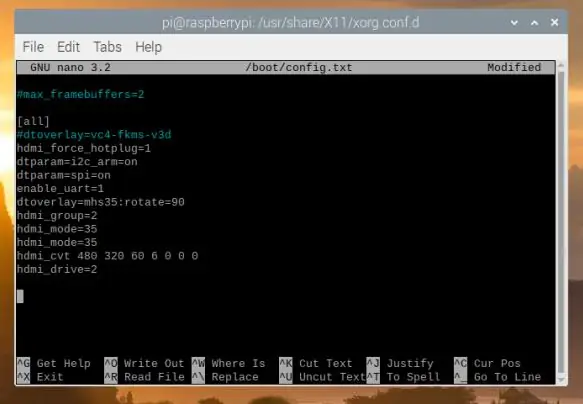
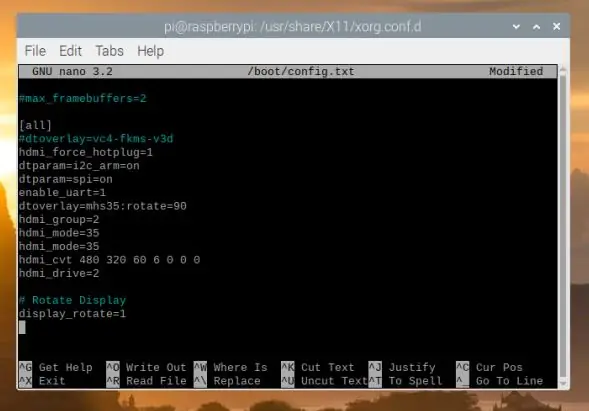
Màn hình mâm xôi pi rất dễ xoay vì có một tùy chọn bạn có thể đặt trong /boot/config.txt cho phép bạn xoay màn hình bằng một đường.
Để xoay, chỉ cần mở terminal của bạn (ctrl + alt + t) rồi nhập "sudo nano /boot/config.txt"
Đi tới cuối tệp và nhập những gì bạn cần để xoay màn hình theo cách bạn muốn:
# Định hướng Mặc định
display_rotate = 0
# Xoay 90 ° theo chiều kim đồng hồ
display_rotate = 3
# Xoay 180 °
display_rotate = 2
# Xoay 270 ° theo chiều kim đồng hồ
display_rotate = 1
Bước 2: Tại sao màn hình cảm ứng cần xoay

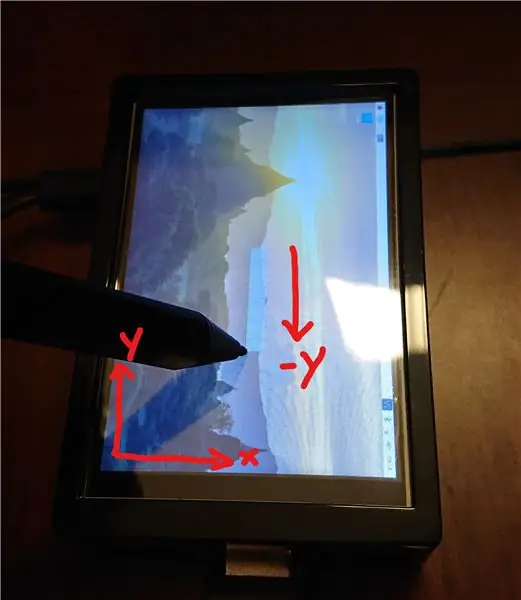
Màn hình cảm ứng phức tạp hơn một chút, nó dựa vào ma trận để nhận các đầu vào và ánh xạ chúng đến một vị trí mới. Điều này được thực hiện với ma trận biến đổi 3 chiều rất phổ biến trong vật lý người máy và không gian để mô tả chuyển động của một vật thể trong không gian 3 chiều. Bạn có thể đang nghĩ tại sao con trỏ 2D của tôi cần ma trận 3D? Nhưng con trỏ của bạn thực sự có kích thước thứ ba không được sử dụng. Xem bài toán dưới đây:
Theo mặc định, ma trận được đặt thành và ma trận nhận dạng, có nghĩa là ánh xạ một-một: (Các dấu chấm là trình giữ chỗ để giúp xếp hàng, hãy tưởng tượng chúng không có ở đó, Inscrutables loại bỏ các khoảng trắng)
……| 1 0 0 |
Tôi = | 0 1 0 |
……| 0 0 1 |
Khi ma trận này được nhân với vectơ đầu vào do màn hình cảm ứng của bạn cung cấp, điều này sẽ xảy ra:
| 1 0 0 |….| 300 |…..| 300 |
| 0 1 0 | * | 200 | = | 200 |
| 0 0 1 |…….| 1 |……….| 1 |
Như bạn thấy ở trên, ma trận nhận dạng không ảnh hưởng đến đầu ra. Bây giờ mục đích của hướng dẫn này không phải để dạy bạn phép nhân ma trận, nhưng nếu bạn quan tâm, có rất nhiều hướng dẫn trực tuyến. Tôi sẽ chỉ ra khía cạnh toán học của điều này để bạn có thể thấy bằng chứng về cách thức và lý do tại sao điều này xảy ra.
Nếu chúng ta muốn xoay màn hình touschscreen 90 ° (theo chiều kim đồng hồ) thì chúng ta sẽ sử dụng ma trận này:
| 0 -1 1 |…| 300 |….|-200 |
| 1 0 0 | * | 200 | = | 300 |
| 0 0 1 |……..| 1 |………| 1 |
Vì vậy, như bạn thấy các giá trị x và y hiện đã chuyển đổi nhưng giá trị x mới cũng là số âm. Có một chút khó hình dung, vì vậy hãy nhìn vào ví dụ của tôi trong hình. Một đường được vạch từ giữa sang phải, bây giờ khi nó được xoay 90 ° (theo chiều kim đồng hồ), bạn nhận thấy đường có dấu đi từ giữa -> phải (+ x) sang giữa -> xuống (-y) và đây là lý do tại sao vectơ đầu vào cần được thay đổi như vậy. Phần còn lại của ma trận xoay được liệt kê trong bước tiếp theo nhưng bây giờ bạn biết thêm một chút về những gì đang xảy ra!
Bước 3: Xoay màn hình cảm ứng

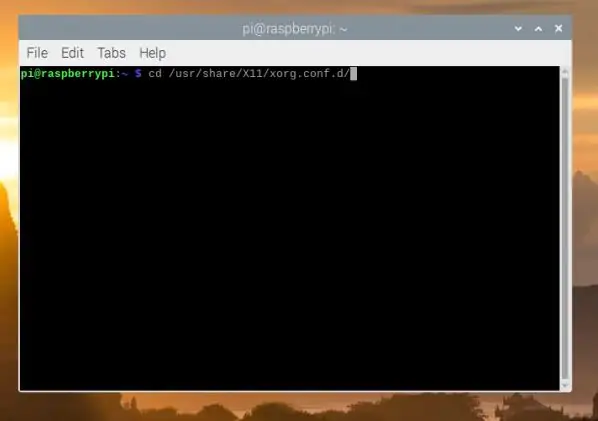
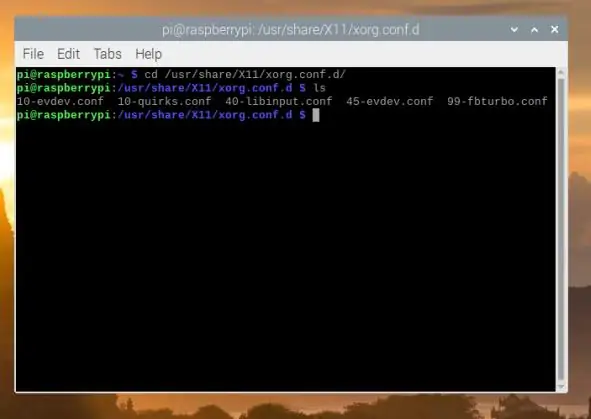
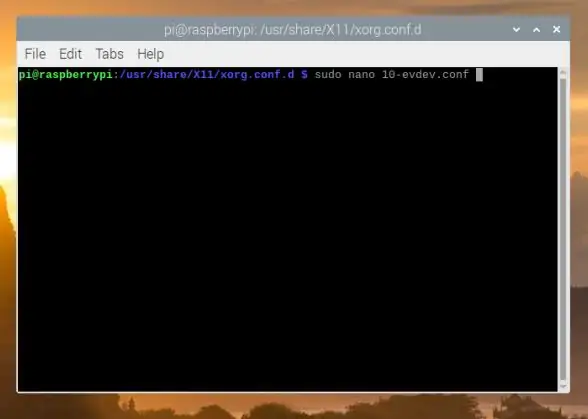
Truy cập lại thiết bị đầu cuối của bạn và nhập "cd /usr/share/X11/xorg.conf.d/", nếu màn hình cảm ứng của bạn ít nhất phát hiện các chạm thì tệp cấu hình sẽ ở đây.
Nhập "ls" để liệt kê các tệp hiện tại, tệp hiệu chuẩn của bạn sẽ nằm trong đó, nếu bạn không biết tệp nào là của mình, hãy mở từng tệp (Sử dụng "nano your_file_name") và tìm tệp có phần có "Mã định danh… catchall màn hình cảm ứng”. Nhiều khả năng nó sẽ là một cái có "evdev" hoặc "libinput" trong tiêu đề. Khi bạn đã tìm thấy nó, hãy thực hiện "sudo nano your_file_name" để có quyền ghi và chỉnh sửa tệp.
Đi tới phần của bạn và thêm "Tùy chọn" chính xác ở dưới cùng trên "Phần".
Tất cả đều theo chiều kim đồng hồ:
90 ° = Tùy chọn "TransformationMatrix" "0 -1 1 1 0 0 0 0 1"
180 ° = Tùy chọn "TransformationMatrix" "-1 0 1 0 -1 1 0 0 1"
270 ° = Tùy chọn "TransformationMatrix" "0 1 0 -1 0 1 0 0 1"
Bước 4: Đó là Nó
Hy vọng rằng điều này sẽ giúp ích nhiều cho những người mới bắt đầu đam mê Raspberry Pi! Tôi thấy mọi người luôn gặp khó khăn với vấn đề này vì vậy nếu bạn tình cờ gặp ai đó trong diễn đàn cần trợ giúp, chỉ cần gửi cho họ một liên kết đến đây. Chúc các bạn phát minh vui vẻ!
Đề xuất:
BỘ XOAY CHAI CNC XOAY: 9 bước (có hình ảnh)

ROTARY CNC BOTTLE PLOTTER: Tôi đã chọn một số con lăn, có thể được sử dụng trong máy in. Tôi nảy ra ý tưởng biến chúng thành trục quay của máy cắt decal chai lọ CNC. Hôm nay, tôi muốn chia sẻ cách chế tạo máy cắt decal chai CNC từ những con lăn này và các loại phế liệu khác
Màn hình cảm ứng Macintosh - Máy Mac cổ điển với IPad Mini cho màn hình: 5 bước (có hình ảnh)

Màn hình cảm ứng Macintosh | Máy Mac cổ điển với IPad Mini cho màn hình: Đây là bản cập nhật và thiết kế sửa đổi của tôi về cách thay thế màn hình của máy Macintosh cổ điển bằng iPad mini. Đây là cái thứ 6 trong số những cái này tôi đã làm trong nhiều năm và tôi khá hài lòng với sự phát triển và thiết kế của cái này! Trở lại năm 2013 khi tôi làm
Ba mạch cảm biến cảm ứng + Mạch hẹn giờ cảm ứng: 4 bước

Ba mạch cảm biến cảm ứng + Mạch hẹn giờ cảm ứng: Cảm biến cảm ứng là một mạch BẬT khi phát hiện cảm ứng trên các Chân cảm ứng. Nó hoạt động trên cơ sở tạm thời, tức là tải sẽ chỉ BẬT khi chạm vào chân cắm. Ở đây, tôi sẽ chỉ cho bạn ba cách khác nhau để tạo cảm ứng sen
Màn hình cảm ứng Đồng bộ hóa gia đình & Bảng điều khiển gia đình gắn trên màn hình: 7 bước (có Hình ảnh)

Bảng điều khiển Home & Family Sync & Home trên màn hình cảm ứng: Chúng tôi có lịch được cập nhật hàng tháng với các sự kiện nhưng lịch được thực hiện theo cách thủ công. Chúng ta cũng có xu hướng quên những việc đã làm hết hoặc những việc vặt khác. Ở thời đại này, tôi nghĩ sẽ dễ dàng hơn nhiều nếu có một hệ thống đồng bộ lịch và sổ ghi chú mà c
Xoay hoặc xoay màn hình LCD: 6 bước

Xoay hoặc xoay màn hình LCD: Thiết bị cố định này rất hữu ích để xoay 90 độ màn hình để xem o đọc tài liệu theo kiểu dọc, có trình điều khiển cho card màn hình hỗ trợ chế độ này, trong trường hợp của tôi, tôi sử dụng nó để đọc pdf
