
Mục lục:
- Bước 1: Ghi lại tất cả các lỗi
- Bước 2: Kiểm tra lỗi với cơ thể sửa chữa
- Bước 3: Chuyển sang Chế độ hiển thị hộp
- Bước 4: Di chuyển các mặt và các cạnh
- Bước 5: Kiểm tra xem lỗi có được khắc phục không
- Bước 6: Nhấp vào Hoàn thành Biểu mẫu trong Thanh công cụ
- Bước 7: Danh sách kiểm tra sửa chữa các cơ quan tự xâm phạm (Tóm tắt)
- Bước 8: Thích học bằng video?
- Tác giả John Day [email protected].
- Public 2024-01-30 13:31.
- Sửa đổi lần cuối 2025-01-23 15:14.
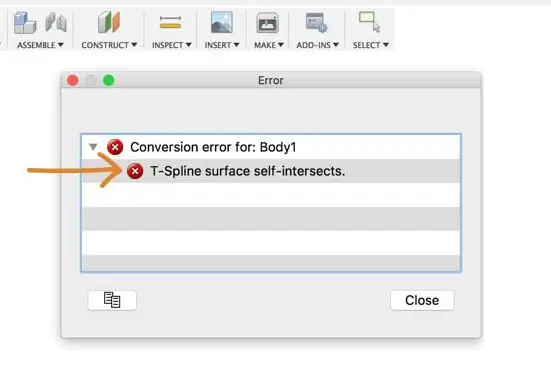
Cho dù bạn đã nhập một mô hình t-spline từ một chương trình khác hay bạn đang cố gắng chuyển đổi dạng điêu khắc của mình thành một khối vững chắc, thì việc gặp phải “lỗi t-spline tự giao nhau” có thể rất khó chịu.
Điều đầu tiên bạn nên hiểu là lỗi có nghĩa là gì và tại sao nó lại xảy ra. Khi thông báo lỗi xuất hiện ở góc dưới bên phải, bạn sẽ thấy rằng nó làm nổi bật khu vực có vấn đề của mô hình của bạn bằng màu đỏ. Lỗi t-spline cụ thể này khá dễ hiểu. Nguyên nhân là do các mặt giao nhau với các mặt khác. Nói một cách đơn giản, Fusion 360 sẽ không cho phép điều này xảy ra vì hai thứ không thể thực sự tồn tại trong cùng một không gian chính xác. Để khắc phục lỗi này, chúng ta sẽ xem xét một số giải pháp phổ biến để loại bỏ hình học giao nhau.
Bước 1: Ghi lại tất cả các lỗi
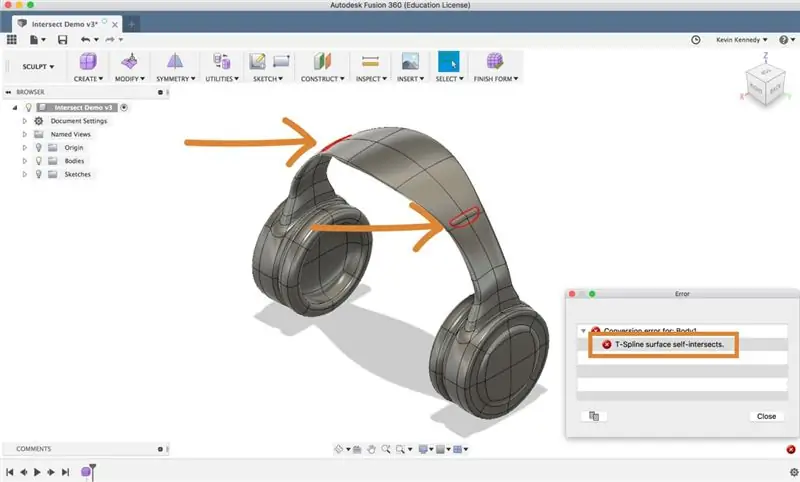
Đầu tiên, nhấn vào nút “kết thúc biểu mẫu” trong thanh công cụ Fusion 360. Sau đó, ghi lại các lỗi trên mô hình của bạn. Tất cả chúng sẽ được đánh dấu bằng màu đỏ. Tùy thuộc vào kiểu máy và lỗi của bạn, cuối cùng bạn có thể có nhiều điểm cần được sửa và điều đó không sao cả. Tôi khuyên bạn nên giải quyết từng lỗi một trừ khi mô hình của bạn là đối xứng. Nếu mô hình của bạn là đối xứng thì bạn có thể bật tính năng đối xứng để sửa nhiều lỗi cùng một lúc (sẽ nói thêm về điều này sau).
Nếu chúng ta xem qua mẫu tai nghe mà tôi đã tạo ra này, bạn sẽ thấy rằng tôi có lỗi tự giao nhau ở cả hai bên của băng đô. Có vẻ như tôi đã đẩy hoặc kéo quá xa, khiến cho mép hoặc mặt của vùng đệm va chạm với mặt của băng đô.
Bước 2: Kiểm tra lỗi với cơ thể sửa chữa
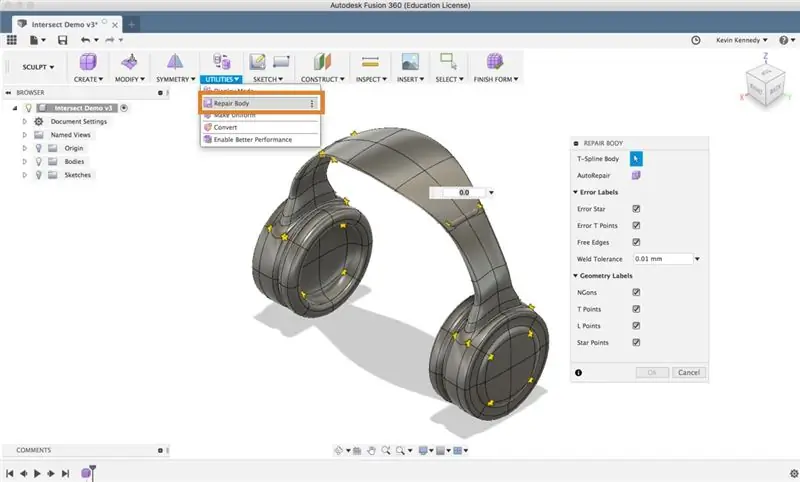
Sau khi bạn ghi lại lỗi của mình nằm ở đâu, bạn nên kiểm tra lệnh “Repair Body”. Lệnh sửa chữa phần thân có thể không sửa được lỗi tự giao nhau của bạn, nhưng ít nhất nó sẽ cho bạn biết liệu mô hình t-spline của bạn có bất kỳ lỗi t-point hoặc star-point nào hay không.
Chọn “Repair Body” từ danh sách thả xuống “Utilities”. Sau đó, trước tiên bạn sẽ phải chọn nội dung t-spline như được mô tả trong hộp thoại. Sau khi chọn phần thân t-spline, bạn sẽ được cung cấp tùy chọn bật và tắt các nhãn lỗi khác nhau để kiểm tra.
Nếu bạn nhấp vào “Sửa chữa cơ thể” và nó không làm được gì cả… điều đó thật tuyệt! Điều đó có nghĩa là nó không phát hiện bất kỳ lỗi điểm t hoặc điểm sao nào. Nếu nó phát hiện một số lỗi, bạn thường sẽ thấy màu sắc của các ngôi sao thay đổi từ đỏ sang vàng.
Để giải thích ngắn gọn các lỗi điểm sao. Điểm hình sao là bất kỳ điểm nào có 3, 5 hoặc nhiều mặt cùng hội tụ tại một điểm, về cơ bản tạo thành hình ngôi sao. Nếu ngôi sao màu vàng có nghĩa là mọi thứ đều tốt. Tuy nhiên, nếu một ngôi sao có màu đỏ, có thể có vấn đề với một cạnh / mặt không tiếp tuyến hoặc thẳng hàng. Điểm sao cũng xác định cách một t-spline sẽ được chuyển đổi thành BREP. Khi t-spline được chuyển đổi thành BREP, nó sẽ tách thành các bề mặt riêng biệt tại mỗi điểm sao.
Mặt khác, điểm t là khu vực mà các mặt hội tụ để tạo thành hình chữ t. Điểm T thường là các khu vực mà các khuôn mặt hội tụ theo phương vuông góc, tạo thành hình chữ “T”.
Bước 3: Chuyển sang Chế độ hiển thị hộp
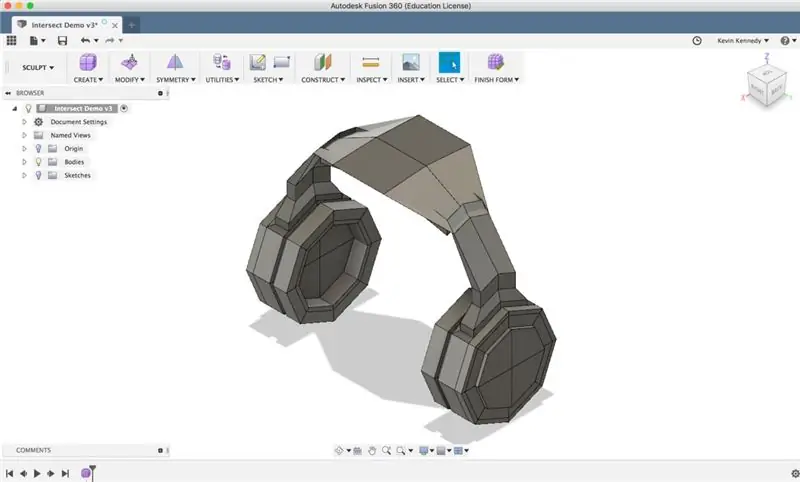
Sau khi bạn kiểm tra công cụ “sửa chữa cơ thể” để xem liệu nó có sửa được lỗi nào không, việc tiếp theo cần làm là chuyển mô hình sang chế độ hiển thị hộp bằng cách nhấn CTRL + 1 trên mac hoặc Option + 1 trên Windows. Bạn cũng có thể chuyển sang chế độ hộp bằng cách chọn danh sách thả xuống “tiện ích”, sau đó chọn “chế độ hiển thị”. Sau đó, trong hộp thoại chế độ hiển thị, bạn có thể chọn biểu tượng đầu tiên, đó là “màn hình hộp”.
Sử dụng chế độ hiển thị hình hộp sẽ không chỉ giúp bạn dễ dàng tìm thấy các lỗi tự giao nhau mà còn giúp bạn chọn đúng các mặt để sửa chúng.
Mẫu ví dụ tai nghe này là đối xứng, vì vậy tôi sẽ bật đối xứng để tiết kiệm thời gian. Bằng cách này, tôi sẽ chỉ phải sửa một bên và bên kia sẽ cập nhật cho phù hợp. Để bật tính đối xứng, hãy chọn “mirror” từ danh sách thả xuống đối xứng. Sau đó bấm đầu tiên vào một mặt của mô hình, sau đó bấm (thứ hai) vào mặt đối diện. Sau đó, bạn sẽ thấy các đường đối xứng màu xanh lục xuất hiện, cho biết vị trí của các đường đối xứng.
Bước 4: Di chuyển các mặt và các cạnh
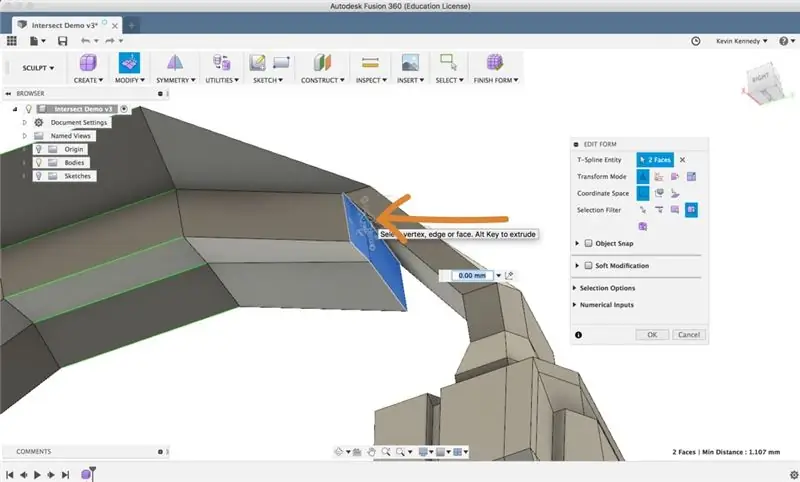
Khi bạn đã bật chế độ hộp và đối xứng nếu có, bạn sẽ muốn phóng to các mặt cần được sửa. Sau đó, giữ phím shift trên bàn phím và chọn các mặt có vẻ giao nhau.
Tiếp theo, nhấp chuột phải và chọn biểu mẫu chỉnh sửa.
Bạn sẽ muốn sử dụng bất kỳ biểu tượng biểu mẫu chỉnh sửa nào để di chuyển chúng ra khỏi các mặt giao nhau. (Nếu bạn không quen với các biểu tượng biểu mẫu chỉnh sửa thì hãy xem video của tôi về chúng.) Tôi nghĩ bạn sẽ thấy mũi tên trục đơn là hữu ích nhất khi cố gắng di chuyển các khuôn mặt ra khỏi giao điểm.
Bước 5: Kiểm tra xem lỗi có được khắc phục không
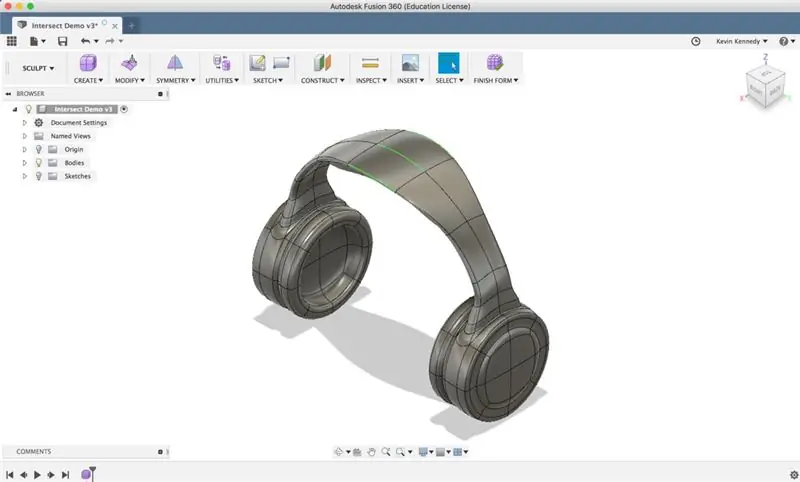
Sau khi các khuôn mặt đã được chuyển đi, đã đến lúc kiểm tra xem nó đã khắc phục được thông báo lỗi chưa. Bạn có thể nhấp vào “được” trong hộp thoại biểu mẫu chỉnh sửa để xác nhận các thay đổi. Sau đó nhấn CTRL + 3 (Mac) hoặc Option + 3 (Windows) để chuyển về chế độ “hiển thị mượt mà”.
Tại thời điểm này, bạn sẽ có thể biết nếu các khuôn mặt trông giống như chúng không còn giao nhau nữa.
Bước 6: Nhấp vào Hoàn thành Biểu mẫu trong Thanh công cụ
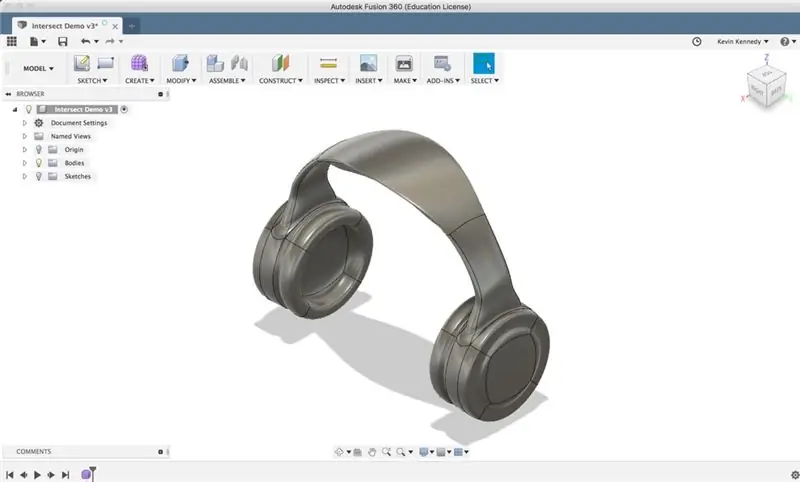
Chọn hình thức hoàn thiện và xem liệu mô hình của bạn bây giờ có chuyển đổi thành phần thân rắn hay không.
Bước 7: Danh sách kiểm tra sửa chữa các cơ quan tự xâm phạm (Tóm tắt)
Nếu bạn từng gặp lỗi tự giao nhau trong môi trường Sculpt thì tôi khuyên bạn nên làm theo các bước cốt lõi sau:
- Lưu ý vị trí của các lỗi tự giao nhau (được đánh dấu màu đỏ)
- Kiểm tra công cụ sửa chữa thân máy
- Chuyển sang chế độ hiển thị hộp
- Thao tác các mặt giao nhau bằng trình điều khiển biểu mẫu chỉnh sửa
- Kiểm tra xem liệu mô hình của bạn bây giờ có chuyển đổi hay không. Nếu không, hãy lặp lại các bước trước đó cho đến khi các mặt không còn giao nhau.
Bước 8: Thích học bằng video?
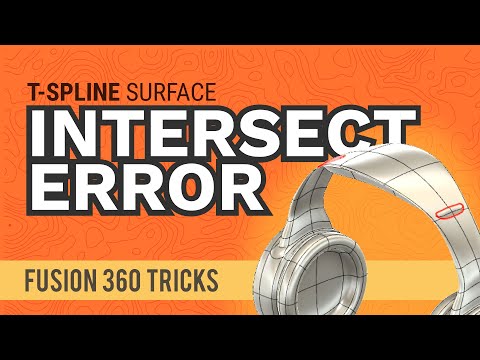
Xem hướng dẫn trên YouTube của tôi về cách sửa lỗi T-Spline tự giao nhau.
Đề xuất:
Cách tắt tính năng tự động sửa lỗi chỉ cho một từ (iOS): 3 bước

Cách tắt tính năng tự động sửa lỗi cho Chỉ một từ (iOS): Đôi khi tính năng Tự động sửa lỗi có thể sửa điều gì đó mà bạn không muốn sửa, ví dụ: các chữ viết tắt trong văn bản bắt đầu tự viết hoa toàn bộ (ví dụ: imo sửa thành IMO). Dưới đây là cách buộc nó ngừng sửa một từ hoặc cụm từ mà không tắt tính năng tự động
OLOID di chuyển - một con vật cưng khác nhau trong các thời điểm khác nhau: 10 bước (có hình ảnh)

OLOID Di chuyển - Một con vật cưng khác nhau trong những thời điểm khác nhau: Corona đã thay đổi cuộc sống của chúng ta: nó đòi hỏi chúng ta phải xa cách về mặt vật lý, từ đó dẫn đến sự xa cách xã hội. Vì vậy, những gì có thể là một giải pháp? Có thể là một con vật cưng? Nhưng không, Corona đến từ động vật. Hãy tự cứu mình khỏi Corona 2.0 khác. Nhưng nếu chúng ta
Cách sửa lỗi máy chiếu BenQ JoyBee GP2 có đốm trắng và điểm ảnh chết: 5 bước

Cách sửa lỗi máy chiếu BenQ JoyBee GP2 có đốm trắng và điểm ảnh chết: Bạn có bất kỳ máy chiếu DLP nào không? Bạn có bị chấm trắng hoặc điểm ảnh chết trên màn hình máy chiếu DLP của mình không? Hôm nay, tôi đang tạo một bài đăng Có thể hướng dẫn để chia sẻ cho bạn kinh nghiệm của tôi về cách khắc phục điểm ảnh chết máy chiếu BenQ Joybee GP2 của tôi
Trồng nhiều rau diếp trong ít không gian hơn hoặc Trồng rau diếp trong không gian, (nhiều hơn hoặc ít hơn).: 10 bước

Trồng nhiều rau diếp hơn trong ít không gian hơn hoặc … Trồng rau diếp trong không gian, (Nhiều hơn hoặc ít hơn): Đây là bài dự thi chuyên nghiệp cho Cuộc thi trồng trọt ngoài Trái đất, được gửi thông qua Huấn luyện viên. Tôi không thể vui mừng hơn khi được thiết kế cho sản xuất cây trồng vũ trụ và đăng Tài liệu hướng dẫn đầu tiên của mình. Để bắt đầu, cuộc thi yêu cầu chúng tôi
Cách sửa lỗi Nhấp đúp chuột: 5 bước

Cách khắc phục Nhấp đúp chuột: Nhấp đúp chuột gây ra bởi lò xo trong công tắc chuột. Lò xo này có thể bị mỏi nên nó không tạo ra áp lực cần thiết để duy trì kết nối giữa hai điểm tiếp xúc (trên, dưới). Với sự kết hợp của bụi bẩn, mài mòn và oxy hóa trên các khu vực tiếp xúc, tôi
