
Mục lục:
- Tác giả John Day [email protected].
- Public 2024-01-30 13:30.
- Sửa đổi lần cuối 2025-01-23 15:14.
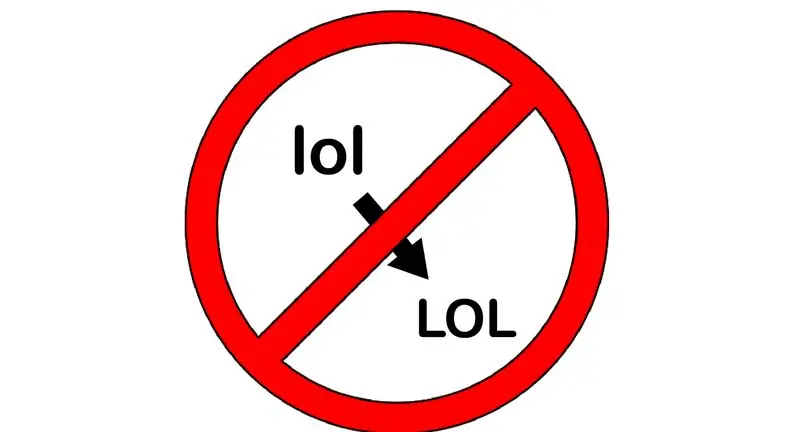
Đôi khi Tự động sửa có thể sửa một cái gì đó mà bạn không muốn sửa, ví dụ: các chữ viết tắt trong văn bản bắt đầu tự viết hoa toàn bộ (ví dụ: imo sửa thành IMO). Dưới đây là cách buộc nó ngừng sửa một từ hoặc cụm từ mà không tắt tự động sửa tất cả cùng nhau. Lưu ý: Hướng dẫn này dành cho iOS / iPadOS.
Bước 1: Đi tới Cài đặt> Chung> Bàn phím
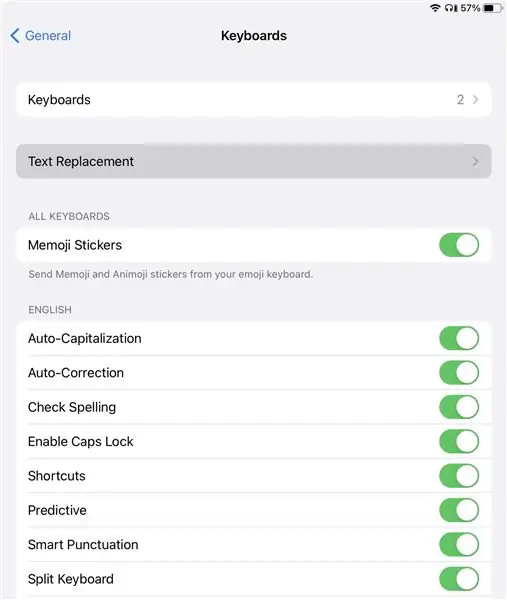
Chung> Bàn phím "src =" https://content.instructables.com/ORIG/FSH/TNNF/KHEUDPHI/FSHTNNFKHEUDPHI-j.webp
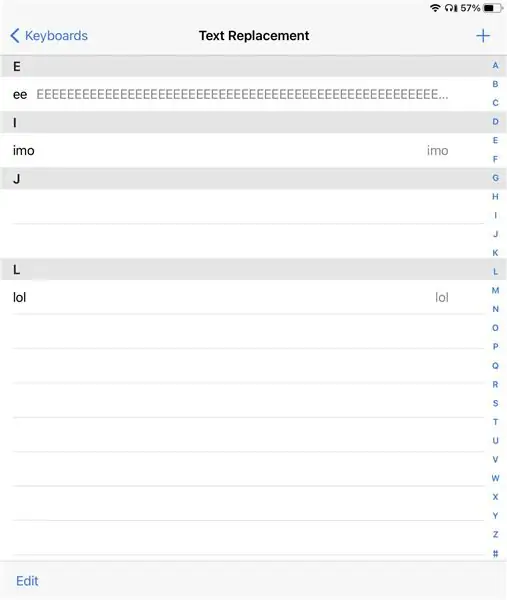
Chung> Bàn phím "src =" {{file.large_url | add: 'auto = webp & frame = 1 & height = 300'%} ">
Đi tới ứng dụng cài đặt trên iPhone hoặc iPad của bạn, sau đó nhấn vào 'Bàn phím' trong tab Chung.
Bước 2: Thêm quy tắc mới trong thay thế văn bản
Từ Bàn phím, chạm vào Thay thế văn bản, sau đó chạm vào ‘+’ (góc trên cùng bên phải).
Bước 3: Thêm ngoại lệ bạn muốn thực hiện
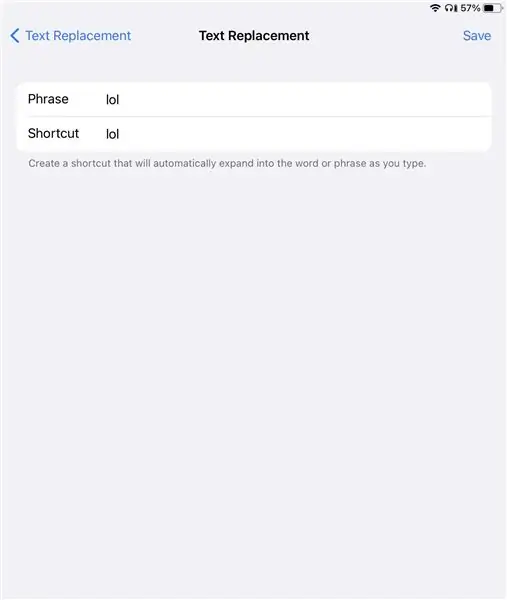
Bây giờ, hãy nhập cụm từ mà bạn không muốn tự động sửa nữa vào cả hai trường. Ví dụ: trong bản cập nhật gần đây, ‘lol’ bắt đầu tự động thu hồi thành ‘LOL’ cho tôi. Để làm cho nó ngừng tự động thu hồi thành ‘LOL’, bạn phải nhập ‘lol’ vào cả hai trường. Sau đó, nhấn vào 'Lưu'. Bây giờ bạn đã hoàn tất!
Đề xuất:
Làm thế nào để sử dụng đồng hồ vạn năng trong tiếng Tamil. Hướng dẫn cho người mới bắt đầu - Đồng hồ vạn năng cho người mới bắt đầu: 8 bước

Làm thế nào để sử dụng đồng hồ vạn năng trong tiếng Tamil. Hướng dẫn cho người mới bắt đầu | Đồng hồ vạn năng dành cho người mới bắt đầu: Xin chào các bạn, Trong hướng dẫn này, tôi đã giải thích cách sử dụng đồng hồ vạn năng trong tất cả các loại mạch điện tử theo 7 bước khác nhau, chẳng hạn như 1) kiểm tra tính liên tục khi phần cứng gặp sự cố 2) Đo dòng điện một chiều 3) kiểm tra Diode và đèn LED 4) Đo Resi
Động cơ bước Điều khiển động cơ bước Động cơ bước - Động cơ bước như một bộ mã hóa quay: 11 bước (có hình ảnh)

Động cơ bước Điều khiển động cơ bước Động cơ bước | Động cơ bước như một bộ mã hóa quay: Có một vài động cơ bước nằm xung quanh và muốn làm điều gì đó? Trong Có thể hướng dẫn này, hãy sử dụng động cơ bước làm bộ mã hóa quay để điều khiển vị trí của động cơ bước khác bằng vi điều khiển Arduino. Vì vậy, không cần phải quảng cáo thêm, chúng ta hãy
Cách tắt tính năng tự động sửa lỗi trên Samsung Galaxy S4 !!: 7 bước

Cách tắt tính năng tự động sửa lỗi trên Samsung Galaxy S4 !!: Hướng dẫn này sẽ hướng dẫn bạn cách tắt tính năng tự động sửa lỗi trên Samsung Galaxy S4 của bạn. Hãy đăng ký kênh của tôi Cảm ơn
Lập trình máy tính của bạn tự động tắt bằng cách chỉ định thời gian bạn muốn nó làm điều đó: 4 bước

Lập trình máy tính của bạn tự động tắt bằng cách chỉ định thời gian bạn muốn nó làm điều đó: này, đó là một hướng dẫn khác được lấy từ cuộc sống hàng ngày của tôi … lần trước tôi đã phải tải xuống rất nhiều phần mềm cho máy tính của mình và tôi phải để nó tải xuống qua đêm, tôi không muốn bật máy tính của mình suốt đêm sau khi hoàn tất quá trình tải xuống và lúc
Cách biến điện thoại di động LG EnV 2 của bạn thành một Modem quay số di động cho máy tính xách tay (hoặc máy tính để bàn) của bạn: 7 bước

Cách biến điện thoại di động LG EnV 2 của bạn thành một Modem quay số di động cho máy tính xách tay (hoặc máy tính để bàn) của bạn: Tất cả chúng ta đều có nhu cầu sử dụng Internet ở những nơi không thể, chẳng hạn như trong ô tô hoặc trong kỳ nghỉ, nơi họ tính một khoản tiền đắt đỏ mỗi giờ để sử dụng wifi của họ. cuối cùng, tôi đã nghĩ ra một cách đơn giản để
