
2025 Tác giả: John Day | [email protected]. Sửa đổi lần cuối: 2025-01-23 15:15
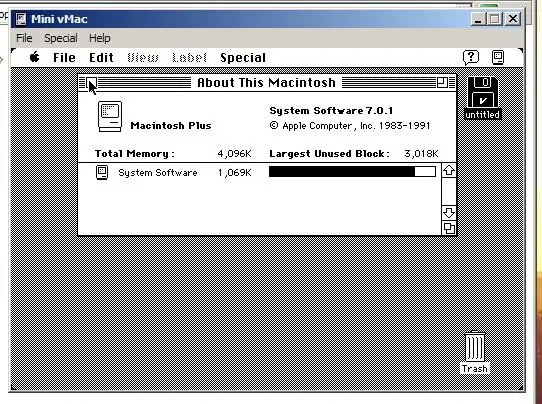
Trong hướng dẫn này, bạn sẽ học cách cài đặt Mac OS 7 trên windows. Đừng lo lắng, tôi có tất cả các tệp bạn cần.:) TẢI XUỐNG CÁI NÀY TỪ APPLE….. Bạn sẽ không cần nó nhưng quả táo của nó chỉ nhận được tín dụng cho Hệ điều hành. Vì vậy, vui lòng tải xuống nếu bạn muốn làm điều này.
Bước 1: Tải xuống và giải nén
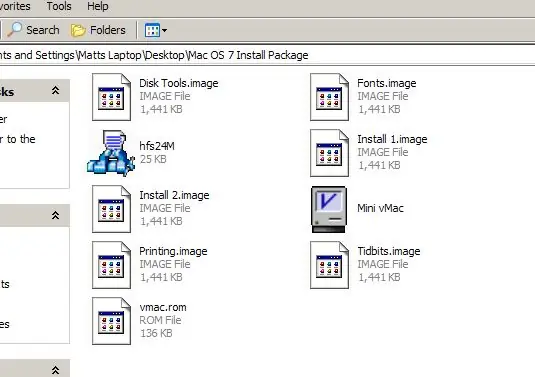
Được rồi, đây là những tệp tôi đã hứa với bạn. Tải xuống và giải nén chúng vào một thư mục hoặc thứ gì đó. Sau khi chúng được giải nén, bạn sẽ tìm thấy một tệp zip trong thư mục. Giải nén nó và bạn sẽ có một hình ảnh đĩa 24 mb.
Bước 2: Chạy Trình giả lập
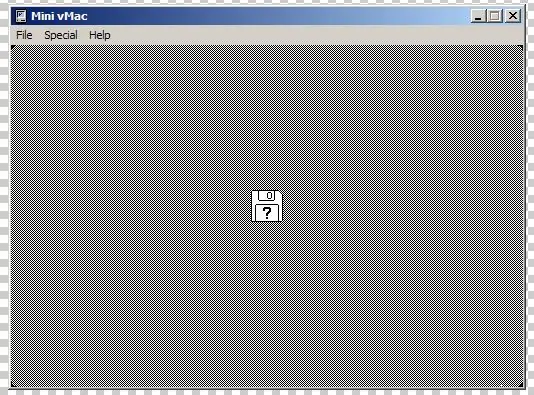
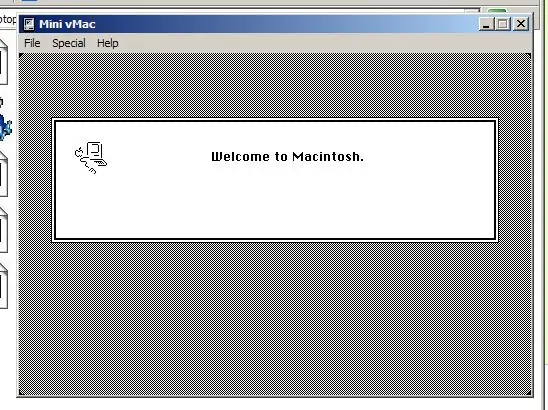
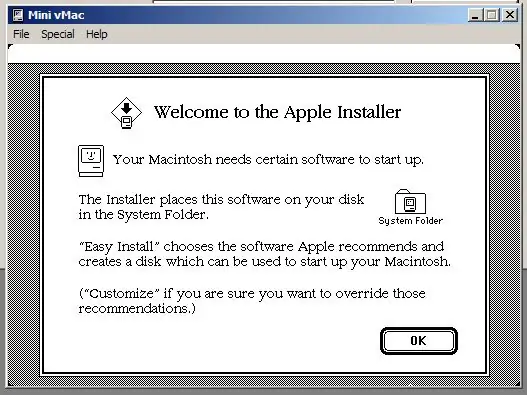
Ok, mở chương trình vmac mini và bạn sẽ nhận được một màn hình với một đĩa và dấu "?". Điều đó có nghĩa là không có đĩa nào được đưa vào ngay bây giờ. Vì vậy, để đưa một đĩa vào, hãy kéo tệp hình ảnh cài đặt 1. vào trình giả lập và nó sẽ thông báo chào mừng bạn đến với macintosh và hiển thị trình cài đặt.
Bước 3: Cài đặt
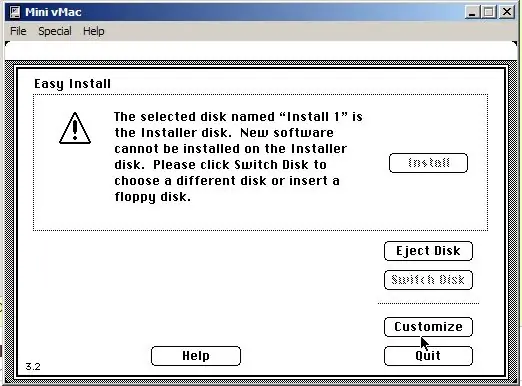
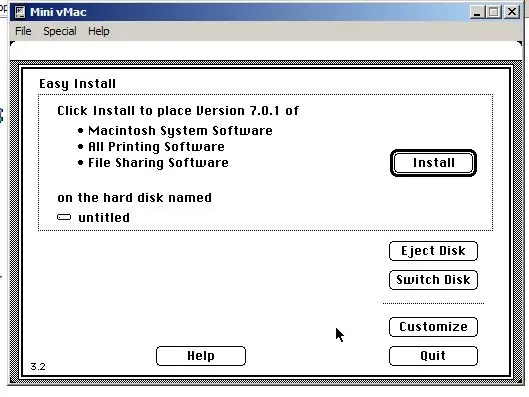
Nó sẽ nói rằng không thể cài đặt vì nó không phải là đĩa hệ thống.. nhưng hãy nhớ rằng đĩa đã chụp ảnh chúng ta đã giải nén sớm hơn? Kéo nó vào trình giả lập và nhấp vào cài đặt. Nó sẽ nhắc bạn chèn một đĩa khác. Tìm nó từ những hình ảnh mà bạn đã hủy xếp hạng sớm hơn. Bạn sẽ phải thay đổi đĩa một vài lần và chỉ cần kéo và thả. Đừng lo lắng về việc đẩy ra, nó sẽ tự động làm điều đó khi bạn kéo cái mới vào.
Bước 4: Kết thúc
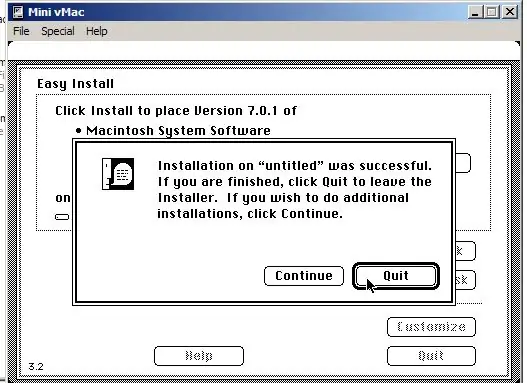
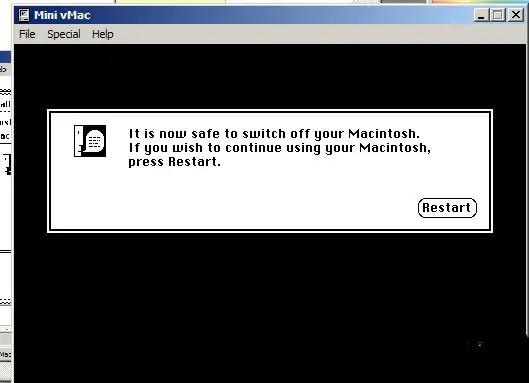
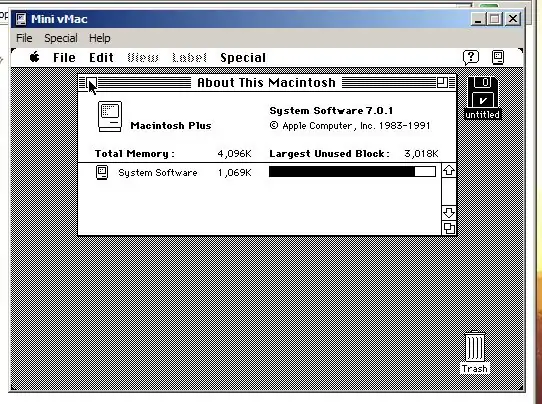
Ok, bây giờ bạn đã cài đặt nó, bấm thoát. Sau đó, nó sẽ nói rằng nó sẽ tắt. Nhấp vào khởi động lại và nó sẽ hiển thị lại điều không có đĩa. Lần này kéo hình ảnh ổ cứng 24 mb vào trình giả lập và nó sẽ khởi động. Mỗi khi bạn muốn chạy hệ điều hành ngay bây giờ, chỉ cần kéo hình ảnh ổ cứng đó vào.
Đề xuất:
Cài đặt Windows trên máy Mac bằng VirtualBox: 7 bước

Cài đặt Windows trên máy Mac bằng VirtualBox: Bạn đã bao giờ thử cài đặt hệ điều hành Windows trên máy tính Mac chưa? Bạn đã bao giờ cần một phần mềm chỉ được hỗ trợ trong Windows nhưng bạn lại sở hữu một chiếc máy Mac chưa? Bạn có biết rằng bạn có thể cài đặt các cửa sổ trên máy mac của mình bằng một công cụ khác có tên là Virtual
Chạy mà không cần màn hình / hiển thị (không có đầu) trên Raspberry Pi hoặc các máy tính dựa trên Linux / unix khác: 6 bước

Chạy Không có Màn hình / Hiển thị (không đầu) trên Raspberry Pi hoặc Máy tính dựa trên Linux / unix khác: Khi hầu hết mọi người mua Raspberry PI, họ nghĩ rằng họ cần một màn hình máy tính. Đừng lãng phí tiền của bạn vào màn hình và bàn phím máy tính không cần thiết. Đừng lãng phí thời gian của bạn khi di chuyển bàn phím và màn hình giữa các máy tính. Đừng buộc TV khi không có
ESP8266 Theo dõi nhiệt độ Nodemcu bằng DHT11 trên máy chủ web cục bộ - Nhận nhiệt độ và độ ẩm phòng trên trình duyệt của bạn: 6 bước

ESP8266 Theo dõi nhiệt độ Nodemcu bằng DHT11 trên máy chủ web cục bộ | Nhận Nhiệt độ & Độ ẩm trong phòng trên Trình duyệt của bạn: Xin chào các bạn hôm nay chúng ta sẽ tạo độ ẩm & hệ thống giám sát nhiệt độ sử dụng ESP 8266 NODEMCU & Cảm biến nhiệt độ DHT11. Nhiệt độ và độ ẩm sẽ nhận được từ Cảm biến DHT11 & nó có thể được nhìn thấy trên trình duyệt mà trang web sẽ được quản lý
MicroPython trên ESP8266 WeMos D1 Mini giá rẻ $ 3 để ghi nhật ký nhiệt độ gấp đôi, Wi-Fi và số liệu thống kê trên thiết bị di động: 4 bước

MicroPython trên ESP8266 WeMos D1 Mini giá rẻ $ 3 để ghi nhật ký nhiệt độ gấp đôi, Wi-Fi và thiết bị di động: Với chip / thiết bị ESP8266 giá rẻ nhỏ bé, bạn có thể ghi dữ liệu nhiệt độ bên ngoài, trong phòng, nhà kính, phòng thí nghiệm, phòng làm mát hoặc bất kỳ nơi nào khác hoàn toàn miễn phí. Ví dụ này, chúng tôi sẽ sử dụng để ghi nhiệt độ phòng làm mát, bên trong và bên ngoài
Cài đặt Windows trên ổ đĩa ngoài với phân vùng Mac trên máy Mac: 5 bước (có hình ảnh)

Cài đặt Windows trên ổ đĩa ngoài với phân vùng Mac trên máy Mac: Nếu bạn đã mua một thứ gì đó như MacBook pro cơ bản và tiết kiệm được một ít tiền mặt, nhưng sau đó sớm gặp phải vấn đề lưu trữ khi cố gắng cài đặt cửa sổ bằng Bootcamp Chúng ta đều biết rằng 128 gb là không nên những thứ này nên chúng ta có thể đã mua một thứ gì đó li
