
Mục lục:
2025 Tác giả: John Day | [email protected]. Sửa đổi lần cuối: 2025-01-23 15:14


Trong hướng dẫn này, chúng tôi sẽ sử dụng Arduino UNO, OLED Lcd, mô-đun công cụ tìm phạm vi siêu âm và Visuino để hiển thị phạm vi siêu âm trên màn hình LCD và đặt khoảng cách giới hạn bằng đèn LED màu đỏ. Xem video trình diễn.
Bước 1: Những gì bạn sẽ cần


- Arduino UNO
- Công cụ tìm phạm vi siêu âm
- Màn hình LCD OLED
- dẫn màu đỏ
- Breadboard
- Dây nhảy
- Chương trình Visuino: Tải xuống Visuino
Bước 2: Mạch
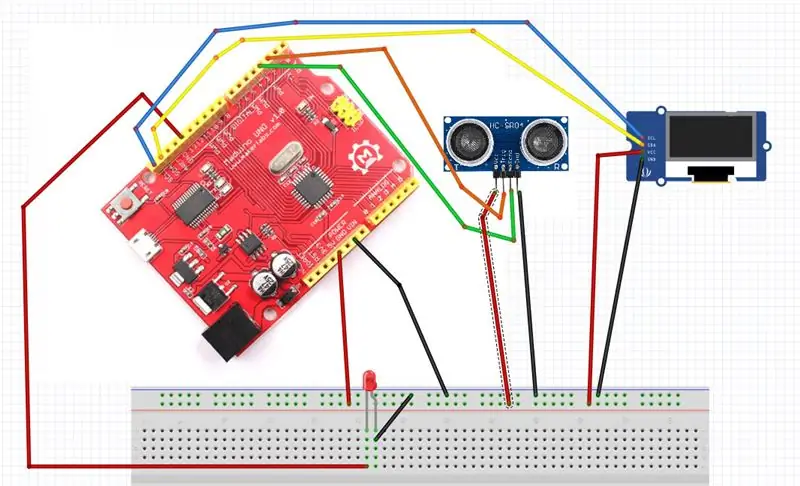
- Kết nối GND từ Maduino UNO với pin breadboard (gnd)
- Kết nối chân 5V từ Maduino UNO với chân của breadboard (dương)
- Kết nối SCL từ Maduino UNO với chân cắm màn hình LCD OLED (SCL)
- Kết nối SDA từ Maduino UNO với chân cắm màn hình LCD OLED (SDA)
- Kết nối chân cắm của màn hình LCD OLED (VCC) với chân của bảng mạch (dương)
- Kết nối chân cắm của màn hình LCD OLED (GND) với chân của bảng mạch (GND)
- Kết nối chân mô-đun siêu âm (VCC) với chân bảng mạch (dương)
- Kết nối chân mô-đun siêu âm (GND) với chân bảng mạch (GND)
- Kết nối chân mô-đun siêu âm (ECHO) với chân kỹ thuật số chân Maduino UNO (3)
-
Kết nối chân mô-đun siêu âm (TRIG) với chân kỹ thuật số chân Maduino UNO (2)
- Kết nối chân kỹ thuật số (13) từ Maduino UNO với chân LED (dương)
- Kết nối chân LED (âm) với chân bảng mạch (GND)
Bước 3: Khởi động Visuino và chọn loại bảng Arduino UNO
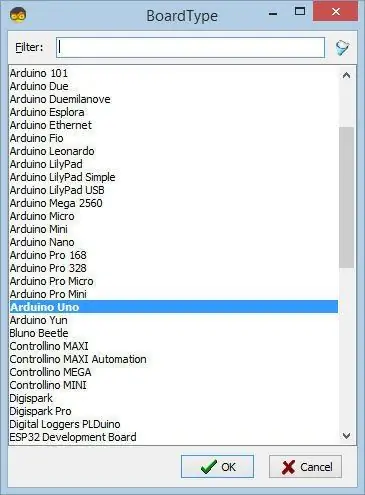
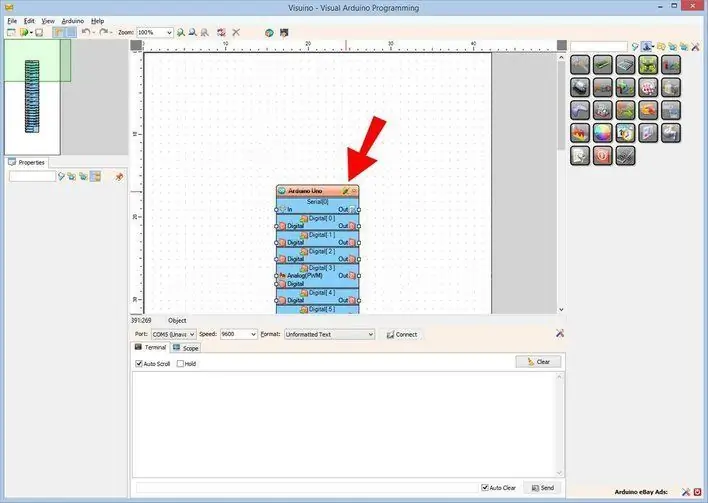
Để bắt đầu lập trình Arduino, bạn cần phải cài đặt Arduino IDE từ đây:
Xin lưu ý rằng có một số lỗi nghiêm trọng trong Arduino IDE 1.6.6. Đảm bảo rằng bạn cài đặt phiên bản 1.6.7 trở lên, nếu không, bản có thể hướng dẫn này sẽ không hoạt động! Nếu bạn chưa thực hiện, hãy làm theo các bước trong Tài liệu hướng dẫn này để thiết lập Arduino IDE để lập trình ESP 8266! Visuino: https://www.visuino.eu cũng cần được cài đặt. Khởi động Visuino như trong hình đầu tiên Nhấp vào nút "Công cụ" trên thành phần Arduino (Hình 1) trong Visuino Khi hộp thoại xuất hiện, chọn "Arduino UNO" như hiển thị trên Hình 2
Bước 4: Trong Visuino Thêm thành phần
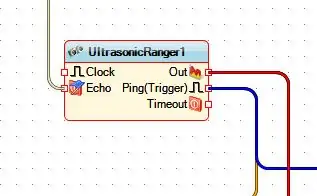
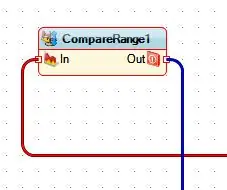
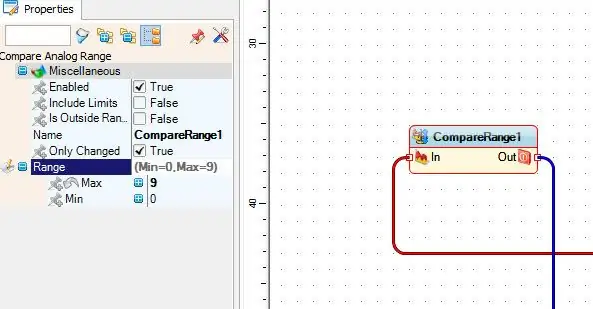
- Thêm thành phần Kiểm lâm siêu âm
- Thêm thành phần So sánh Phạm vi và đặt trong thuộc tính MAX: 9 << Thêm thành phần Màn hình OLED, nhấp đúp vào thành phần đó và kéo "trường văn bản" sang bên trái, bên dưới kích thước đặt thuộc tính: 2
Bước 5: Trong Visuino: Kết nối các thành phần
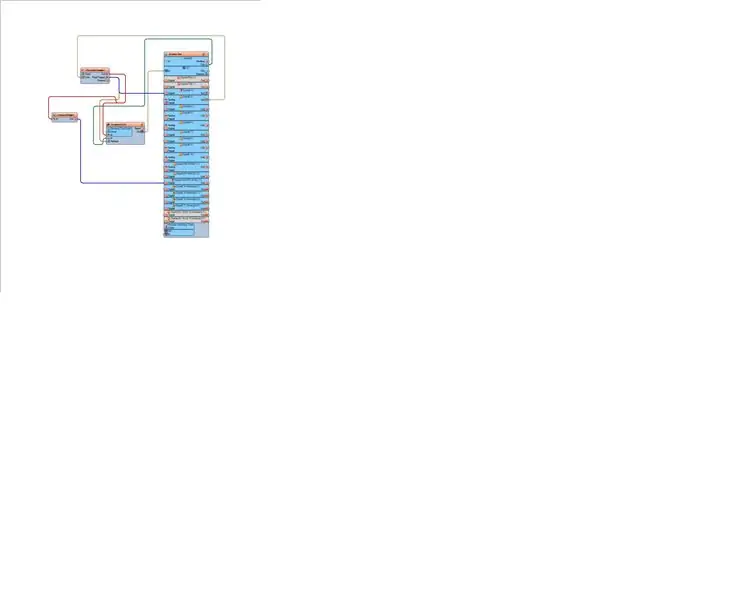
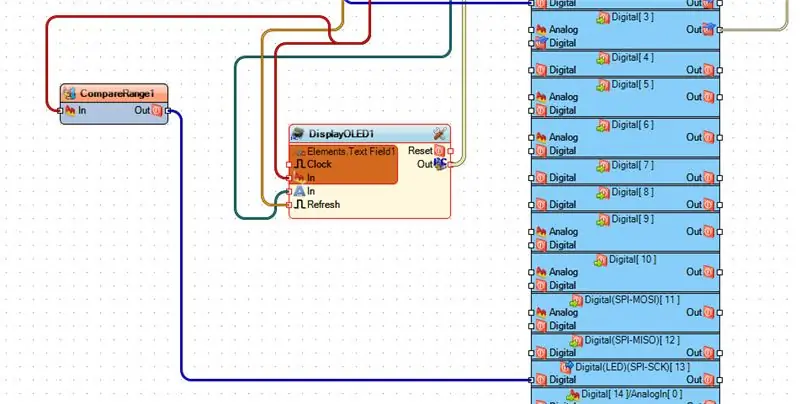
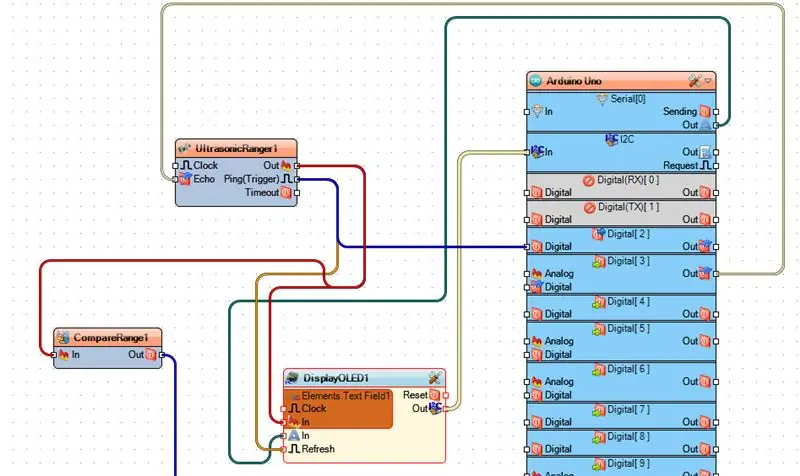
- Kết nối chân ra kỹ thuật số Arduino [3] với chân UltrasonicRanger1 [Echo]
- Kết nối chân Arduino Serial [0] out [Out] với DisplayOled1 pin [In]
- Chân DisplayOled1 [Ra I2c] đến chân Arduino I2C [vào]
- Kết nối chân UltrasonicRanger1 [Ra] với chân CompareRange1 [In] và với chân DisplayOled1 Elements. Text Field1 [Trong]
- Kết nối chân UltrasonicRanger1 [Ping] với chân Arduino Digital [2] và với chân DisplayOled1 [Làm mới]
- Kết nối chân CompareRange1 [Out] với chân Arduino Digital [13]
Bước 6: Tạo, biên dịch và tải lên mã Arduino
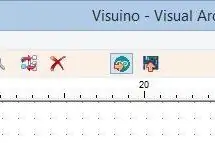
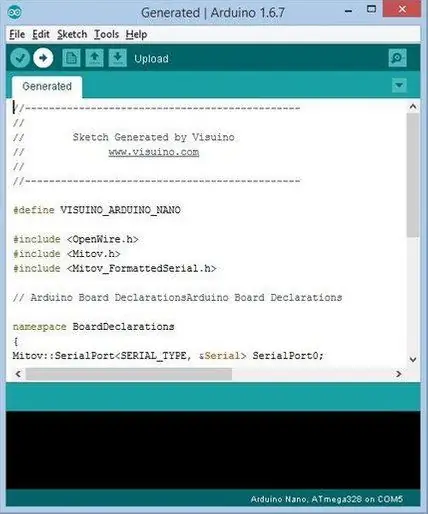
Trong Visuino, nhấn F9 hoặc nhấp vào nút hiển thị trên Hình 1 để tạo mã Arduino và mở Arduino IDE
Trong Arduino IDE, nhấp vào nút Tải lên, để biên dịch và tải lên mã (Hình 2)
Bước 7: Chơi
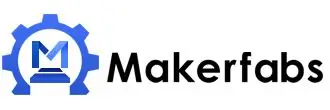
Nếu bạn cấp nguồn cho mô-đun Arduino UNO, màn hình LCD OLED sẽ bắt đầu hiển thị số giá trị cho khoảng cách của bất kỳ chướng ngại vật nào. Nếu bạn đặt bất kỳ chướng ngại vật nào gần mô-đun siêu âm, giá trị sẽ thay đổi và đèn LED sẽ nhấp nháy.
Xin chúc mừng! Bạn đã hoàn thành dự án của mình với Visuino. Cũng đính kèm là dự án Visuino, mà tôi đã tạo cho Có thể hướng dẫn này. Bạn có thể tải xuống và mở nó trong Visuino:
Đề xuất:
Sử dụng phần mở rộng lồng ngực của Hope để tìm Công việc chưa hoàn chỉnh của Sắc lệnh đền thờ trong cây gia đình của bạn về Tìm kiếm gia đình: 11 bước

Sử dụng phần mở rộng Rương của Hope để Tìm công việc pháp lệnh đền thờ chưa hoàn chỉnh trong cây gia đình của bạn trên Tìm kiếm gia đình: Mục đích của tài liệu hướng dẫn này là để trình bày cách tìm kiếm gia phả của bạn trong Tìm kiếm gia đình cho tổ tiên có công việc pháp lệnh đền thờ chưa hoàn thành bằng cách sử dụng phần mở rộng Rương của hy vọng. Sử dụng Hope's Chest có thể tăng tốc đáng kể tìm kiếm của bạn cho
Siêu hiệu ứng với dải LED và mạch LED: 11 bước

Siêu hiệu ứng với dải LED và mạch LED: Chào bạn, Hôm nay tôi sẽ làm một mạch siêu hiệu ứng ánh sáng với dải LED và LED. Hãy bắt đầu
Công cụ tìm phạm vi cảm biến siêu âm: 5 bước

Công cụ tìm phạm vi cảm biến siêu âm: Giới thiệu: Công cụ tìm phạm vi siêu âm sử dụng Arduino. Ultrasonic Range Finder là một phương pháp đơn giản để tính toán khoảng cách từ chướng ngại vật từ xa mà không cần bất kỳ tiếp xúc vật lý nào. Nó sử dụng một cảm biến khoảng cách siêu âm sử dụng các xung âm thanh t
Công cụ tìm phạm vi siêu âm có cửa: 7 bước (có hình ảnh)

Công cụ tìm phạm vi siêu âm có cửa: Công cụ tìm phạm vi siêu âm phát hiện xem có vật gì nằm trên đường đi của nó hay không bằng cách phát ra sóng âm tần số cao. Trọng tâm của tài liệu hướng dẫn này sẽ là cách cửa và công cụ tìm phạm vi siêu âm có thể hoạt động cùng nhau, cụ thể là cách chúng có thể được sử dụng để phát hiện khi
Loa siêu di động, siêu ồn, kéo dài, chạy bằng pin: 9 bước (có hình ảnh)

Loa siêu di động, siêu ồn, kéo dài lâu, chạy bằng pin: bạn đã từng muốn có một hệ thống loa mạnh mẽ cho những bữa tiệc ngoài vườn / dã ngoại rực rỡ. nhiều người sẽ nói rằng đây là một thiết bị có thể hướng dẫn thừa, vì có rất nhiều radio kiểu boombox từ những ngày đã qua với giá rẻ, hoặc những chiếc ipod style mp3 d
