
Mục lục:
2025 Tác giả: John Day | [email protected]. Sửa đổi lần cuối: 2025-01-23 15:14



Tế bào giáo dục DIY-Robotics là một nền tảng bao gồm cánh tay robot 6 trục, mạch điều khiển điện tử và phần mềm lập trình. Nền tảng này là phần giới thiệu về thế giới người máy công nghiệp. Thông qua dự án này, DIY-Robotics mong muốn cung cấp một giải pháp chất lượng nhưng giá cả phải chăng cho tất cả những ai muốn tìm hiểu thêm về lĩnh vực hấp dẫn này. Dự án này là một cơ hội tuyệt vời để phát triển kiến thức và kỹ năng khác nhau trong các lĩnh vực cơ khí, điện cũng như khoa học máy tính. Với cell giáo dục DIY-Robotics, robot đã nằm trong tầm tay của mọi người. Sách hướng dẫn này trình bày các bước khác nhau để lắp ráp cơ khí, lắp ráp điện và cài đặt và sử dụng phần mềm DIY-Robotics Educational Cell V1.0. Bạn sẽ tìm thấy tất cả các tệp liên quan đến sự phát triển của ô rô bốt giáo dục trong thư mục nén. Nó bao gồm các bản vẽ 3D của robot, sơ đồ điện của bộ điều khiển, mã Arduino, mã nguồn phần mềm cũng như hóa đơn vật liệu cần thiết. Trước khi bắt đầu, hãy đảm bảo rằng bạn có quyền truy cập vào máy in 3D và mua tất cả các thành phần cần thiết. Bạn sẽ tìm thấy danh sách tất cả các thành phần cần thiết cùng với giá của chúng và nơi đặt hàng trong hóa đơn vật liệu (bill-of-material.pdf). Nếu bạn gặp khó khăn hoặc cần trợ giúp, hãy nhớ xem Diễn đàn Tự chế-Người máy. Bạn có thể tạo một tài khoản miễn phí và đặt câu hỏi của mình cho cộng đồng các chuyên gia được công nhận và những người đam mê chế tạo rô bốt của chúng tôi. Hãy bắt đầu nào! (và chúc bạn vui vẻ!) Tải xuống toàn bộ dự án:
Bước 1: Lập trình Arduino


Tải xuống phần mềm Arduino IDE trực tiếp từ trang web Arduino:
www.arduino.cc/en/Main/Software
Mở tệp DIY_ROBOTICSEDUCATIVECELL_Arduino_V1_0.ino có trong thư mục nén DIY_ROBOTICS_EDUCATIVECELL_V1_0.zip.
Kết nối Arduino Micro với máy tính của bạn bằng cáp USB.
Chọn loại Arduino / Genuino Micro và đúng cổng giao tiếp.
Tham khảo hình ảnh 1.
Lập trình Arduino Micro bằng cách nhấn nút Tải lên:
Tham khảo hình ảnh 2.
Bước 2: Lắp ráp bộ điều khiển điện tử robot (PCB)




1. Tổng quan
Bộ điều khiển điện tử của tế bào giáo dục robot là cầu nối giữa phần mềm lập trình và robot. Bộ vi điều khiển được sử dụng trên mạch in, Arduino Micro, thực hiện các tác vụ sau:
• Giao tiếp giữa bộ điều khiển điện tử và phần mềm lập trình • Điều khiển 6 động cơ rô bốt (động cơ servo 5V) • Điều khiển 3 tín hiệu đầu ra kỹ thuật số (mức logic 0-5V) • Đọc 3 tín hiệu đầu vào kỹ thuật số (mức logic 0-5V)
Tham khảo hình ảnh 1 để xem mô tả về PCB.
2. Đặt hàng bảng mạch in (PCB)
Bảng mạch in (PCB) của bộ điều khiển robot có thể được đặt hàng từ bất kỳ nhà sản xuất PCB nào với các tệp "GERBER" có trong thư mục nén DIY_ROBOTICS_EDUCATIVECELL_V1_0.zip.
Chúng tôi khuyên bạn nên đặt hàng từ nhà sản xuất JLCPCB (jlcpcb.com), nơi cung cấp dịch vụ nhanh chóng, đơn giản với mức giá rất thấp. Làm theo các bước sau để đặt mua PCB:
A) Trên trang chủ jlcpcb.com, chọn BÁO GIÁ NGAY BÂY GIỜ, sau đó Thêm tệp mầm của bạn. Chọn tệp Gerber.zip trong thư mục nén DIY_ROBOTICS_EDUCATIVECELL_V1_0.zip.
B) Chọn các thông số mặc định.
C) Chọn Lưu vào giỏ hàng và tiến hành thanh toán để hoàn tất đơn hàng.
3. Lắp ráp bảng mạch in (PCB)
Sau khi bộ điều khiển robot PCB trong tay, hãy tiến hành lắp ráp nó. Bạn sẽ phải hàn tất cả các thành phần.
Mỗi thành phần của PCB được xác định.
danh sách vật liệu bill-of-Materials.pdf có trong thư mục nén DIY_ROBOTICS_EDUCATIVECELL_V1_0.zip sẽ giúp bạn sắp xếp các thành phần.
Tham khảo hình 2.
Đặc biệt chú ý đến cực của các thành phần sau:
LED1, LED2, U1, U3, C1, C2, D1, D2, D3, D4, D5, D6, Q1, Q2, Q3
Các thành phần này phải được hàn đúng cách, nếu không chúng sẽ bị cháy. Ví dụ, để ý rằng các điốt phát sáng (LED) và tụ điện (C) có một chân dài và một chân ngắn. Chốt dài, cực dương, phải được lắp vào và hàn vào lỗ được xác định bằng dấu +.
Tham khảo hình 3 để hàn các thành phần này đúng cách.
Cuối cùng, 3 điện trở 10k Ohm phải được thêm vào mạch để làm cho tín hiệu đầu vào kỹ thuật số (Di) hoạt động. Các điện trở này được mô tả như sau trong danh sách vật liệu:
RES 10K OHM 1 / 4W 5% AXIAL
Tham khảo hình ảnh 4 để xem nơi hàn các điện trở bổ sung đó.
Bước 3: Lắp ráp cơ khí robot



1. Tổng quan
Để lắp ráp robot của bạn một cách cơ học, bạn sẽ cần các thành phần và công cụ sau:
- 4 động cơ servo MG966R
- 2 động cơ servo Micro 9g
- 8 bộ phận rô bốt in 3D
- 24 đai ốc M2 hệ mét
- 24 bu lông M2 hệ mét
- 2 bu lông M2.5 hệ mét
- 4 bu lông M3 hệ mét
- máy in 3D
- Hàn sắt
- Nhẹ hơn
- Các phím hex
Tham khảo danh sách vật liệu DIY_ROBOTICSEDUCATIVECELLV1_0_BOM.pdf có trong DIY_ROBOTICS_EDUCATIVECELL_V1_0.zip.
2. In 3D
Bạn sẽ tìm thấy các tệp 3D của 8 bộ phận robot trong thư mục nén DIY_ROBOTICS_EDUCATIVECELL_V1_0.zip.
In các bộ phận bằng máy in 3D. Chúng tôi khuyên bạn nên sử dụng các cài đặt sau:
- Lớp trên cùng 4 lớp
- Lớp dưới cùng 4 lớp
- Tường 4 lớp
3. Căn chỉnh các Servos
Trước khi lắp ráp rô bốt, điều quan trọng là phải đảm bảo rằng tất cả các động cơ servo đều ở điểm giữa. Để căn chỉnh các Servos, hãy đảm bảo rằng bạn đã lập trình vi điều khiển Arduino trước đó và lắp ráp bộ điều khiển rô bốt. Làm theo hướng dẫn bên dưới để căn chỉnh động cơ servo:
Kết nối 6 động cơ servo với bộ điều khiển rô bốt. Đảm bảo các đầu nối được cắm đúng cách.
- Dây nâu: 0V (-)
- Dây đỏ: 5V (+)
- Dây màu cam: PWM
Kết nối bộ điều chỉnh 12V với ổ cắm tường AC 120V của bạn. Kết nối bộ điều chỉnh 12V với đầu nối nguồn của bộ điều khiển robot. Kích hoạt công tắc nguồn SW1. Đèn LED1 sẽ bật và đèn LED2 sẽ nhấp nháy. động cơ servo ở 90 độ. Bạn có thể tắt nguồn trên bộ điều khiển rô bốt và ngắt kết nối động cơ servo.
Tham khảo hình ảnh 2.
4. Chèn các đai ốc
Trước khi lắp ráp, hãy chèn một đai ốc M2 x 0,4mm vào mỗi lỗ lục giác của các bộ phận được in 3D để cho phép lắp ráp. Sử dụng mỏ hàn để dễ lắp.
Tham khảo hình ảnh 3.
5. Đúc bánh răng trong các lỗ nối
Phần tiếp giáp cơ khí giữa động cơ servo và các bộ phận của rô bốt in 3D là trực tiếp: bánh răng phải được lắp trực tiếp vào lỗ. Để đảm bảo mối nối cơ học tốt, các lỗ nhỏ hơn một chút so với bánh răng sau khi in 3D. đốt nóng lỗ, sau đó lắp bánh răng của động cơ servo (càng thẳng càng tốt). Nhựa nóng chảy sẽ có dạng bánh răng. Hoàn thành việc chèn bằng cách nhẹ nhàng siết chặt một bu lông. Lặp lại bước này cho từng điểm nối. Hãy cẩn thận, các bộ phận in 3D quá nóng có thể làm biến dạng chúng và khiến chúng không thể sử dụng được.
Tham khảo hình ảnh 4.
6. hội
Sử dụng bu lông hệ mét M3 để gắn bánh răng động cơ servo vào bộ phận rô bốt in 3D. Sử dụng bu lông hệ mét M2 để gắn vỏ động cơ servo vào bộ phận rô bốt in 3D. Sử dụng bu lông hệ mét M2 để lắp ráp hai bộ phận rô bốt in 3D từ J2 đến J4 Lắp ráp rô bốt sao cho mỗi khớp ở điểm giữa của nó (rô bốt thẳng, như minh họa bên dưới).
Tham khảo hình ảnh 1 và 5.
Bước 4: Thiết lập phần mềm lập trình robot


1. Thiết lập phần mềm
Mở tệp thiết lập có trong thư mục nén DIY_ROBOTICS_EDUCATIVECELL_V1_0.zip.
Làm theo hướng dẫn của trình cài đặt để hoàn tất cài đặt.
Khi quá trình cài đặt hoàn tất, hãy chạy phần mềm bằng cách nhấp vào biểu tượng Robot tự chế trên màn hình của bạn.
2. Điều hướng giao diện
Tham khảo hình ảnh 1 và 2 để biết mô tả bảng điều khiển phần mềm.
3. Tạo chương trình rô bốt
Bảng lập trình cho phép bạn tạo một chương trình robot với tối đa 200 dòng lệnh. Dưới đây là mô tả của từng loại hướng dẫn:
Hướng dẫn POINT
Lưu một điểm rô bốt (vị trí).
Thực hiện lệnh này sẽ di chuyển robot theo vị trí và tốc độ đã lưu.
Để lưu một điểm rô bốt trong một chỉ dẫn, hãy di chuyển rô bốt theo cách thủ công ở vị trí mong muốn và chọn tốc độ di chuyển mong muốn bằng các nút trong bảng điều khiển. Nhấn nút Point. Sau đó, một dòng hướng dẫn sẽ được thêm vào trong bảng lập trình. Dòng hướng dẫn hiển thị giá trị theo độ của từng khớp cũng như tốc độ di chuyển.
LÀM hướng dẫn
Thay đổi trạng thái của tín hiệu đầu ra Do.
Việc thực hiện lệnh này sẽ thay đổi trạng thái của một trong các tín hiệu đầu ra Do (ON / OFF).
Để tạo một lệnh DO, hãy nhấn nút Do. Một bảng thông số được hiển thị. Chọn số tín hiệu đầu ra Do (1, 2 hoặc 3) cũng như trạng thái mong muốn (BẬT hoặc TẮT). Nhấn nút Thêm hướng dẫn để thêm hướng dẫn.
Sau đó, một dòng hướng dẫn sẽ được thêm vào trong bảng lập trình. Dòng hướng dẫn hiển thị số tín hiệu Do và sự thay đổi trạng thái.
Hướng dẫn LABEL
Thêm nhãn trong chương trình rô bốt.
Việc thực thi hướng dẫn này sẽ không có hiệu lực. Dòng này là một nhãn sẽ cho phép lệnh JUMP nhảy đến dòng lệnh LABEL này.
Để tạo một lệnh LABEL, hãy nhấn nút Jump Label. Một bảng thông số được hiển thị. Chọn tùy chọn Nhãn và số lượng nhãn mong muốn (1 đến 5). Nhấn nút Thêm hướng dẫn để thêm hướng dẫn.
Sau đó, một dòng hướng dẫn sẽ được thêm vào trong bảng lập trình. Dòng hướng dẫn hiển thị số nhãn.
Hướng dẫn JUMP
Chuyển đến dòng chương trình có chứa nhãn tương ứng.
Việc thực thi lệnh này sẽ gây ra một bước nhảy trong chương trình đến dòng chứa nhãn tương ứng.
Để tạo một lệnh JUMP, hãy nhấn nút Jump Label. Một bảng thông số được hiển thị. Chọn tùy chọn Nhảy và số lượng nhãn mong muốn (1 đến 5). Nhấn nút Thêm hướng dẫn để thêm hướng dẫn.
Sau đó, một dòng hướng dẫn sẽ được thêm vào trong bảng lập trình. Dòng hướng dẫn cho biết số của nhãn đích.
Nếu một số nhãn có cùng số, lệnh JUMP sẽ chuyển đến nhãn tương ứng đầu tiên từ đầu chương trình.
Nếu không có nhãn tương ứng với số lệnh JUMP, chương trình sẽ nhảy đến dòng cuối cùng của chương trình.
Hướng dẫn WAITDI
Chờ một trạng thái cụ thể của tín hiệu đầu vào Di.
Việc thực hiện lệnh này sẽ đặt bộ điều khiển robot ở trạng thái chờ khi trạng thái của tín hiệu đầu vào Di khác với trạng thái mong đợi.
Để tạo một lệnh WAITDI, hãy nhấn nút Wait Di. Một bảng thông số được hiển thị. Chọn số tín hiệu đầu vào Di (1, 2 hoặc 3) cũng như trạng thái mong muốn (BẬT hoặc TẮT). Nhấn nút Thêm hướng dẫn để thêm hướng dẫn.
Sau đó, một dòng hướng dẫn sẽ được thêm vào trong bảng lập trình. Dòng lệnh chỉ ra số tín hiệu đầu vào Di và trạng thái mong đợi.
Bước 5: Kết nối Robot + PCB + Phần mềm



1. Kết nối điện
Kết nối 6 động cơ servo của rô bốt với bộ điều khiển rô bốt. Đảm bảo các đầu nối được cắm đúng cách.
Dây nâu: 0V (-) Dây đỏ: 5V (+) Dây cam: PWM
Kết nối bộ điều chỉnh 12V với ổ cắm tường AC 120V của bạn. Kết nối bộ điều chỉnh 12V với đầu nối nguồn của bộ điều khiển robot. Kích hoạt công tắc nguồn SW1. Đèn LED1 sẽ bật và đèn LED2 sẽ nhấp nháy. động cơ servo ở 90 độ.
Kết nối cáp USB từ bộ điều khiển robot với máy tính của bạn.
Tham khảo hình ảnh 1.
2. Chạy phần mềm
Chạy phần mềm DIY Robotics Educative Cell V1.0 bằng cách nhấp vào biểu tượng DIY Robotics trên màn hình của bạn. Phần mềm sẽ mở trên bảng kết nối.
Tham khảo hình 2.
3. Đặt giao tiếp nối tiếp PC Robot
Nhấn nút Quét các cổng nối tiếp.
Chọn đúng cổng giao tiếp từ danh sách thả xuống.
Nhấn nút Kết nối.
Tham khảo hình ảnh 3.
4. Hãy bắt đầu sáng tạo
Điều khiển robot từ bảng điều khiển.
Tạo chương trình rô bốt của bạn từ bảng lập trình.
Chúc vui vẻ!
Bước 6: Kết luận
Muốn đi xa hơn?
Bạn thích tìm hiểu về thế giới robot công nghiệp? Bạn đã sẵn sàng để hướng dẫn cánh tay robot mới của mình chưa? Tham gia Diễn đàn DIY-Robotics ngay bây giờ! Diễn đàn DIY-Robotics là nơi để nói chuyện về lập trình, chia sẻ ý tưởng và giải pháp, đồng thời làm việc cùng nhau để xây dựng những thứ hay ho trong một cộng đồng thông minh, hỗ trợ. Cần giúp đỡ? Cộng đồng DIY-Robotics luôn sẵn sàng trợ giúp nếu bạn cần một số hỗ trợ khi bạn xây dựng tế bào giáo dục DIY-Robotics. Đăng ký Diễn đàn DIY-Robotics và đặt câu hỏi của bạn cho cộng đồng.
Đề xuất:
Tự làm Micro giáo dục: Robot bit: 8 bước (có hình ảnh)

DIY Education Micro: bit Robot: Tài liệu hướng dẫn này sẽ chỉ cho bạn cách chế tạo một robot tương đối dễ tiếp cận, có khả năng và rẻ tiền. Mục tiêu của tôi khi thiết kế robot này là đề xuất thứ gì đó mà hầu hết mọi người có thể mua được, để họ dạy khoa học máy tính một cách hấp dẫn hoặc để học
OAREE - In 3D - Robot tránh chướng ngại vật dành cho giáo dục kỹ thuật (OAREE) Với Arduino: 5 bước (kèm hình ảnh)

OAREE - In 3D - Robot tránh chướng ngại vật cho giáo dục kỹ thuật (OAREE) Với Arduino: Thiết kế OAREE (Robot tránh chướng ngại vật cho giáo dục kỹ thuật): Mục tiêu của tài liệu hướng dẫn này là thiết kế một robot OAR (Robot tránh chướng ngại vật) đơn giản / nhỏ gọn, Có thể in 3D, dễ lắp ráp, sử dụng các servo xoay liên tục để di chuyển
BUGS Robot giáo dục: 11 bước (có hình ảnh)
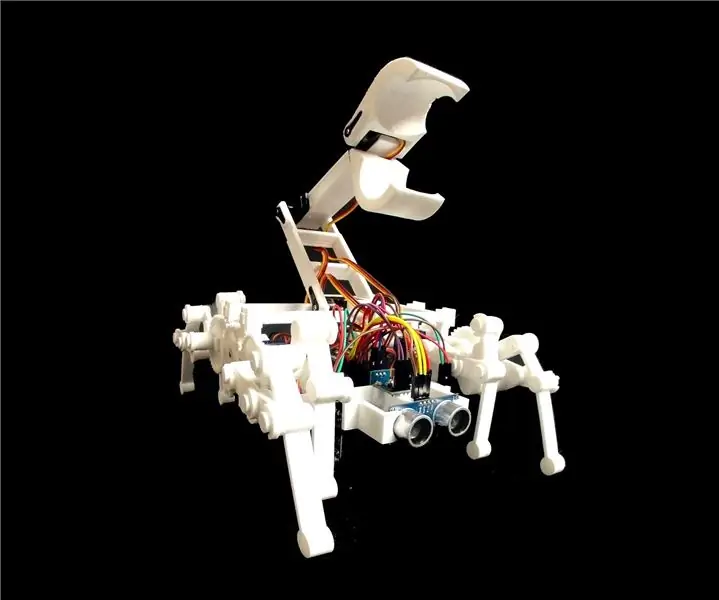
BUGS Robot giáo dục: Trong năm qua, tôi đã dành rất nhiều thời gian rảnh để thiết kế và tìm hiểu về rô bốt có thể in 3D mã nguồn mở, vì vậy khi tôi thấy những Người hướng dẫn đã tổ chức Cuộc thi về rô bốt, không có lý do gì tôi không thể tham gia nó, tôi muốn chỉ định
Cách xây dựng ProtoBot - 100% mã nguồn mở, siêu không tốn kém, robot giáo dục: 29 bước (có hình ảnh)

Cách xây dựng ProtoBot - Robot giáo dục 100% mã nguồn mở, siêu không tốn kém: ProtoBot là một robot 100% mã nguồn mở, có thể truy cập, siêu rẻ và dễ chế tạo. Mọi thứ đều là Mã nguồn mở - Phần cứng, Phần mềm, Hướng dẫn và Chương trình giảng dạy - có nghĩa là bất kỳ ai cũng có thể truy cập mọi thứ họ cần để xây dựng và sử dụng rô bốt
Cách đóng góp nội dung giáo dục cho máy tính xách tay OLPC $ 100: 3 bước

Cách Đóng góp Nội dung Giáo dục cho Máy tính xách tay 100 đô la OLPC: Hiệp hội Một máy tính xách tay cho mỗi trẻ em (OLPC) đang tìm kiếm nội dung giáo dục để đặt trên máy tính xách tay và trong các kho khu vực / quốc gia. Huấn luyện viên là một định dạng tuyệt vời cho nội dung, vì vậy chúng tôi mời tất cả các bạn đóng góp Công cụ tuyệt vời của mình
