
Mục lục:
2025 Tác giả: John Day | [email protected]. Sửa đổi lần cuối: 2025-01-23 15:14
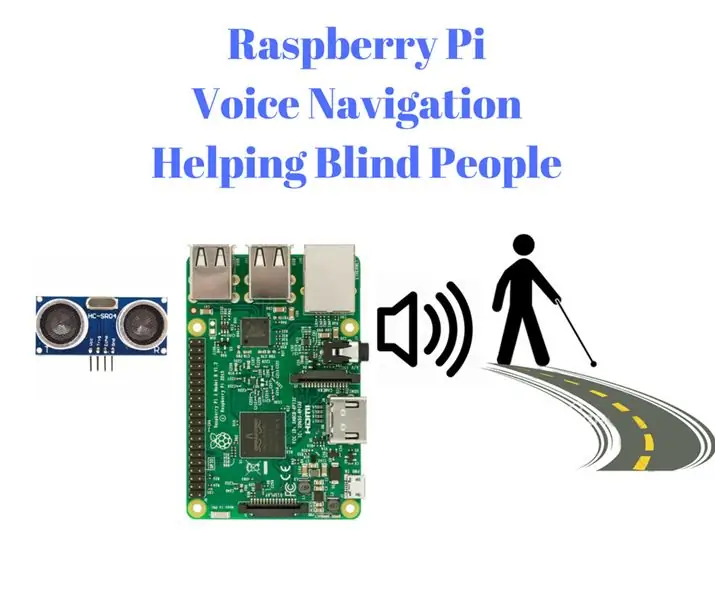
Xin chào Trong hướng dẫn này, chúng ta sẽ xem cách pi raspberry có thể giúp những người mù bằng cách sử dụng hướng dẫn bằng giọng nói do người dùng xác định.
Ở đây, Với sự trợ giúp của đầu vào cảm biến siêu âm để đo khoảng cách, chúng ta có thể bằng giọng nói hướng dẫn người mù đi theo đường đi. Ngoài ra, tôi đang lên kế hoạch cho mô-đun giá rẻ có thể giải quyết vấn đề này, dẫn đường cho Người mù.
Đây là Ý tưởng để thực hiện chúng trong raspberry pi, chiếc máy tính đầy đủ tính năng rất nhỏ trong lòng bàn tay của chúng ta. Tôi cũng sẽ sớm tạo ra một phần mềm trong hệ điều hành ubuntu, Vì vậy, những người không có nền tảng kỹ thuật có thể sử dụng nó để giúp Người mù.
Ngoài ra Nếu bạn có bất kỳ Ý tưởng hoặc đề xuất nào, hãy bình luận.
Đầu ra là bên dưới
"allowfullscreen>
Bước 1: Thiết lập RASPBERRY PI
Không mất nhiều thời gian trong phần giới thiệu, tôi sẽ đi vào thiết lập Raspberry pi tại đây, Nếu bạn đã quen, bạn có thể bỏ qua các Bước sau:
- Sau khi mua raspberry pi, hãy tải xuống hệ điều hành từ bất kỳ hệ điều hành nào được đề cập trong liên kết này
- Gắn Hình ảnh Os vào thẻ SD bằng bất kỳ phần mềm gắn kết nào như Etcher.
- Sử dụng bất kỳ thiết bị hiển thị nào, đặt địa chỉ IP của raspberry pi và cài đặt máy chủ VNC trong raspberry pi (LƯU Ý: bạn cũng có thể sử dụng X-ming và putty ssh hoặc bất kỳ thứ gì khác)
- Cài đặt trình xem VNC trong máy tính xách tay của bạn và kết nối pi raspberry với cáp LAN. Nhập địa chỉ IP và mật khẩu cho VNC (bạn sẽ được dẫn đến Giao diện đồ họa của raspberry pi trong màn hình máy tính xách tay hoặc máy tính của bạn.
- Vì vậy, bạn đã sẵn sàng với pi raspberry của mình để lập trình mọi thứ một cách dễ dàng.
Nếu bạn không thể làm theo các bước thiết lập này, bạn có thể xem video của tôi, tôi sẽ tải nó lên sớm.
GHI CHÚ:
- Đây là phương pháp tôi làm theo để kết nối pi raspberry với máy tính hoặc máy tính xách tay
- Nếu bạn đang có Màn hình, Bàn phím và chuột riêng biệt dành riêng cho raspberry pi của mình, bạn có thể không làm theo các bước sau, bạn có thể bỏ qua trực tiếp.
Sau khi bạn thiết lập raspberry pi, bạn có thể tiến hành bước tiếp theo để làm theo tôi…
Bước 2: Cảm biến siêu âm

Cảm biến siêu âm là một cảm biến dựa trên âm thanh mà chúng tôi sẽ sử dụng nó để đo khoảng cách của chướng ngại vật.
Nó có thể được sử dụng để đo khoảng cách từ chướng ngại vật chính xác đến 2 mét (200 cm). Trước khi đi thi công chúng ta hãy xem cách làm việc cơ bản của nó.
ĐANG LÀM VIỆC:
Làm việc rất đơn giản vì chúng ta đều biết công thức tốc độ là Khoảng cách chia cho thời gian.
- Tốc độ của âm thanh là khoảng 343 mét / giây.
- Thời gian giữa máy phát và máy thu được đo bằng cảm biến.
- Do đó, áp dụng công thức này khoảng cách được đo bởi vi điều khiển.
Ở đây chúng tôi đang đưa ra các giá trị thời gian cho số pi raspberry của chúng tôi và tùy thuộc vào các giá trị của thời gian, nó sẽ tính toán giá trị của khoảng cách của chướng ngại vật.
Có 4 đầu ra trong mô-đun Cảm biến siêu âm:
2 cho bộ nguồn và 2 còn lại là Trigger và Echo:
Kích hoạt:
Như tên cho biết nó sẽ kích hoạt bộ truyền của mô-đun trong những khoảng thời gian nhất định.
Tiếng vọng:
Chân Echo sẽ nhận sóng âm phản xạ và đưa nó đến bộ điều khiển (trong trường hợp này là raspberry pi)
Bước 3: Kết nối
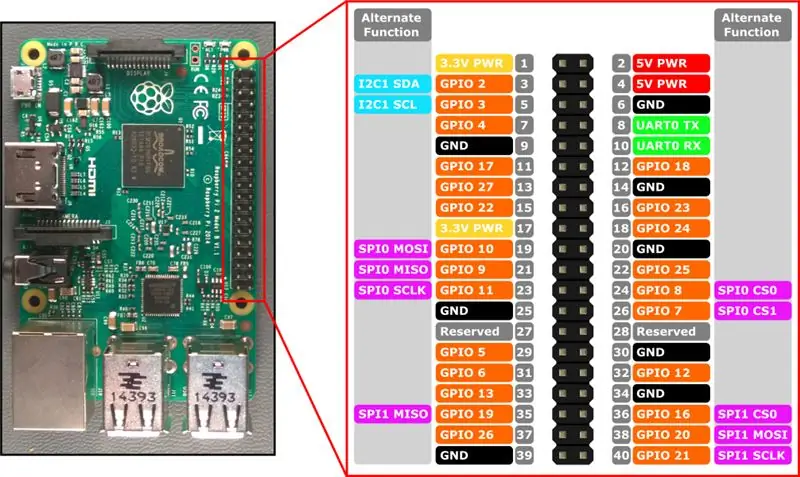
Trong pi raspberry có khoảng 40 chân được gọi là GPIO (Chân đầu ra mục đích chung). Làm mạch phân áp trước khi kết nối Cảm biến siêu âm với pi mâm xôi.
bạn có thể theo liên kết này để biết thêm thông tin về các kết nối và lựa chọn điện trở.
www.modmypi.com/blog/hc-sr04-ultrasonic-ra…
Thiết bị cảm biến sóng siêu âm:
- Ở đây chúng tôi đã kết nối chân Trigger với 23 và Echo với 24 (BCM)
- Nguồn cung cấp cho cảm biến siêu âm có thể được cung cấp từ 5v và GND của pi mâm xôi.
Loa:
Loa hoặc tai nghe phải được kết nối với giắc cắm âm thanh của raspberry pi. (Đơn giản như kết nối tai nghe với giắc âm thanh của điện thoại hoặc máy tính xách tay)
Ghi chú:
Có 2 bộ chế độ Pin trong Raspberry pi vì vậy hãy rõ ràng trước khi kết nối cảm biến siêu âm với Raspberry pi. Ở đây tôi sử dụng chế độ pin BCM để kết nối với pi raspberry. Ngoài ra, bạn cũng có thể chọn bất kỳ mã pin nào mà bạn cần.
Bước 4: Thiết lập VOICE trên Raspberry Pi
Vì vậy, đối với mỗi khoảng cách dưới giá trị tới hạn nhất định, chúng ta cần giới thiệu cảnh báo bằng giọng nói cho người mù.
Vì vậy, có nhiều tùy chọn như vậy cho thiết lập Giọng nói trong pi raspberry. Có thể là một tiếng bíp duy nhất cho cảnh báo bằng giọng nói tiếng Anh hoặc bất kỳ ngôn ngữ nào có thể được thực hiện theo mong muốn của chúng tôi.
Nếu bạn muốn khoảng cách nói ra như "khoảng cách là 120cm Thận trọng.. !!!" chúng ta cần một chương trình như nó nói tin nhắn văn bản thành giọng nói.
VĂN BẢN PYTHON ĐỂ PHÁT BIỂU:
Khi pi raspberry chạy tập lệnh python, chúng tôi dễ dàng tạo văn bản thành lời nói trong raspberry pi. Có nhiều tùy chọn cho văn bản thành lời nói trong python. Về cơ bản, có hai phương pháp chính của chuyển văn bản thành giọng nói, một là chế độ Trực tuyến và chế độ Ngoại tuyến.
- Chuyển văn bản thành giọng nói trực tuyến: nó yêu cầu kết nối internet ổn định cho việc này. Sự rõ ràng của những điều này là rất cao. Phổ biến là google text to speech, amazon, windows one. Có API cho điều này để kết nối với tập lệnh python.
- OffilenText to speech: Nó là một phương tiện khá đơn giản. Nó không yêu cầu bất kỳ kết nối internet. Độ rõ ràng là thấp và cũng là robot và chỉ có thể được sử dụng bằng tiếng Anh.
Ở đây tôi đã sử dụng văn bản ngoại tuyến thành bài phát biểu vì chúng tôi không thể đảm bảo kết nối internet ổn định ở tất cả các nơi.
Hãy xem trang web này để biết thêm chi tiết liên quan: https://elinux.org/RPi_Text_to_Speech_ (Speech_Synt…
CÀI ĐẶT VĂN BẢN ĐỂ PHÁT BIỂU TRONG RASPBERRY PI (PYTTX và cà phê espeak):
- Tải xuống py text to speech bằng raspberry pi từ đây trong liên kết này bên dưới:
- Giải nén thư mục bằng mã dòng lệnh hoặc trên màn hình GU.
- Trong terminal, hãy chuyển đến thư mục nơi bạn có tập tin setup.py bằng cách nhập mã "cd pyttsx-1.1 /" vào terminal.
- Cài đặt thiết lập bằng cách nhập mã sau "sudo python setup.py install"
- Cũng từ thiết bị đầu cuối, hãy cài đặt mô-đun espeak bằng cách gõ "sudo apt-get install espeak"
cd pyttsx-1.1 /
sudo python setup.py install sudo apt-get install espeak
Vì vậy, chúng tôi đã thiết lập giọng nói trong pi raspberry cuối cùng. Như vậy chúng ta đã sẵn sàng để biên dịch chương trình và xem kết quả.
Bước 5: GIẢI MÃ
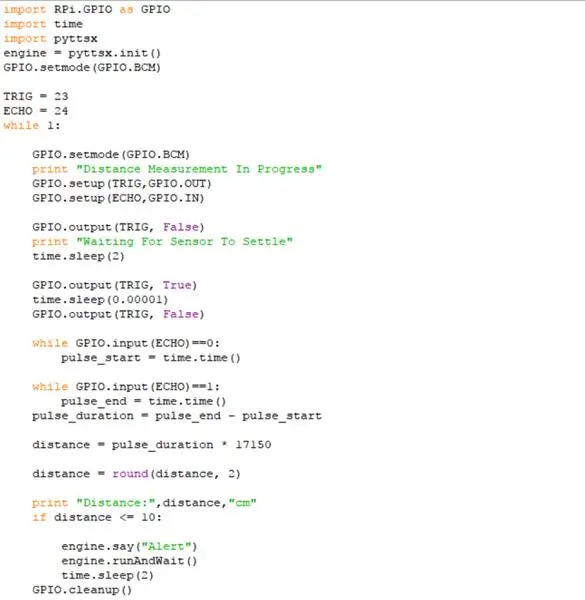
Vì vậy, chúng ta đã đến phần cuối cùng của điều này, chúng ta đã sẵn sàng để làm việc với pi raspberry của chúng ta.
Vì vậy, trong vòng lặp, chúng ta sẽ kiểm tra khoảng cách của chướng ngại vật. Nếu nó cao hơn giới hạn khoảng cách đó, chúng tôi sẽ cảnh báo mọi người.
Liên kết github>
MÃ SỐ:
nhập RPi. GPIO dưới dạng GPIO Thời gian nhập khẩu pyttsx engine = pyttsx.init () GPIO.setmode (GPIO. BCM)
TRIG = 23
ECHO = 24 trong khi 1:
GPIO.setmode (GPIO. BCM)
in "Đang tiến hành đo khoảng cách" GPIO.setup (TRIG, GPIO. OUT) GPIO.setup (ECHO, GPIO. IN)
GPIO.output (TRIG, False)
in thời gian "Đang chờ cảm biến giải quyết". ngủ (2)
GPIO.output (TRIG, True)
time.sleep (0,00001) GPIO.output (TRIG, Sai)
trong khi GPIO.input (ECHO) == 0:
xung_start = time.time ()
trong khi GPIO.input (ECHO) == 1:
pulse_end = time.time () xung_duration = xung_end - xung_start
khoảng cách = xung_dão * 17150
khoảng cách = vòng (khoảng cách, 2)
in "Khoảng cách:", khoảng cách, "cm"
nếu khoảng cách <= 10: engine.say ("Cảnh báo") engine.runAndWait () time.sleep (2) GPIO.cleanup ()
Lưu mã này trong raspberry pi và thực thi mã tạo thành thiết bị đầu cuối bằng cách nhập
Ngoài ra, bạn có thể thay đổi văn bản thành giọng nói theo ý muốn của mình.
sudo python name.py
Trường hợp sudo mô tả quyền lực hành chính trong pi mâm xôi.
Bước 6: Đầu ra thực tế
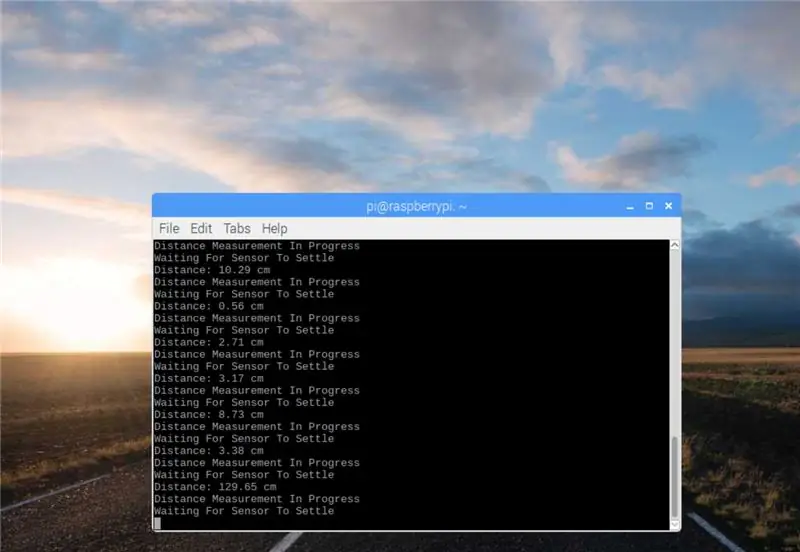

Video đầu ra được đăng ở đầu trang hướng dẫn này, hãy xem nó.
Bước 7: Kết luận
Đây là Ý tưởng của tôi về việc làm điều gì đó cho những người mù. Nếu bạn có bất kỳ đề xuất hoặc ý tưởng, hãy bình luận, đó có thể là một tác động lớn đến cuộc sống của người mù.
Những người không có raspberry pi có thể thử những điều này với máy tính và Arduino của họ hoặc đơn giản với máy tính chỉ bằng cách thực hiện trình mô phỏng phần mềm sẽ tạo ra giọng nói khi nhấn phím. Tôi đã thiết kế để bạn có thể hình dung đầu ra của điều này.
Ngoài ra Nếu bạn đã thử bất kỳ văn bản nào khác thành bài phát biểu hoặc bất kỳ nhận xét nào khác, vui lòng nhận xét.
Ngoài ra, hãy truy cập trang web của tôi tại www.engineerthoughts.com để biết nhiều dự án liên quan đến công nghệ.
Tôi sẽ sớm tải lên phần mềm giả lập phiên bản windows trong Github của tôi tại đây:
Cảm ơn vì đã đọc
Với sự phù hộ của Chúa hãy để những khó khăn của những người có thể khác nhau qua đi.
Trân trọng
(N. Aranganathan)
Đề xuất:
Tự động hóa Nói chuyện -- Âm thanh từ Arduino -- Tự động hóa điều khiển bằng giọng nói -- HC - 05 Mô-đun Bluetooth: 9 bước (có Hình ảnh)

Tự động hóa Nói chuyện || Âm thanh từ Arduino || Tự động hóa điều khiển bằng giọng nói || HC - 05 Mô-đun Bluetooth: …………………………. Please SUBSCRIBE To my YouTube channel for more videos … …. Trong video này, chúng tôi đã xây dựng Tự động hóa nói chuyện .. Khi bạn gửi lệnh thoại qua thiết bị di động thì lệnh đó sẽ bật các thiết bị gia đình và gửi phản hồi tôi
Máy bay không người lái Raspberry Pi điều khiển bằng giọng nói Alexa với IoT và AWS: 6 bước (có hình ảnh)

Máy bay không người lái Raspberry Pi điều khiển bằng giọng nói Alexa với IoT và AWS: Xin chào! Tên tôi là Armaan. Tôi là một cậu bé 13 tuổi đến từ Massachusetts. Hướng dẫn này cho thấy, như bạn có thể suy ra từ tiêu đề, cách chế tạo Máy bay không người lái Raspberry Pi. Nguyên mẫu này cho thấy máy bay không người lái đang phát triển như thế nào và chúng cũng đóng vai trò quan trọng như thế nào trong
Tạo hệ thống cảnh báo bằng giọng nói / giọng nói: 4 bước

Tạo hệ thống cảnh báo bằng giọng nói / giọng nói: Dự án này chúng tôi đã tạo ra hệ thống cảnh báo và thông báo bằng giọng nói / giọng nói. Ít nhất hai cảm biến có thể được sử dụng trong dự án này
Nhận dạng giọng nói bằng cách sử dụng API giọng nói của Google và Python: 4 bước

Nhận dạng giọng nói bằng cách sử dụng API giọng nói của Google và Python: Nhận dạng giọng nói Nhận dạng giọng nói là một phần của Xử lý ngôn ngữ tự nhiên, một trường con của Trí tuệ nhân tạo. Nói một cách đơn giản, nhận dạng giọng nói là khả năng của một phần mềm máy tính để xác định các từ và cụm từ trong ngôn ngữ nói
Semaphore mẫu kiểu chữ nổi, được điều khiển bằng giọng nói: 4 bước (có hình ảnh)

Semaphore có dạng chữ nổi, được điều khiển bằng giọng nói: " Lord Vetinari đứng bên cửa sổ ngắm nhìn tháp semaphore ở phía bên kia sông. Tất cả tám cửa chớp lớn đối diện với anh ta đều đang nhấp nháy dữ dội - đen, trắng, đen, trắng, đen, trắng … Thông tin đã bay vào
