
Mục lục:
- Tác giả John Day [email protected].
- Public 2024-01-30 13:31.
- Sửa đổi lần cuối 2025-01-23 15:14.


Một vài ngày trước, tôi nhận ra rằng mình chưa sử dụng tính năng "Ribs" của Fusion 360. Vì vậy, tôi đã nghĩ đến việc sử dụng nó trong dự án này. Ứng dụng đơn giản nhất của tính năng "Sườn" có thể ở dạng giỏ trái cây, phải không? Xem cách sử dụng tính năng này trong các bước sau.
Phần mềm yêu cầu:
Fusion 360 của Autodesk
Điều kiện tiên quyết:
Mặc dù các bảng hướng dẫn dành cho người mới bắt đầu, bạn nên có một số kiến thức cơ bản về phần mềm.
Bài học được đề xuất:
Lớp Fusion 360 (Bài: 1-5 và 9)
Bước 1: Tạo cấu trúc cơ bản



-
Tạo một hộp
- Đi tới tab "Tạo"
- Nhấp vào lệnh Box
-
Tạo không gian rỗng
- Chuyển đến tab "Sửa đổi"
- Nhấp vào lệnh Shell
- Cắt các bên
Bước 2: Tạo web



- Tạo bản phác thảo (Sketch >> Create Sketch)
- Chọn một trong các mặt làm mặt phẳng phác thảo của bạn
- Vẽ một đường ngang và một đường thẳng đứng
- Sử dụng mẫu hình chữ nhật để tạo thành một số (15-20) theo chiều ngang song song
- Lặp lại lệnh tương tự cho các đường thẳng đứng
- Chuyển đến tab "Tạo"
- Nhấp vào lệnh "Web"
- Chọn tất cả các đường (sử dụng nút Ctrl) và đặt chiều rộng lên mặt đối diện
- Làm tương tự cho mặt bên liền kề
Bước 3: Xóa hình học



Bây giờ bạn đã làm xong sườn, bạn cần tạo một khoảng trống bên trong giỏ theo các bước sau.
-
Cắt tất cả các phần thừa của web
- Chuyển đến tab "Xây dựng"
- Nhấp vào lệnh Offset Plane
- Phác thảo một hình chữ nhật bằng cách sử dụng mặt phẳng bù làm mặt phẳng phác thảo của bạn (Sketch >> Rectangle)
- Đùn nó lên mặt trong của giỏ
- Kiểm tra xem thao tác có được đặt là "Cắt" (không phải "Tham gia") hay không
- Kiểm tra xem tất cả các bộ phận không cần thiết đã được loại bỏ chưa
- Thêm phi lê vào bất cứ nơi nào bạn nhìn thấy các cạnh sắc nét
Bước 4: Tạo Video hoạt hình (tùy chọn)




Bạn cũng có thể tạo một video hoạt hình của mô hình này. Tôi đã đính kèm một hình ảnh động mà tôi đã thực hiện để bạn tham khảo. Các bước cần làm là:
- Đi tới không gian làm việc "Hoạt ảnh"
- Di chuyển con trỏ (con trỏ trong tab hiện ra bên dưới)
- Di chuyển mô hình theo cách bạn thích và nó sẽ được ghi lại
- Nhấp vào biểu tượng chơi
- Sau khi hài lòng với hoạt ảnh, hãy nhấp vào "Xuất bản"
- Lưu nó trong tệp dự án của bạn
Bước 5: Nhận kết xuất




-
Thay đổi cài đặt cảnh
- Chuyển đến tab "Bước lên"
- Nhấp vào "Cài đặt cảnh"
- Chuyển đến tùy chọn Nền trong cửa sổ bật lên
-
Kích hoạt tùy chọn "Môi trường" và chọn một môi trường (Tôi đã sử dụng "Trường")
Sau khi bạn lưu tệp, kết xuất sẽ tự động bắt đầu. Ngoài ra, nếu bạn đã làm việc chăm chỉ để tạo ra điều này, hãy chia sẻ kết xuất của bạn tại đây bằng cách sử dụng nút "Tôi đã tạo ra nó" và cho mọi người biết!
Đề xuất:
Làm thế nào để đạt được bất kỳ điện trở / điện dung nào bằng cách sử dụng các thành phần bạn đã có!: 6 bước

Làm thế nào để đạt được bất kỳ điện trở / điện dung nào bằng cách sử dụng các thành phần bạn đã có !: Đây không chỉ là một máy tính điện trở nối tiếp / song song khác! Chương trình này tính toán cách kết hợp các điện trở / tụ điện mà bạn hiện có để đạt được giá trị điện trở / điện dung mục tiêu mà bạn cần
Màn hình cây trồng trong nhà thông minh - Biết khi nào cây trồng của bạn cần tưới nước: 8 bước (có hình ảnh)

Máy theo dõi cây trồng trong nhà thông minh - Biết khi nào cây trồng của bạn cần tưới nước: Một vài tháng trước, tôi đã làm một que theo dõi độ ẩm của đất chạy bằng pin và có thể được gắn vào đất trong chậu cây trong nhà của bạn để cung cấp cho bạn một số thông tin hữu ích về đất mức độ ẩm và đèn LED nhấp nháy để cho bạn biết khi nào cần
Làm thế nào để tạo ra một cây đàn piano điện dung cảm ứng giá rẻ: 5 bước
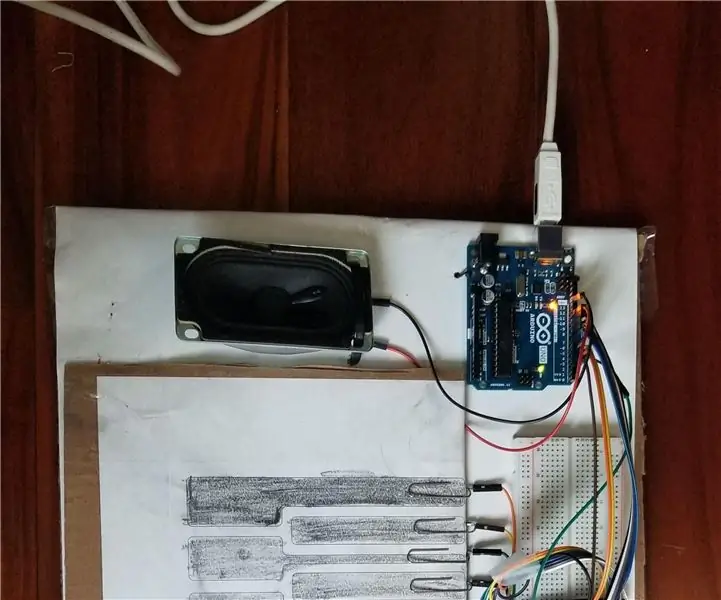
Làm thế nào để tạo ra một cây đàn piano điện dung cảm ứng giá rẻ: Tôi là một người yêu thích công nghệ và âm nhạc, và tôi quyết định làm điều này sau khi tôi được truyền cảm hứng từ cuộc sống trước đây của mình là một sinh viên piano. Dù sao thì … Trong bài học này, tôi sẽ chỉ cho bạn cách tạo một cây đàn piano cảm ứng điện dung giá rẻ bằng Arduino, loa và giấy. Tôi
Làm thế nào để tạo ra một ngọn lửa trại cắt bằng laser: 5 bước
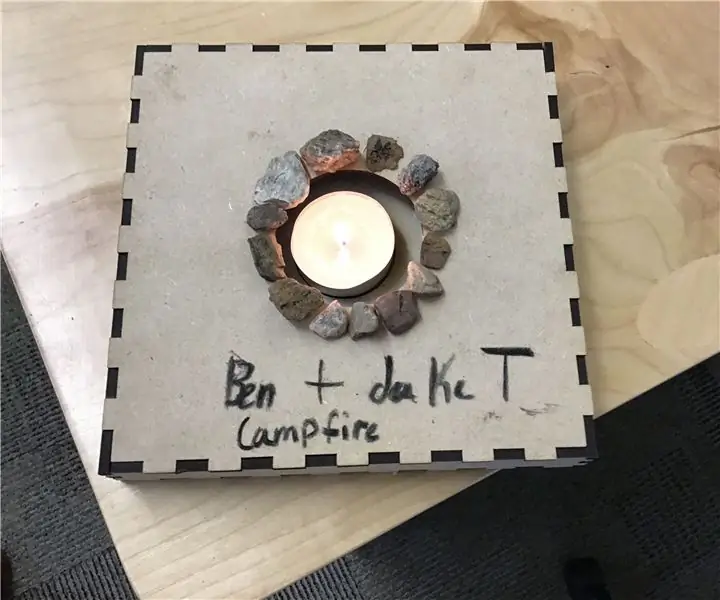
Cách Tạo Lửa Trại Cắt Bằng Laser: Trong phần hướng dẫn này, bạn sẽ học cách tạo Lửa Trại Nhỏ. Cái này có thể dùng để nướng kẹo dẻo! Hãy nhấp vào đây để xem nó trông như thế nào
Làm thế nào để thực hiện một công tắc cảm ứng bằng cách sử dụng một Mosfet: 4 bước (có hình ảnh)

Cách tạo công tắc cảm ứng bằng cách sử dụng một Mosfet: CÁCH tạo công tắc cảm ứng bằng cách sử dụng chỉ một công tắc cảm ứng. chuyển đổi bình thường với h
