
Mục lục:
- Tác giả John Day [email protected].
- Public 2024-01-30 13:37.
- Sửa đổi lần cuối 2025-01-23 15:15.
Meshlab là một chương trình phần mềm mã nguồn mở được sử dụng để thao tác và chỉnh sửa dữ liệu lưới. Hướng dẫn này sẽ trình bày cụ thể cách lắp ráp, làm sạch và tái tạo lại dữ liệu từ máy quét laser 3D. Các kỹ thuật được sử dụng với máy quét được sử dụng ở đây nên áp dụng để quét dữ liệu từ bất kỳ máy nào, nhưng trước tiên hãy đọc bất kỳ tài liệu nào đi kèm với hệ thống của bạn trước khi bắt đầu. Người ta phải sử dụng khả năng phán đoán của mình khi quét đối tượng để đảm bảo nắm bắt đủ dữ liệu để tạo lưới tốt nhất có thể. Đầu cá sấu được sử dụng ở đây cần khoảng 30 lần quét được chụp từ nhiều góc độ khác nhau. Các bộ quét điển hình có thể nhỏ đến 5 và lớn đến 50. Đây là một con số cao do tất cả các hình học ẩn bên trong miệng. Đối với các bản quét được thực hiện bằng bàn xoay đã hiệu chỉnh, các bước căn chỉnh thô có thể bị bỏ qua hoàn toàn. Tuy nhiên, bạn vẫn nên căn chỉnh tốt để loại bỏ bất kỳ lỗi nào vốn có đối với bàn xoay. Như với bất kỳ phần mềm nào, hãy sao lưu công việc của bạn và lưu thường xuyên.
Bước 1: Làm sạch dữ liệu quét
Bắt đầu bằng cách mở tệp quét đầu tiên. Rất có thể đối tượng sẽ được bao quanh bởi rất nhiều dữ liệu bổ sung mà không cần phải đưa vào lưới cuối cùng. Cách dễ nhất để loại bỏ dữ liệu này là sử dụng công cụ Chọn Khuôn mặt trong một Khu vực Hình chữ nhật. Nó cho phép bạn sử dụng công cụ chọn kiểu marquee để chọn các khuôn mặt mà bạn muốn loại bỏ. Sau khi chọn chúng, hãy vào Bộ lọc / Lựa chọn / Xóa các Mặt và Dọc đã chọn để loại bỏ chúng. Thao tác này không chỉ xóa các mặt mà còn xóa dữ liệu điểm bên dưới, dẫn đến lưới sạch hơn và kích thước tệp nhỏ hơn. Lặp lại bước này cho mỗi lần quét và sẽ hữu ích nếu lưu tệp sạch làm phiên bản mới, giữ nguyên bản gốc. Lưu thường xuyên!
Bước 2: Phân lớp các tệp lưới
Mở phiên bản sạch mới của tệp lưới đầu tiên. Sau đó vào File / Open as new layer và chọn hai tệp lưới tiếp theo. Thao tác này sẽ nhập các tệp lưới mới vào các lớp riêng biệt, tương tự như một chương trình chỉnh sửa hình ảnh. Nhấp vào biểu tượng lớp để mở cửa sổ Hộp thoại lớp cho phép bạn xem, ẩn hoặc khóa bất kỳ lớp nào.
Bước 3: Dán lưới
Bây giờ bạn sẽ có ba lớp riêng biệt, mỗi lớp có các mắt lưới không được căn chỉnh. Đóng menu Layer Dialog và nhấp vào biểu tượng Align để mở công cụ Align. Công cụ này được sử dụng để định vị lại các mắt lưới riêng biệt liên quan đến nhau. Nhấp vào tệp lưới đầu tiên trong menu và chọn Keo Mesh Here. Thao tác này sẽ gắn lưới vào một vị trí đã định và cho phép các mắt lưới khác được căn chỉnh với nó. Tiếp theo, chọn lưới thứ hai và nhấp vào Point Based Glueing. Tính năng này sẽ sử dụng 4 điểm trở lên do người dùng chọn để ước lượng căn chỉnh của lưới thứ hai trong mối quan hệ với lưới thứ nhất. Khi cửa sổ căn chỉnh mở ra, nó sẽ hiển thị lưới dán đầu tiên và lưới thứ hai, cả hai đều có màu sắc khác nhau để hỗ trợ việc chọn điểm. Xoay cả hai mô hình xung quanh và định vị chúng theo cách tương tự. Cố gắng đặt chúng ở vị trí hiển thị nhiều thông tin chồng chéo nhất có thể. Sau đó, chọn 4 hoặc nhiều điểm giống nhau trên mỗi mắt lưới. Chúng không nhất thiết phải chính xác, nhưng hãy chính xác nhất có thể. Sau khi chọn các điểm, bấm OK. Nếu các điểm đã chọn gần nhau, hai lưới sẽ tự động căn chỉnh. Một lần nữa, chúng sẽ không chính xác, nhưng phải cực kỳ gần gũi. Nếu bạn hài lòng với việc căn chỉnh, hãy nhấp vào nút Xử lý để căn chỉnh chúng chính xác hơn và dán chúng vào đúng vị trí.
Bước 4: Thêm keo
Lặp lại quá trình tương tự cho lưới thứ ba. Nếu vì bất kỳ lý do gì mà lưới không căn chỉnh chính xác như bạn muốn, hãy nhấp vào nút Unglue Mesh và lặp lại quy trình dán keo dựa trên điểm. Lần này chọn các điểm khác nhau trên lưới. Nhấp vào nút xử lý sau khi lưới thứ ba được căn chỉnh và lưu tệp mới của bạn. Xử lý các mắt lưới sau khi mỗi mắt lưới mới được dán tại chỗ làm tăng độ chính xác của việc căn chỉnh. Kỹ thuật này cung cấp cho phần mềm nhiều dữ liệu hơn để giúp xác định vị trí thích hợp. Khi ngày càng nhiều mắt lưới được căn chỉnh, thời gian xử lý tăng lên, nhưng độ chính xác được cải thiện đáng để chờ đợi. Tôi khuyên bạn nên lưu công việc của bạn dưới dạng tệp dự án ở giai đoạn này vì tệp dự án tự động tải từng lớp vào tệp của bạn thay vì phải mở lại từng tệp dưới dạng một lớp mới theo cách thủ công.
Bước 5: Mẹo về căn chỉnh
Các thông số tham số ICP mặc định cho phép bạn tinh chỉnh cách một lưới được căn chỉnh với một lưới khác. Số mẫu - đây là số lượng mẫu mà nó lấy từ mỗi mắt lưới để so sánh với các mắt lưới khác. Bạn không muốn con số này quá lớn. Một mẫu nhỏ thường hoạt động êm ái. 1, 000 đến 5, 000 thường là nhiều. Khoảng cách bắt đầu tối thiểu - điều này bỏ qua bất kỳ mẫu nào nằm ngoài phạm vi này. Thông thường đối với một đối tượng được căn chỉnh theo cách thủ công, bạn muốn đối tượng này đủ lớn để bao gồm lỗi 'chọn điểm' của bạn. Giá trị 5 hoặc 10 (tính bằng milimét) thường là một khởi đầu tốt. Sau khi các căn chỉnh ban đầu hoàn tất, hãy giảm nó xuống 1mm để 'tinh chỉnh' Khoảng cách mục tiêu - điều này cho thuật toán biết khi nào nên dừng lại. Đây là một chức năng của máy quét của bạn và phải xấp xỉ. bằng (hoặc thấp hơn một chút) tầng lỗi được chỉ định. Bất kỳ nhỏ hơn và bạn chỉ đang lãng phí thời gian. Bạn cũng có thể đặt nó cao hơn để căn chỉnh nhanh hơn. Số lần lặp tối đa - liên quan đến khoảng cách mục tiêu, nó cho biết khi nào dừng lại bất kể cài đặt khoảng cách mục tiêu. Phần còn lại của các tham số thường không cần thiết. Tóm lại: Để quét được căn chỉnh thủ công, hãy căn chỉnh thô, sau đó căn chỉnh tinh. Để quét căn chỉnh quay, hãy căn chỉnh tốt. Đối với căn chỉnh thô - hãy bắt đầu với số lượng mẫu nhỏ, khoảng cách bắt đầu lớn và khoảng cách mục tiêu lớn. Đối với căn chỉnh tốt - hãy bắt đầu với số lượng mẫu cao hơn, khoảng cách bắt đầu nhỏ hơn và khoảng cách mục tiêu nhỏ hơn. Ngoài ra, việc chạy căn chỉnh lặp đi lặp lại thường sẽ phục vụ cho việc tinh chỉnh căn chỉnh.
Bước 6: Làm phẳng các lớp
Sau khi tất cả các tệp lưới đã được căn chỉnh và xử lý, hãy nhấp vào biểu tượng Lớp để mở menu Hộp thoại Lớp. Kiểm tra kỹ để đảm bảo rằng tất cả các lớp được căn chỉnh đều có thể nhìn thấy. Sau đó vào Bộ lọc / Lớp và Quản lý thuộc tính / Làm phẳng các lớp có thể nhìn thấy. Một cửa sổ bật lên sẽ mở ra hiển thị các tùy chọn khác nhau. Tôi có xu hướng để lại các tùy chọn mặc định vì tôi đã lưu thường xuyên và việc quay lại phiên bản trước đó rất dễ dàng. Nhấp vào Áp dụng. Điều này sẽ làm phẳng tất cả các lớp thành một lưới mà sau đó có thể được chạy qua bộ lọc làm mịn. Tại thời điểm này, nếu dữ liệu quét bao gồm thông tin màu, Meshlab sẽ loại bỏ nó khỏi lưới kết hợp mới.
Bước 7: Làm mịn và tái tạo lưới
Để tạo một lưới làm mịn, hãy nhấp vào Bộ lọc / Làm lại, đơn giản hóa và tái tạo / Tái tạo Poisson. Một cửa sổ bật lên sẽ mở ra với một số tùy chọn. Các cài đặt đã mang lại kết quả tốt nhất cho đến nay a và Độ sâu Octree - 11, Độ phân chia bộ giải - 7, Mẫu mỗi nút - 1 và Độ lệch bề mặt - 1, nhưng bạn có thể thấy rằng các cài đặt khác nhau cung cấp kết quả tốt hơn. Nhấp vào Áp dụng và để quá trình chạy theo quy trình của nó. Có thể mất một lúc tùy thuộc vào tốc độ máy tính của bạn và kích thước của tệp lưới. Khi quá trình kết thúc, hãy nhấp vào biểu tượng Hộp thoại lớp và ẩn tệp lưới ban đầu. Nếu bạn không làm điều này, có vẻ như quá trình đã không thành công. Lưới mới sẽ kín nước, nghĩa là không có lỗ trên lưới và có thể xuất ra để tạo mẫu nhanh. Meshlab có khả năng xuất lưới kín nước sang nhiều định dạng tệp khác nhau như. STL,. OBJ,. PLY,.3DS và. U3D trong số những định dạng khác. Điều này làm cho nó trở thành một công cụ tuyệt vời để chuyển đổi lưới của bạn thành một định dạng có thể được nhập vào chương trình mô hình 3D như 3D Studio Max, Silo 3D, Blender hoặc để tích hợp tệp của bạn vào tệp. PDF bằng Adobe Acrobat 9.
Bước 8: Xuất lưới
Meshlab có khả năng xuất lưới kín nước sang nhiều định dạng tệp khác nhau như. STL,. OBJ,. PLY,.3DS và. U3D trong số những định dạng khác. Điều này làm cho nó trở thành một công cụ tuyệt vời để chuyển đổi lưới của bạn thành một định dạng có thể được nhập vào chương trình tạo mô hình 3D như 3D Studio Max, Rhino, Silo 3D, Blender hoặc để tích hợp tệp của bạn vào tệp. PDF bằng Adobe Acrobat Professional 9. Chỉ cần đi tới Tệp / Lưu Dưới dạng và chọn định dạng tệp thích hợp từ trình đơn thả xuống. Việc nhập các tệp mới khác nhau tùy thuộc vào phần mềm bạn đang sử dụng, nhưng nhìn chung là một quá trình đơn giản.
Đề xuất:
Quy trình lắp ráp cho khối san lấp mặt bằng: 30 bước
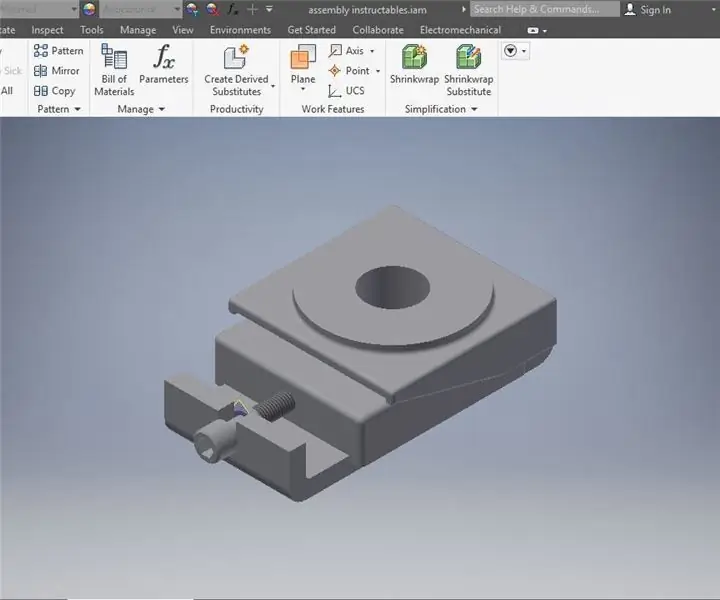
Quy trình lắp ráp cho Khối san lấp mặt bằng: Đây là bản viết kỹ thuật cuối cùng của Tiến sĩ Douglas Lecorchick trong Lớp TAD 330 của Trường Cao đẳng Berea được hoàn thành bởi Karmadri Santiago vào ngày 28 tháng 4 năm 2020
Bộ dụng cụ máy hiện sóng tự làm - Hướng dẫn lắp ráp và khắc phục sự cố: 10 bước (có hình ảnh)

Bộ dụng cụ máy hiện sóng tự làm - Hướng dẫn lắp ráp và khắc phục sự cố: Tôi rất cần khi thiết kế một thiết bị điện tử nào đó một máy hiện sóng để quan sát sự hiện diện và dạng của các tín hiệu điện. Cho đến nay tôi vẫn sử dụng một máy hiện sóng CRT tương tự một kênh cũ của Liên Xô (năm 1988). Nó vẫn hoạt động
Cách làm sạch và quét bụi cho PC của bạn: 5 bước

Làm thế nào để làm sạch và quét bụi PC của bạn: !!! VUI LÒNG ĐỌC TẤT CẢ CÁC TRANG TRÌNH BÀY TRƯỚC KHI BẮT ĐẦU MỘT BƯỚC !!! ========================================= ======== Xin chào và chào mừng bạn đến với điều quan trọng nhất mà bạn sẽ thấy ngày hôm nay! Chúng ta sẽ tìm hiểu cách bảo trì máy tính Cá nhân của bạn đúng cách li
Làm thế nào để chuyển đổi một cuốn sách vật lý thành một cuốn sách điện tử ?: 7 bước (có hình ảnh)

Làm thế nào để chuyển đổi sách vật lý thành sách điện tử ?: Là sinh viên chuyên ngành Kỹ thuật hóa học, tôi thường có sách khổ lớn, sách kỹ thuật và ghi chú để quét (đôi khi in) Tôi đã tìm kiếm một máy quét sách hiệu quả trong một thời gian, nhưng hầu hết chúng đều đắt, cực kỳ lớn. Trước kia,
Lắp ráp Giá đỡ máy ảnh cho Trình xé sách của Bkrpr.org: 10 bước

Lắp ráp Giá đỡ máy ảnh cho Máy cắt sách của Bkrpr.org: Tài liệu hướng dẫn từng bước để chế tạo giá máy ảnh này để đi trên máy cắt sách được nêu tại bkrpr.org và được hiển thị ở đây: bkrpr 1.0 flickr set. Việc lắp ráp ngàm khá đơn giản. Bạn sẽ cần: + 2x - 3 " đến 5 " bu lông / vít dài + 1x - 2 & qu
