
- Tác giả John Day [email protected].
- Public 2024-01-30 13:36.
- Sửa đổi lần cuối 2025-01-23 15:15.

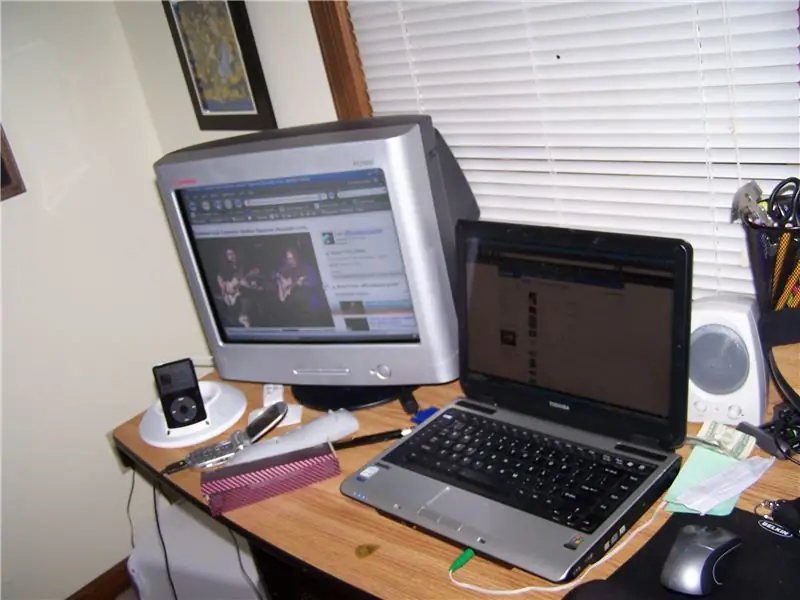
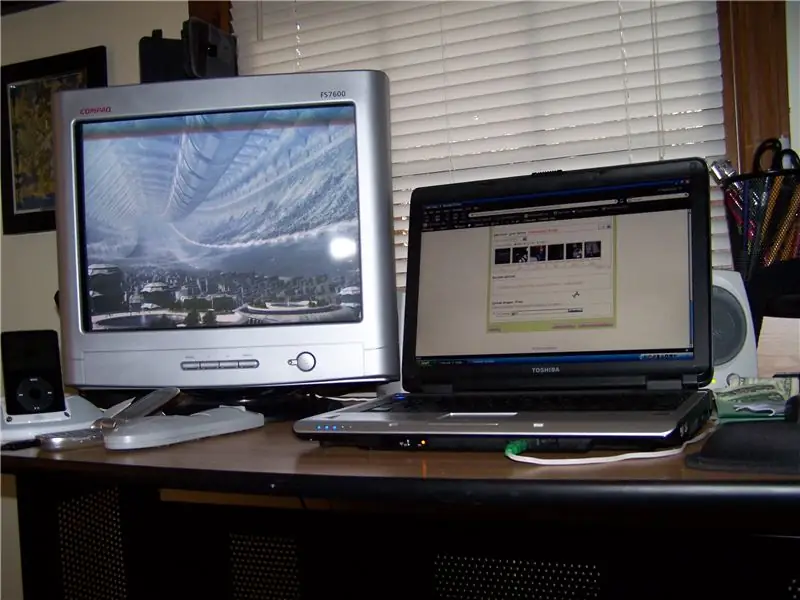
Đây là một trong những thứ đơn giản nhất và rẻ nhất (miễn phí nếu bạn biết phải đi đâu) cho máy tính của bạn. đặc biệt hữu ích để làm mọi việc và xem youtube hoặc phim cùng một lúc
Bước 1: Tìm màn hình

Bạn sẽ cần một máy tính đã có màn hình và sau đó cần tìm một màn hình riêng.
trong trường hợp của tôi, cha tôi đã loại bỏ những màn hình hoàn toàn tốt (rất cũ và rất lớn) về cơ bản đã lỗi thời so với màn hình phẳng độ phân giải cao ngày nay. Hoặc tìm một người nào đó cũng đang làm như vậy bằng cách ném ra một loạt các màn hình đã cũ -Dù lặn - Hoặc chỉ cần mua một màn hình (bất cứ thứ gì thực sự, sở thích của bạn)
Bước 2: Thiết lập


Cài đặt màn hình mới (hoặc cũ) của bạn bên cạnh màn hình (hoặc máy tính xách tay trong trường hợp của tôi). Nối cáp nguồn vào phích cắm và nối cáp video với máy tính hoặc máy tính xách tay. Cố gắng thiết lập các màn hình gần như chạm vào, bạn sẽ hiểu sau một phút
Bước 3: Lập trình màn hình
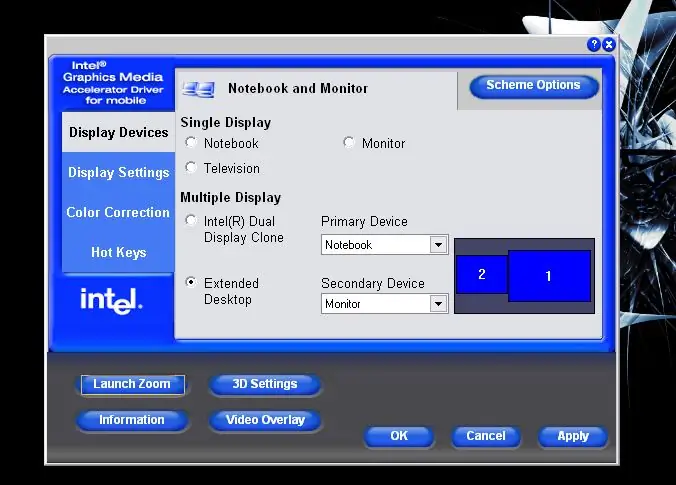
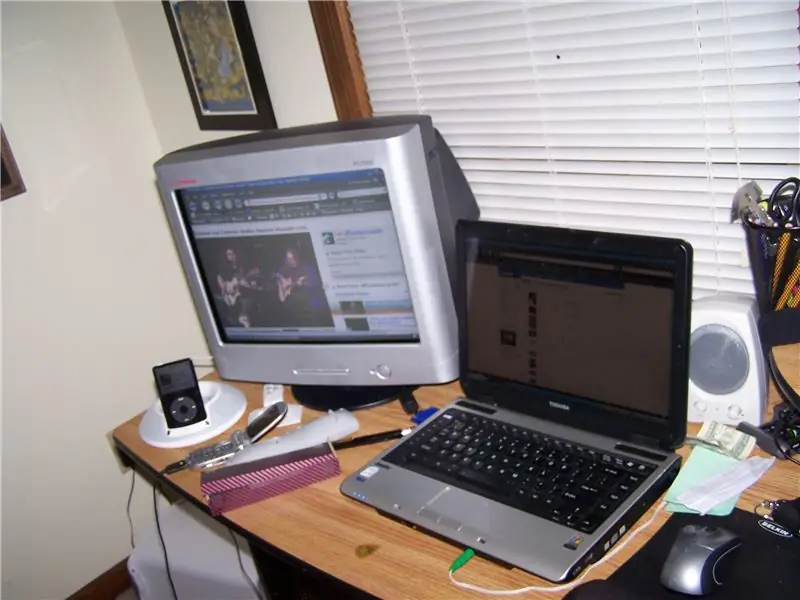
Nhấp chuột phải và chuyển đến thuộc tính đồ họa
máy tính của tôi có chương trình riêng và tôi không thể hứa với bạn rằng máy tính của bạn cũng vậy. Dù sao, hãy chuyển đến thiết bị đồ họa và bạn sẽ thấy các hộp và cài đặt màn hình. Tìm nhiều màn hình và chọn hộp màn hình mở rộng. Trong mũi tên thả xuống, hãy chọn màn hình. Đây là nơi tùy chọn của bạn phát huy tác dụng. Tùy thuộc vào phía bạn đặt màn hình mở rộng mà bạn muốn đặt các hộp (bạn sẽ thấy một số hộp ở bên phải có số) vào đúng vị trí. Lộn xộn với nó cho đến khi bạn hiểu đúng nhưng đối với tôi, tôi có màn hình mới của mình ở bên trái và do đó tôi đã đặt vào ô số 2 bên trái ô số 1. Kích thước của hộp cũng có thể được điều chỉnh và đó là tùy chọn của bạn.
Đề xuất:
Thiết lập Raspberry Pi 4 thông qua máy tính xách tay / máy tính bằng cáp Ethernet (Không có màn hình, Không có Wi-Fi): 8 bước

Thiết lập Raspberry Pi 4 thông qua máy tính xách tay / máy tính bằng cáp Ethernet (Không có màn hình, không có Wi-Fi): Trong phần này, chúng tôi sẽ làm việc với Raspberry Pi 4 Model-B RAM 1Gb để thiết lập. Raspberry-Pi là một máy tính bảng đơn được sử dụng cho mục đích giáo dục và các dự án tự làm với chi phí hợp lý, yêu cầu nguồn điện 5V 3A
Chuyển đổi màn hình LCD máy tính xách tay của bạn sang màn hình ngoài: 8 bước (có hình ảnh)

Chuyển đổi màn hình LCD máy tính xách tay của bạn sang màn hình bên ngoài: Hướng dẫn này dành cho những người đam mê đang có ý định sử dụng máy tính xách tay cũ của họ có một số vấn đề khác mà sự cố LCD như MB bị hỏng. Lưu ý: Tôi sẽ không chịu trách nhiệm về bất kỳ tổn thất hoặc thiệt hại nào dưới bất kỳ hình thức nào nếu do dự án này gây ra. Tôi có một chiếc Acer A
Giá đỡ máy tính xách tay không đắt tiền / Máy tính xách tay sang Bộ chuyển đổi máy tính để bàn: 3 bước

Giá đỡ máy tính xách tay / Máy tính xách tay sang Bộ chuyển đổi máy tính để bàn không đắt tiền: Tôi thấy mình đã sử dụng máy tính xách tay của mình trong thời gian dài. Nó sẽ khó chịu sau một thời gian. Bàn phím và màn hình lý tưởng nên tách biệt để giảm mỏi cổ khi sử dụng lâu. Nếu bạn là người dùng máy tính xách tay toàn thời gian, tôi khuyên bạn nên xây dựng
Máy tính xách tay được chuyển đổi sang màn hình thứ hai: 9 bước (có hình ảnh)

Máy tính xách tay được chuyển đổi thành màn hình thứ hai: Ý tưởng là tạo ra nhiều màn hình bất động sản hơn trong một gói nhỏ với mức giá thấp. Ở đây vào năm 2007, ý tưởng mua một màn hình phẳng và đặt nó xuống bàn làm việc của tôi như một màn hình thứ hai chắc chắn rất hấp dẫn, nhưng tôi vẫn không muốn chi tiêu đó
Chuyển đổi Bộ chia màn hình VGA thành Bộ chuyển màn hình do máy tính điều khiển: 4 bước

Chuyển đổi Bộ chia màn hình VGA thành Bộ chuyển màn hình do máy tính điều khiển: Hướng dẫn này giải thích cách bộ chia màn hình VGA (20 EURO) giá rẻ được sử dụng để kết nối một PC với hai màn hình có thể được chuyển đổi thành một bộ chuyển đổi màn hình được điều khiển bằng máy tính. Thiết bị cuối cùng được điều khiển thông qua cổng song song và cho phép chuyển
